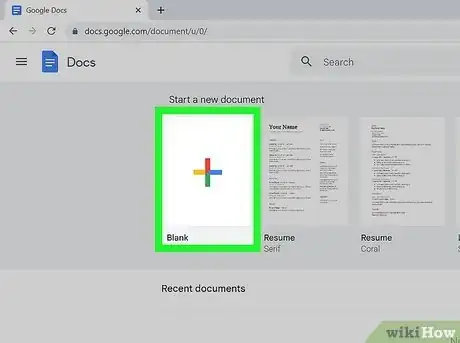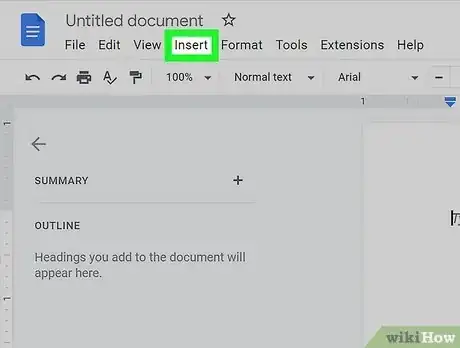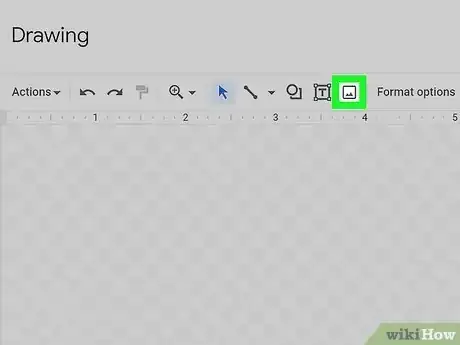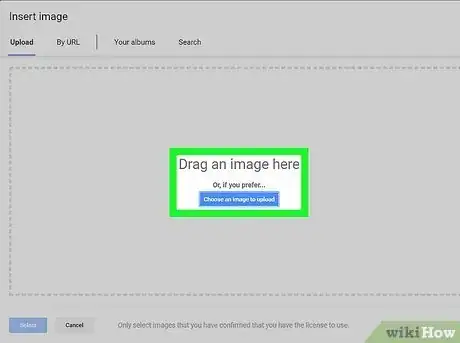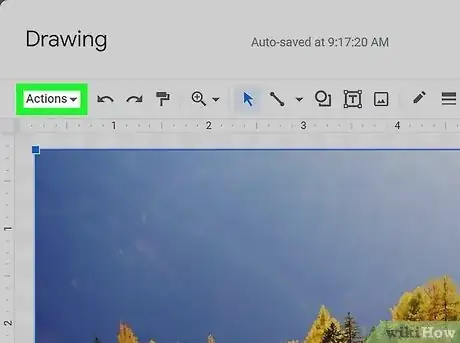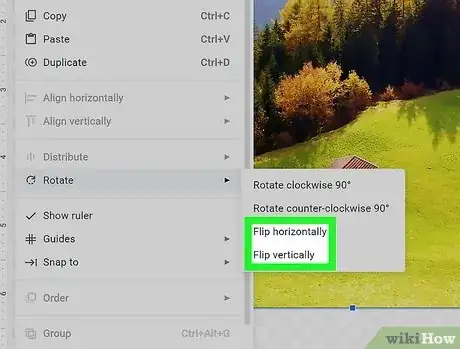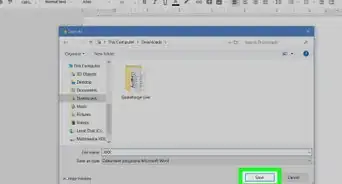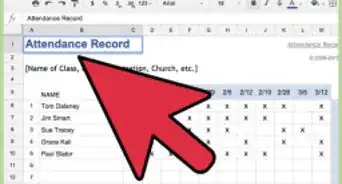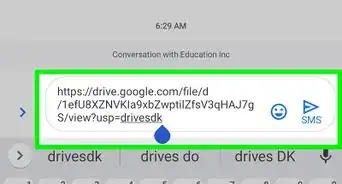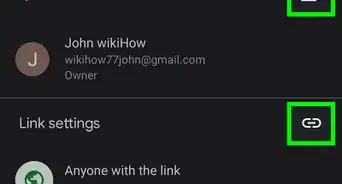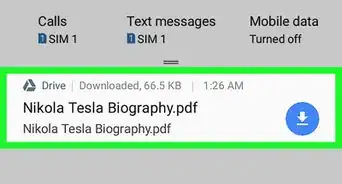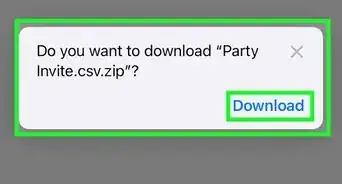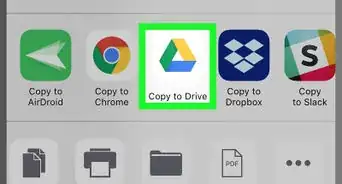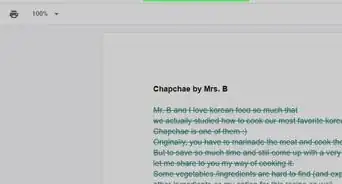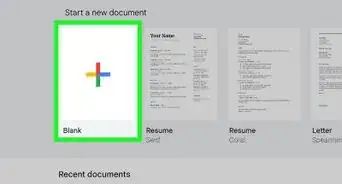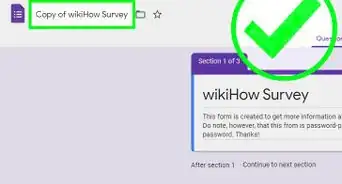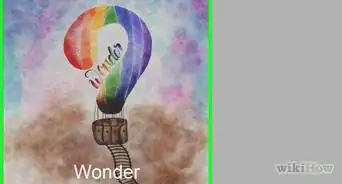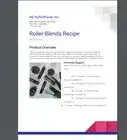This article was co-authored by wikiHow staff writer, Rain Kengly. Rain Kengly is a wikiHow Technology Writer. As a storytelling enthusiast with a penchant for technology, they hope to create long-lasting connections with readers from all around the globe. Rain graduated from San Francisco State University with a BA in Cinema.
This article has been viewed 15,690 times.
Learn more...
If you want to flip an image in Google Docs, you'll need to use the Drawing tool. You can't flip or mirror a photo in the document by itself. After importing an image into the Drawing tool, you'll be able to flip it horizontally or vertically. As the Drawing tool is only available with the desktop version, you won't be able to flip images with the mobile app. This wikiHow will show you how to flip or mirror an image in Google Docs using your Windows or Mac computer.
Things You Should Know
- In the Drawing tool, click the image, then Actions. Select Rotate, then Flip horizontally or Flip vertically.
- Go to Insert → Drawing → New to upload an image.
- You cannot flip an image in the Google Docs mobile app; you must use the desktop version.
Steps
-
1Open a new document in Google Docs. Do this by clicking the + icon on the Google Docs homepage.[1]
- You can use Google Chrome, Safari, Mozilla Firefox, or another browser.
- If you aren't already logged in, click Sign in to do so now or create an account.
-
2Click Insert in the top toolbar. This will be between View and Format.Advertisement
-
3Click Drawing, then New. You must insert the image using Google's Drawing tool to flip the image.
- You can also click Drive if you want to upload an image from Google Drive.
-
4Click the image icon. This is the square with two mountains inside. A new window will open.
-
5Upload your image. You can drag-and-drop an image from your computer into the field or click Choose an image to upload to browse your files.
- You can also insert an image by URL, from your albums, or search.
- Once uploaded, your image should appear in the Drawing tool window.
-
6Click Actions. This can be found in the top-left corner of the Drawing window. A drop-down menu will open.
- Make sure your image is selected. If it isn't, click it to see a blue edit border.
-
7Hover your cursor over Rotate. A new menu will open.
-
8Click Flip horizontally or Flip vertically.
- You can also right-click the image to access the edit menu.
-
9Click Save and Close. This is the blue button in the top-right of the window.
- Your flipped image will be added to your document.
- You can also move the image or rotate the image.