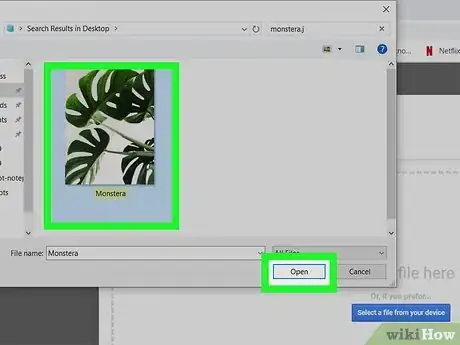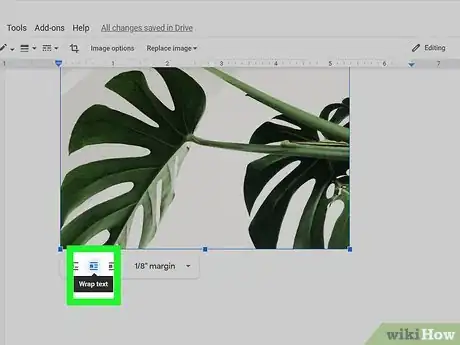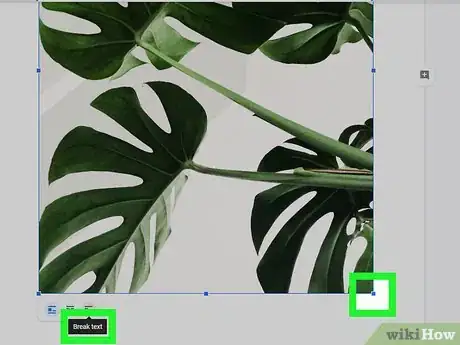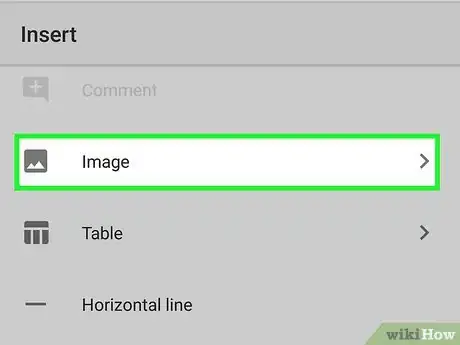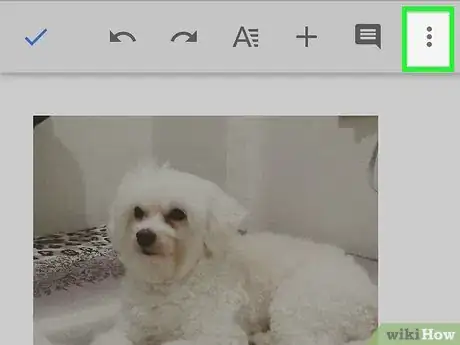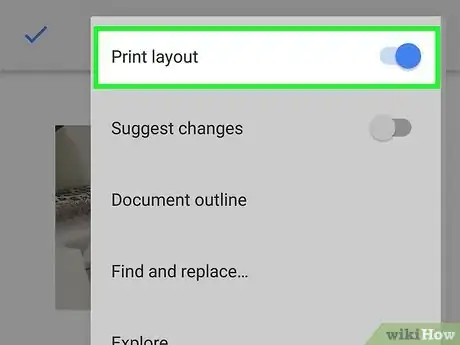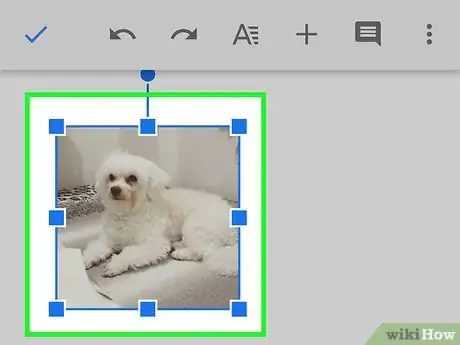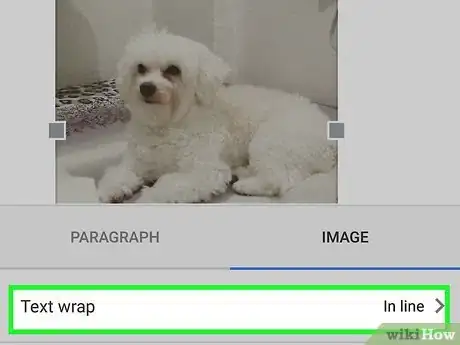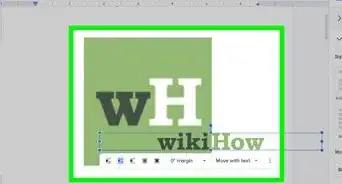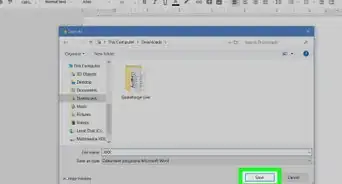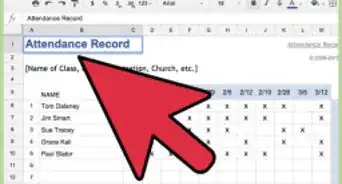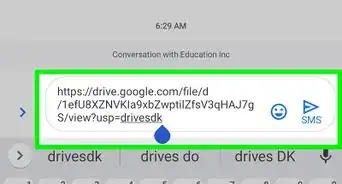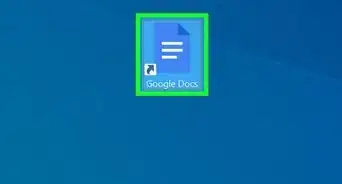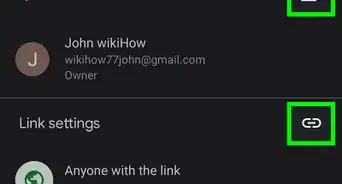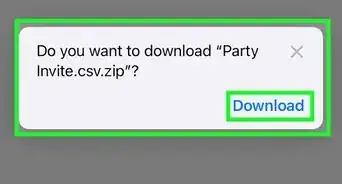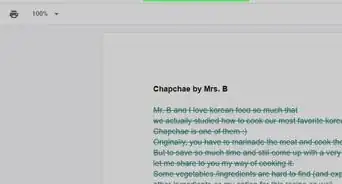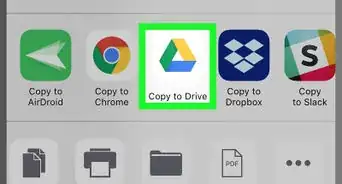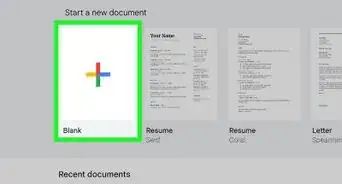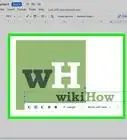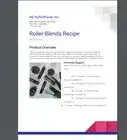This article was co-authored by wikiHow staff writer, Darlene Antonelli, MA. Darlene Antonelli is a Technology Writer and Editor for wikiHow. Darlene has experience teaching college courses, writing technology-related articles, and working hands-on in the technology field. She earned an MA in Writing from Rowan University in 2012 and wrote her thesis on online communities and the personalities curated in such communities.
This article has been viewed 41,014 times.
Learn more...
Is that picture in the wrong place in your Google Docs file? Luckily, you can drag it to the desired location on the page in a few quick steps. This wikiHow will show you how to move an image anywhere in Google Docs using a computer, phone, or tablet.
Steps
Using a Computer
-
1Open your Google Docs file. If you haven't already opened your Google Docs file, you can use any web browser on your computer to do so at https://docs.google.com. Once you're signed in, just click the document name to open it for editing.
- To insert an image into your file, click the location where you'd like to put it, click Insert on the bar above the document, and then select Image.
-
2Click the wrap text icon under the image. It's usually the middle option in the list of three icons.Advertisement
-
3Drag and drop the image to the desired location. The text will wrap around the image as you move it around the document.
- You can change the picture position from "Wrap Text" to either "In line" or "Break text" by clicking the other icons below the image.
- Rotate the image by dragging and dropping the circular button at its top-most edge.[1]
- With the right settings applied, you can overlay your images in Google Docs.
Using the Mobile App
-
1Open your Google Docs file. If it's not already open, open Google Docs by tapping its blue blue-and-white paper sheet icon on the home screen or in the app drawer, then tap the document you want to edit.
- To insert an image into your file, tap the place where you'd like it to go, tap the plus sign (+), then select Image.
-
2
-
3Slide the "Print Layout" switch to the On position. If you're not in print layout, you will not be able to edit the images.
-
4Tap an image to highlight it. A blue line will surround the image to show that it's currently selected.
-
5Drag and drop the image to the desired location. Lift your finger from the screen once the image is at the correct spot to place it.
- If the image is snapping to text but you want it to move freely, tap the image to open the menu, tap the three dots, then select Image Options > Text Wrap > Wrap Text. You want it to be set to Wrap Text instead of In line to allow the picture to move around the document freely.
- You can rotate the image by dragging and dropping the circular button at the top of the image.[3]
- With the right settings applied, you can overlay your images in Google Docs.
Community Q&A
-
QuestionDo these steps work for Mac?
 wikiHow Staff EditorThis answer was written by one of our trained team of researchers who validated it for accuracy and comprehensiveness.
wikiHow Staff EditorThis answer was written by one of our trained team of researchers who validated it for accuracy and comprehensiveness.
Staff Answer wikiHow Staff EditorStaff AnswerYes, the process is the same using Google Docs on Windows and Mac.
wikiHow Staff EditorStaff AnswerYes, the process is the same using Google Docs on Windows and Mac.