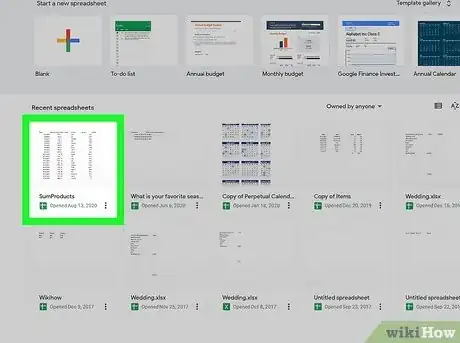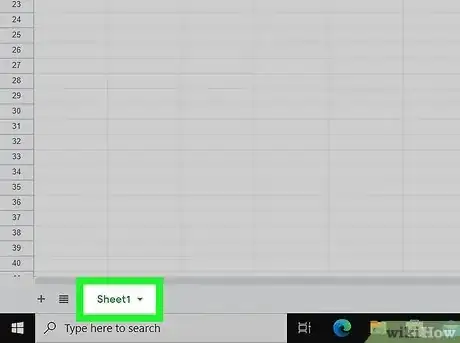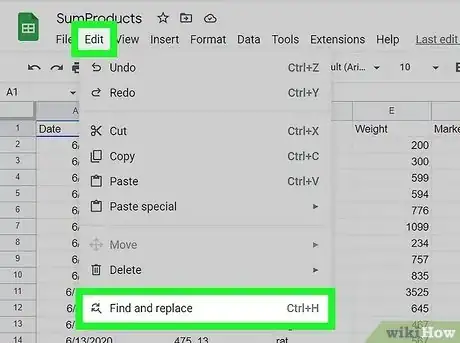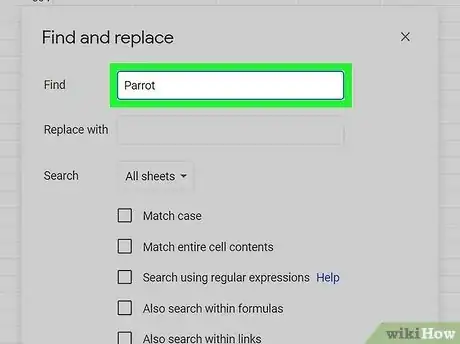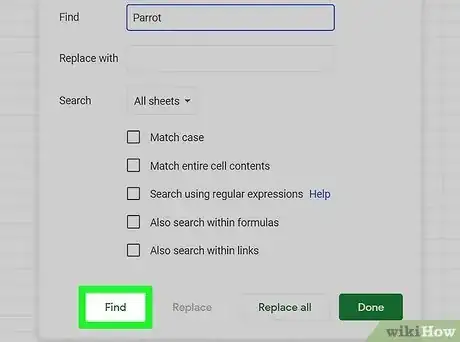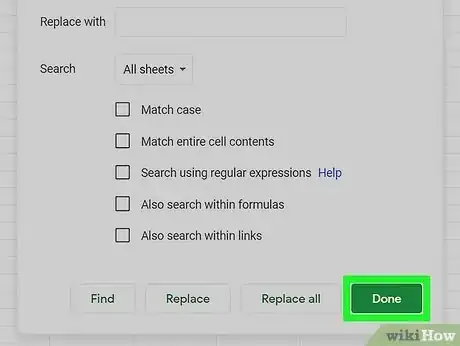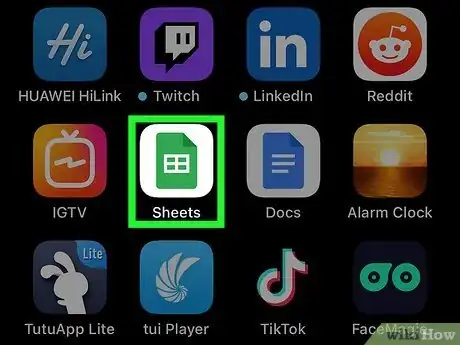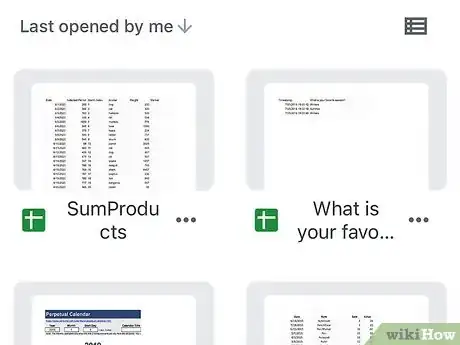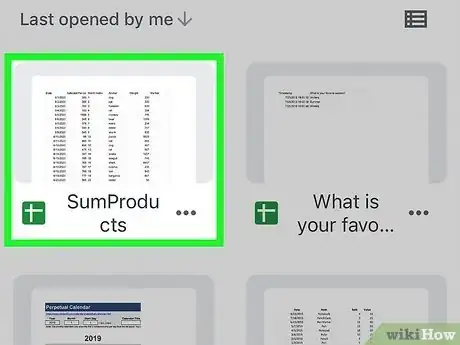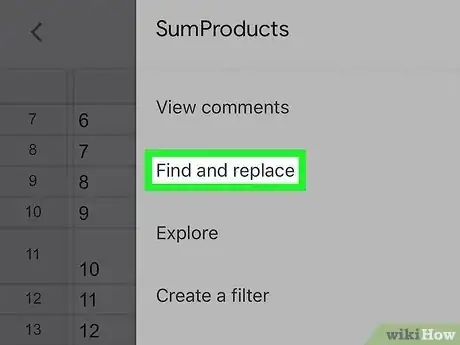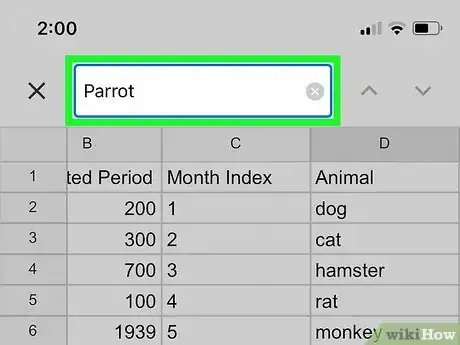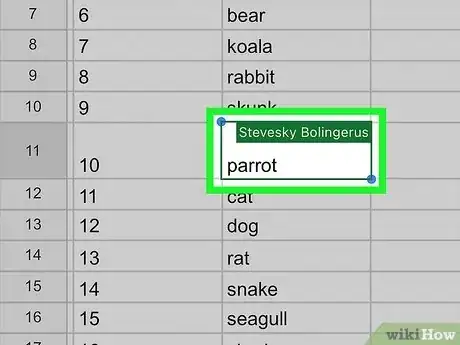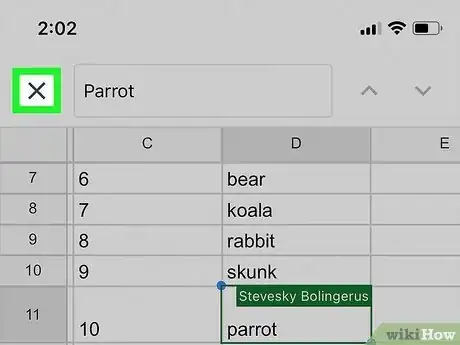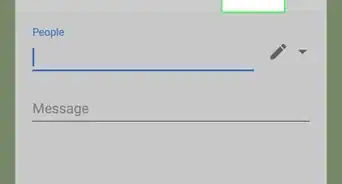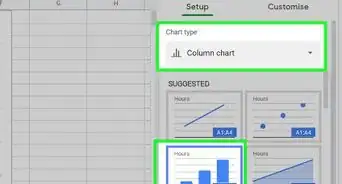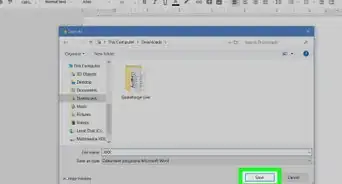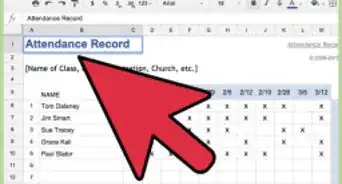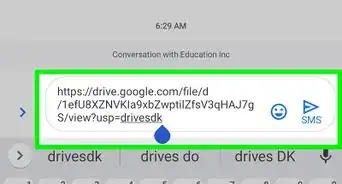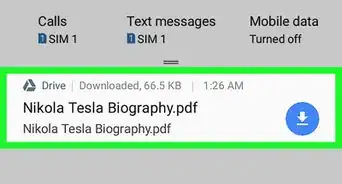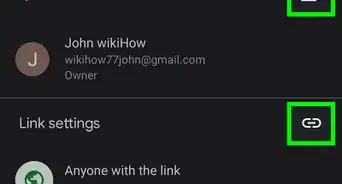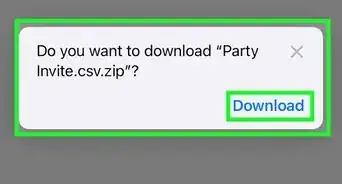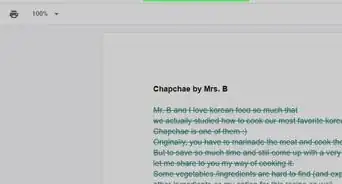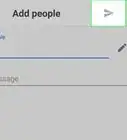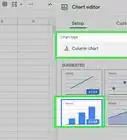Learn how to use Find and Replace in Google Sheets on your computer, Android, iPhone, or iPad
X
wikiHow is a “wiki,” similar to Wikipedia, which means that many of our articles are co-written by multiple authors. To create this article, 11 people, some anonymous, worked to edit and improve it over time.
The wikiHow Tech Team also followed the article's instructions and verified that they work.
This article has been viewed 256,321 times.
Learn more...
A Google Docs spreadsheet is a free and simple way to keep data in a spreadsheet form. If you add a lot of information, knowing how to quickly search for a keyword or topic is handy.
Things You Should Know
- If you're using a computer, click the "Edit" menu and select "Find and replace."
- On an phone or tablet, tap the three dots at the top of the sheet and select "Find and replace."
- Use the arrows to navigate through the search results.
Steps
Method 1
Method 1 of 2:
On a Computer
-
1Open the Google Docs spreadsheet in Drive.
-
2Open the tab that is relevant for your search.Advertisement
-
3Open "Find and Replace". There are two ways to do this:
- Drop-down menu: Click on the Edit tab in the drop-down menu. Scroll down to Find and Replace.
- You can also do the short key by pressing CTRL+H or CTRL+F on your keyboard. The “Find and Replace” window will appear.
-
4Type the term or word you're searching for into the Find box. Don't put anything in the Replace box unless that's the action you're wanting to perform.
-
5Click Find. The document is searched and if the term or word is there, the first occurrence of it will appear (it will have a blue box around it in the spreadsheet).
- You can continue scrolling for more by clicking on Find again. It will jump to the next occurrence if there is one. If it finds nothing, it will tell you "No more results, looping around".
-
6Exit. When you’re done, click “Done” at the bottom of the window to exit the “Find and Replace” window and go back to your spreadsheet.
Advertisement
Method 2
Method 2 of 2:
Mobile App
-
1Launch Google Sheets. Locate the app on your device and tap on it. The app icon has a green document or file icon on it.
- You won’t need to sign in, unless this is your first time to use the app.
-
2View your Google spreadsheets. All your Google spreadsheets, those you own and those shared with you, will be displayed. Swipe through the list and find the spreadsheet you’d like to open.
-
3Open a spreadsheet. Tap the spreadsheet you want to view. It will be opened on your screen.
-
4Access the search function. Search can be accessed from the menu. Tap the button with three vertical dots on the top right corner to bring out the menu. Tap “Find and Replace” from here, and a header search box will appear at the top of your spreadsheet.
-
5Do a search. Enter the word, number, or string you want to look for in the search box. Tap the Search key on your keypad to begin.
-
6View matches. If a match is found, the first cell containing the match will be highlighted and you will be brought to it.
- On the rightmost part of the header search box are two arrow buttons. The upward button goes to the previous match and the downward button goes to the next match. Tap the downward button to go to the next cell containing the match. Continue tapping this button to go through the matches until you find the data you’re looking for.
-
7Exit. When you’re done, tap the “X” button in front of the header search box to exit the search function and go back to your spreadsheet.
Advertisement
Community Q&A
-
QuestionHow can I scroll and search or find things in my sheets?
 Community AnswerUse the Ctrl+F function. This lets you search any combination of words in your document.
Community AnswerUse the Ctrl+F function. This lets you search any combination of words in your document. -
QuestionHow do I search for all examples of a category? In the example above, how would I find all instances where the word "banana" appears?
 Community AnswerYou can do Ctrl+F, which will open a Find and Replace window.
Community AnswerYou can do Ctrl+F, which will open a Find and Replace window. -
QuestionIs there a way to scroll quickly through a large Google document?
 Community AnswerIf you are using a computer, roll your mouse over the bottom of the scroll bar. Once you are there, left-click, and you should be able to scroll quickly to the end of the document.
Community AnswerIf you are using a computer, roll your mouse over the bottom of the scroll bar. Once you are there, left-click, and you should be able to scroll quickly to the end of the document.
Advertisement
Things You'll Need
- Google Docs spreadsheet, found in your Google Drive
About This Article
Advertisement