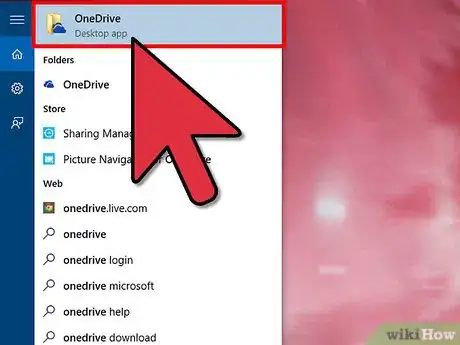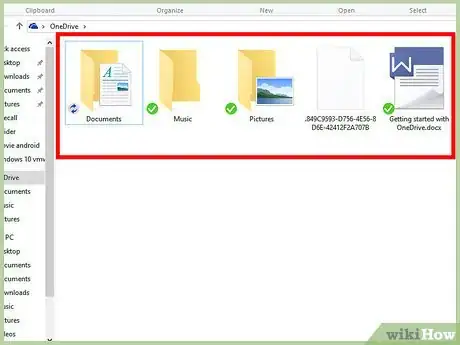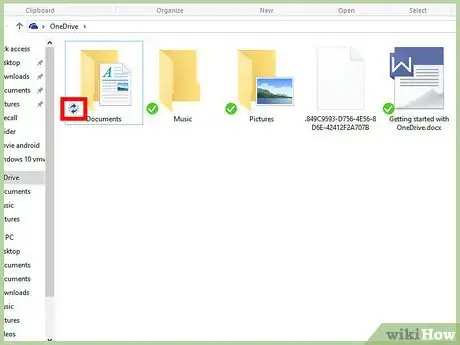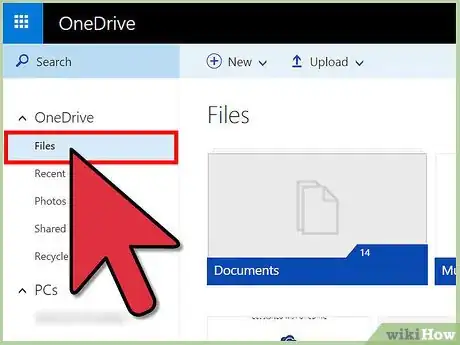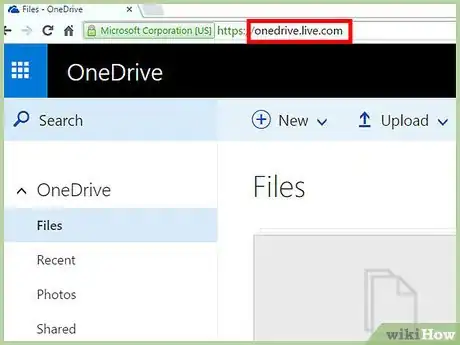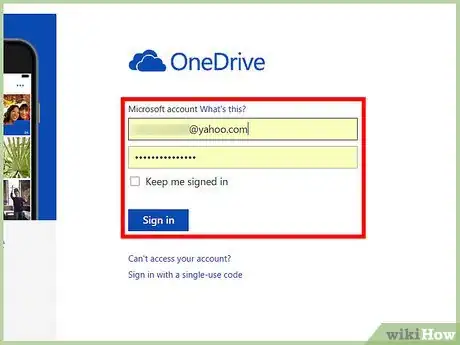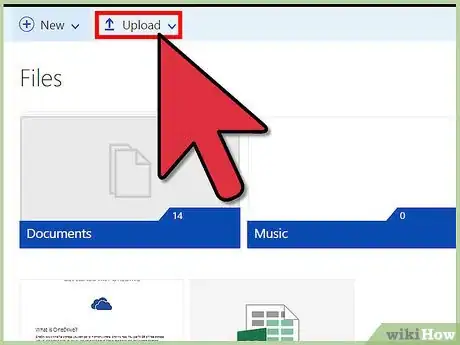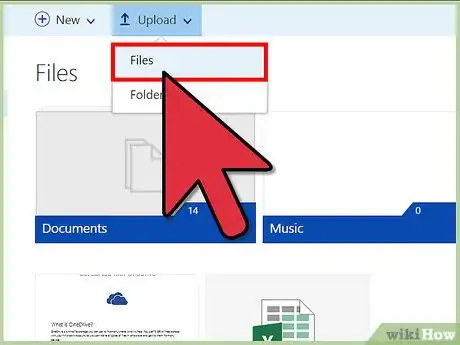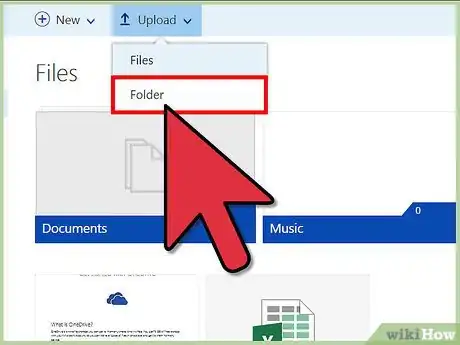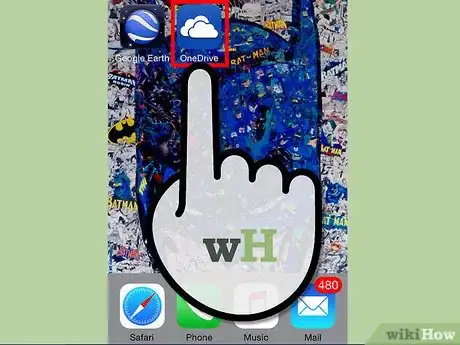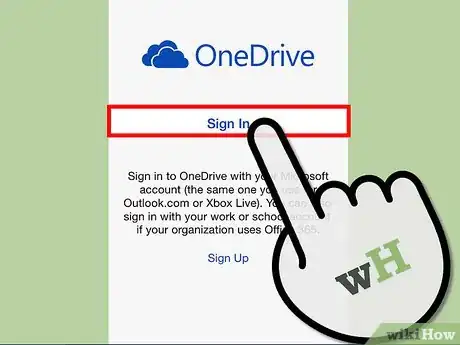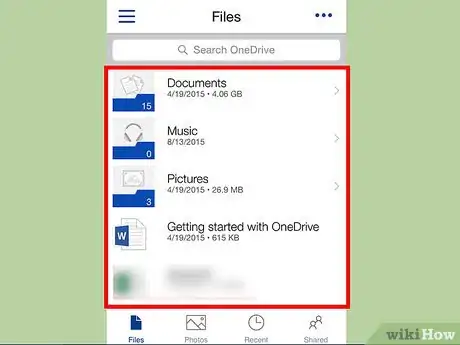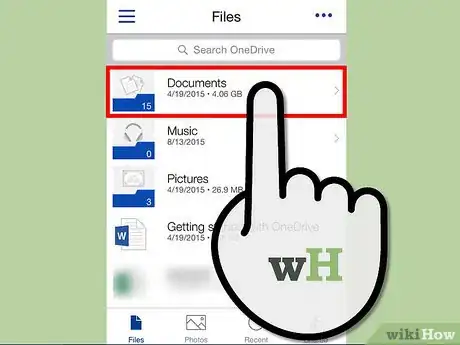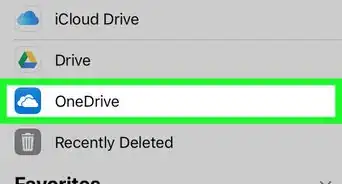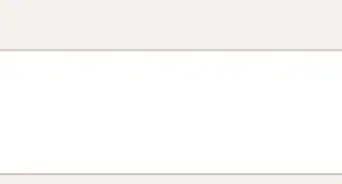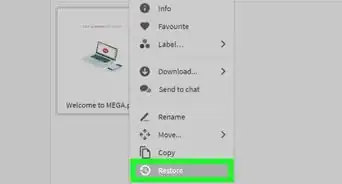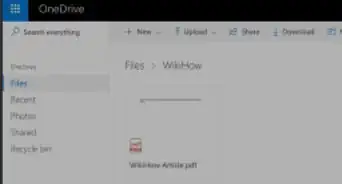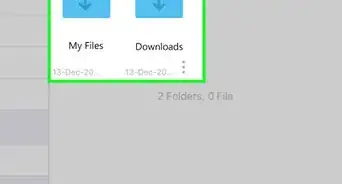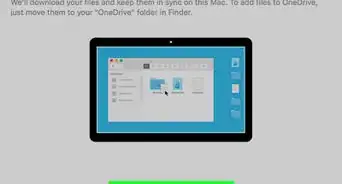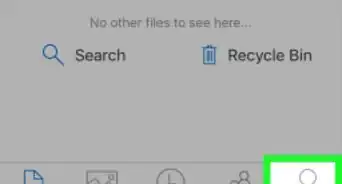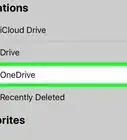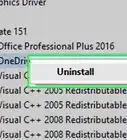This article was co-authored by Mitch Harris. Mitch Harris is a Consumer Technology Expert based in the San Francisco Bay Area. Mitch runs his own IT Consulting company called Mitch the Geek, helping individuals and businesses with home office technology, data security, remote support, and cybersecurity compliance. Mitch earned a BS in Psychology, English, and Physics and graduated Cum Laude from Northern Arizona University.
This article has been viewed 58,576 times.
There are a lot of different cloud-based storage services out there—Google Drive, Dropbox, and Amazon Cloud Storage, just to name a few. OneDrive is a cloud storage service offered by Microsoft that is well integrated into its Windows operating system. It is important to know how to use this service if you are running a few different Microsoft products, in order to keep important files safe and usable between them all.
Steps
Backing Up Using the OneDrive Program on Your Computer
-
1Open OneDrive. Press the Windows key on your keyboard and type in “onedrive,” and the top result should be what you are looking for. Hit the Enter to open OneDrive.
-
2Add files and/or folders to your OneDrive folder. The window that is now open on your desktop should be the OneDrive sync folder. Placing any file or folder inside this one will add it to your OneDrive to be synced. Simply open the folder that contains the file you wish to back up and either drag-and-drop the files, or drag-and-drop an entire folder, into the OneDrive window.
- Alternatively, right-click the file or folder you wish to back up and click “Copy” from the context menu. Open the OneDrive folder again, right-click an empty space, and select “Paste” from the context menu. Depending on the size of the folder you have selected to copy, the creation and/or transfer of the file or folder should begin.
- If for any reason you need to know the direct file path to the local user’s OneDrive folder, it is “%userprofile%\OneDrive” or “C:\Users\%username%\OneDrive.”
Advertisement -
3Check the sync process. Once files have been added to the OneDrive folder, and you are connected properly to the Internet, the syncing process should being. You can check to see by scrolling your mouse over the Start Menu, and clicking the left-facing arrow by the clock. This should bring up a small little menu with some small icons in it. Look for a little white cloud icon. If there is a small blue circle on the cloud, the files are still being synced. Left-click on the icon once to see exactly how many files are remaining and how much data is being transferred.
-
4Confirm your files upload online. Open up any web browser and navigate to the OneDrive home page. Click the “Sign in” button in the upper right-hand side of the screen. When asked to log in, enter your Microsoft account credentials (email and password). When the login process is complete, there should be a series of folders and files. These should be the same as the files and folders inside your OneDrive folder on your PC. Check for the file or folder you uploaded by typing its name in the Search box in the upper left hand corner of the window. If you find it, you have just backed up a new file or folder to OneDrive.
Backing Up via the OneDrive Website
-
1Visit OneDrive. Open a new web browser window or tab, and visit the OneDrive website.
-
2Sign into your account. Click the “Sign-in” button in the upper right-hand corner of the page, and enter the email address you used to register and click “Next.” It should take you to a new page where you need to enter your password as well. Do so and click “Sign in” to continue.
-
3Chose to upload a file or folder. At the top of the page is a button that says “Upload.” Click this and choose either the file or folder options from the drop-down menu given.
-
4Upload a file. If you chose the file option, a large box will pop up on the upper left-hand side of the screen. Locate the file you want to upload and click “Open” in the lower right-hand corner of the box. A progress window will drop down on the right, showing the number of files being uploaded and its progress.
- You can upload as many files you want at the same time.
-
5Upload a folder. If you have chosen the folder option, a small box will pop up in the center of the screen. Locate the folder you wish to upload, click it once, and then click “OK” to continue. You can upload only one folder at a time.
- Most of the time, depending on the size of the folder, these uploads can take more time.
- You have now backed up the file or folder.
Backing Up Files on Your Mobile Device
-
1Launch the OneDrive App. Locate the app on your home screen or app drawer, and tap it to open.
- If you don’t have the OneDrive app yet, you can download it for free from Google Play for Android, and from the App Store for iOS.
-
2Log in. Enter the email address registered with your Microsoft account, and tap the arrow button next to the field. You will then be asked to enter your password. When you’re done, tap “Sign in” to continue.
- Once you’ve logged in, you can now exit OneDrive.
-
3Locate a file or folder to back up. Open your app drawer and tap your gallery, music, or file management app. Scroll through the different pictures, music, or other files until you find the one you want to back up.
- When you find the file or folder, press and hold it and select “Share” from the list that appears.
- Please note that not all file management apps are created equal, and some may not offer every sharing feature.
-
4Upload the file or folder to OneDrive. Since you have OneDrive on your device, it should appear in the sharing list. Select it and OneDrive should open. Navigate to and open the folder where you want to save the file/folder you’re sharing. Once you are in the folder, tap the “Upload” button in the upper right-hand corner of the screen.
- The OneDrive screen will disappear, but there will be a cloud icon on your notification panel signifying that an upload is in progress. Slide down the notification panel and you will see that it says “Uploading,” and under are the number of files being uploaded and how many are left.
- You’ve now backed up your files/folder on your mobile device.
Expert Q&A
-
QuestionHow do I sync a OneDrive folder to another computer?
 Mitch HarrisMitch Harris is a Consumer Technology Expert based in the San Francisco Bay Area. Mitch runs his own IT Consulting company called Mitch the Geek, helping individuals and businesses with home office technology, data security, remote support, and cybersecurity compliance. Mitch earned a BS in Psychology, English, and Physics and graduated Cum Laude from Northern Arizona University.
Mitch HarrisMitch Harris is a Consumer Technology Expert based in the San Francisco Bay Area. Mitch runs his own IT Consulting company called Mitch the Geek, helping individuals and businesses with home office technology, data security, remote support, and cybersecurity compliance. Mitch earned a BS in Psychology, English, and Physics and graduated Cum Laude from Northern Arizona University.
Consumer Technology Expert Sign into OneDrive on the other computer if you'd like to backup your stuff. Go into your OneDrive settings and choose the computer folders you'd like to include in the backup.
Sign into OneDrive on the other computer if you'd like to backup your stuff. Go into your OneDrive settings and choose the computer folders you'd like to include in the backup.