X
This article was co-authored by wikiHow staff writer, Rain Kengly. Rain Kengly is a wikiHow Technology Writer. As a storytelling enthusiast with a penchant for technology, they hope to create long-lasting connections with readers from all around the globe. Rain graduated from San Francisco State University with a BA in Cinema.
This article has been viewed 313,934 times.
Learn more...
Do you want to outline text in Adobe Photoshop? You can make a border around text using Strokes in a few simple steps. Strokes are bold outlines that can be applied to any layer in Adobe Photoshop. This wikiHow will teach you how to add a text outline using strokes in Adobe Photoshop on your PC or Mac.
Things You Should Know
- Strokes are bold outlines that can be applied to any layer in Adobe Photoshop.
- Right-click the text layer, click "Blending Options", then "Stroke".
- You can adjust the Size, Position, Blend Mode, Opacity, and Color of your Stroke.
Steps
-
1Open Adobe Photoshop and launch a new or existing file.
- To create a new file, click File, then New....
- To open an existing file, click File, then Open....
- Find your file using the File Explorer (Windows) or Finder (Mac).
-
2Select the layer for your Stroke. You can create a new layer or use an existing one.[1]
- To create a new layer, click New layer in the Layers panel menu.
- If desired, you can combine or unlock layers in Photoshop.
Advertisement -
3Select the text tool and insert your text. Customize your text to your liking.
- You can center the text, change the text color, or use an added font.
-
4Right-click your text layer and click Blending Options…. You can find your text layer in the Layers panel.
-
5Click Stroke. It will be checked off when activated.
-
6Adjust Stroke preferences. You can adjust the Size, Position, Blend Mode, Opacity, and Color.
- To adjust the Size, use the slider or manually input the value.
- To adjust the Position, select Inside, Center, or Outside.
- To adjust the Blend Mode, select your preferred mode.
- To adjust the Opacity, use the slider or manually input the value.
- To adjust the Color, click the color box and select the desired color. Click OK.
-
7Click OK. Your Stroke settings will be applied and saved.
Advertisement
About This Article
Advertisement

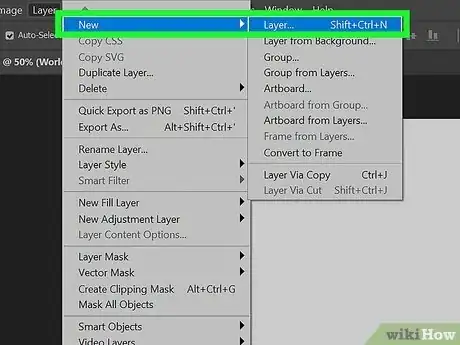

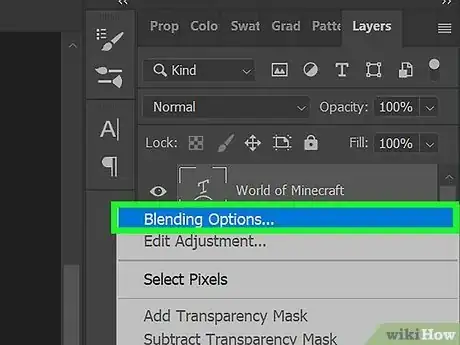
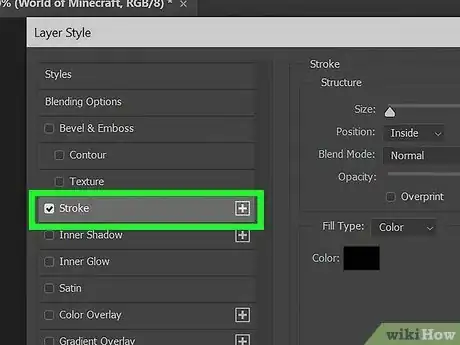
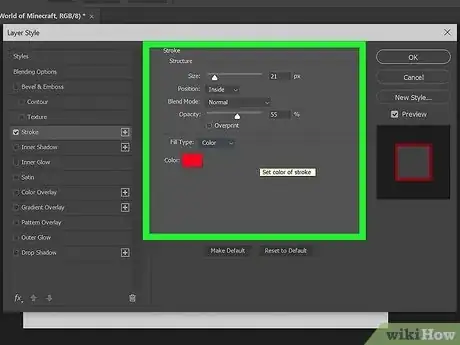
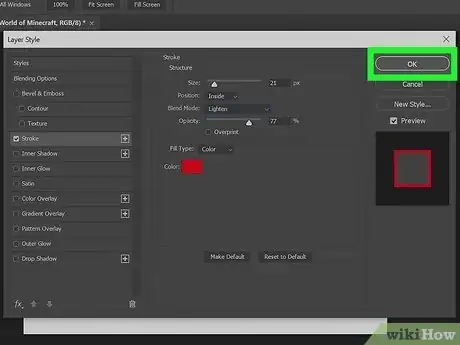












-Step-9-Version-2.webp)













































