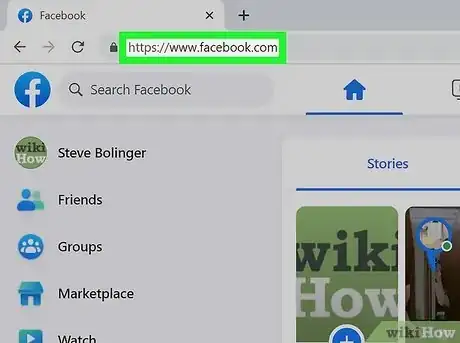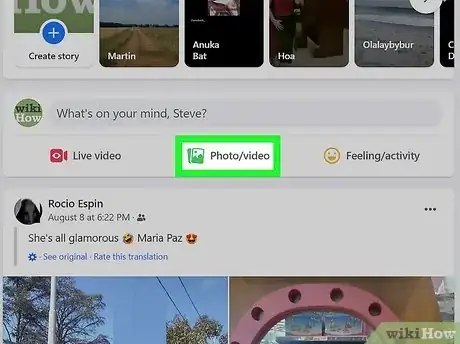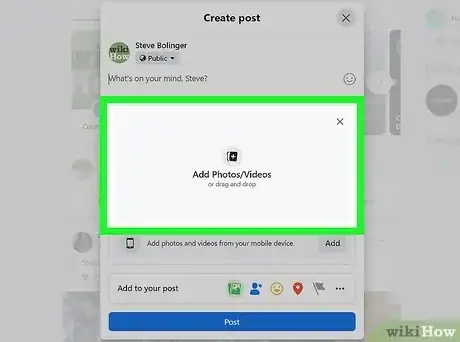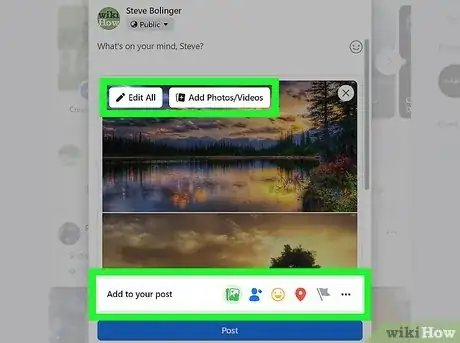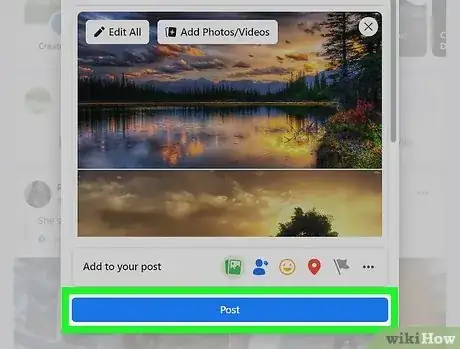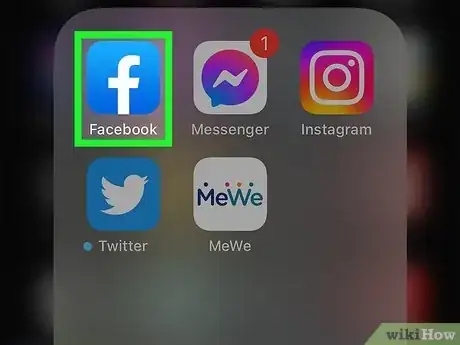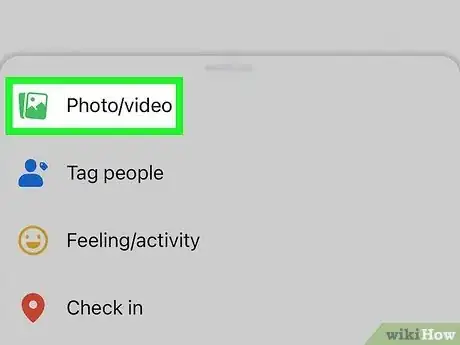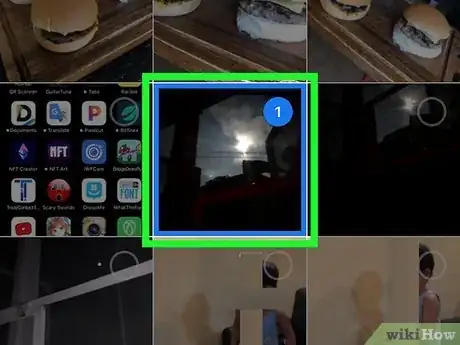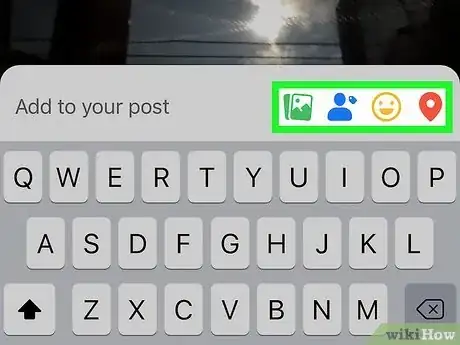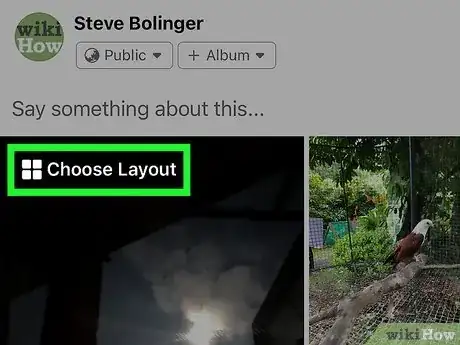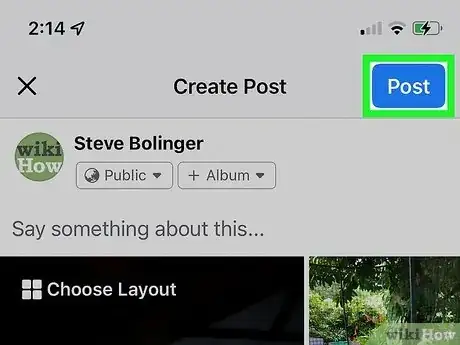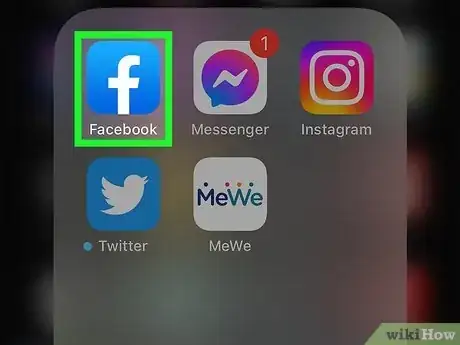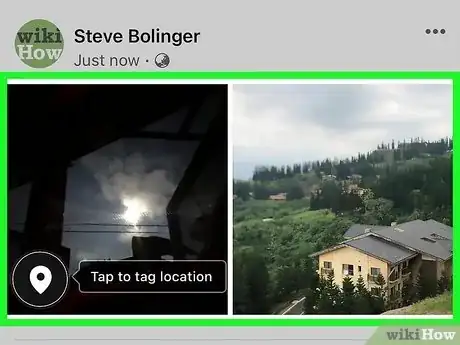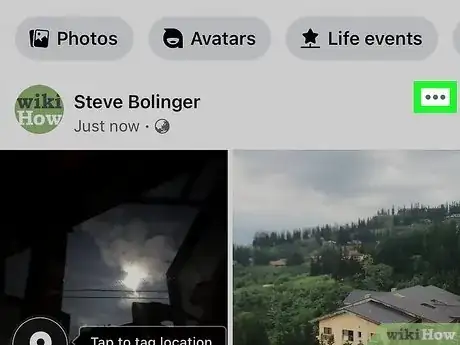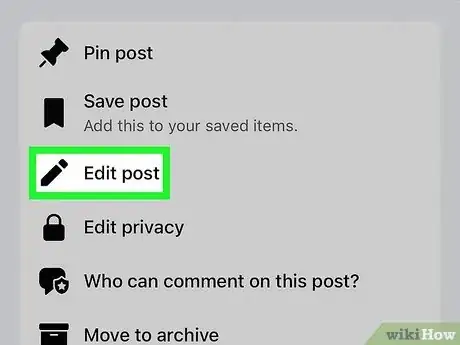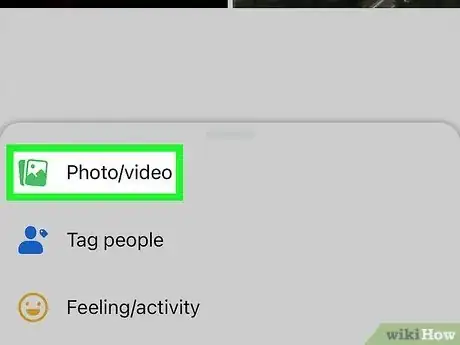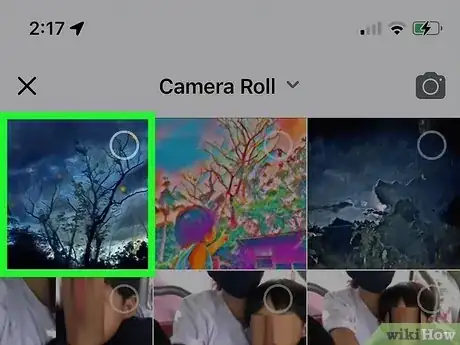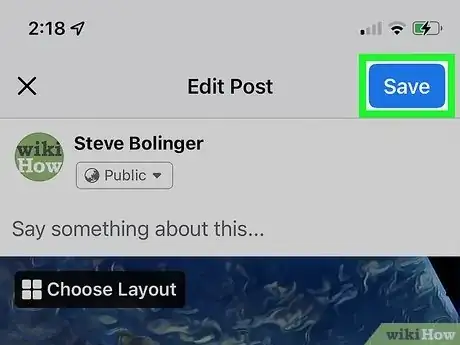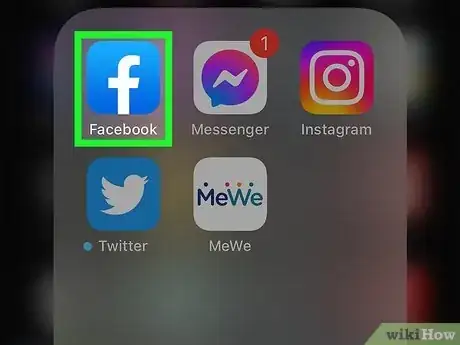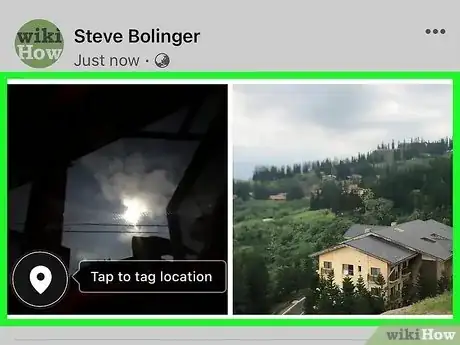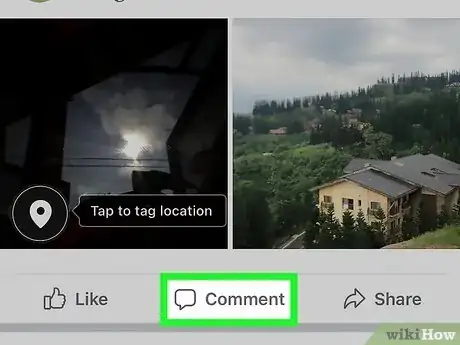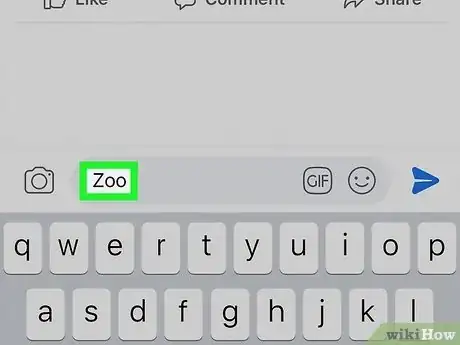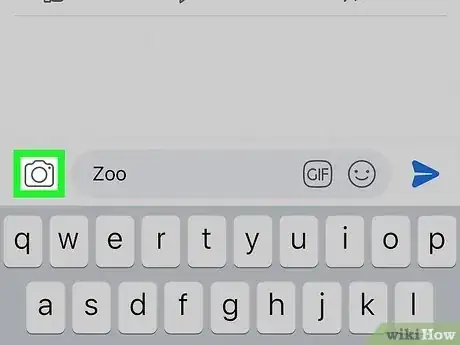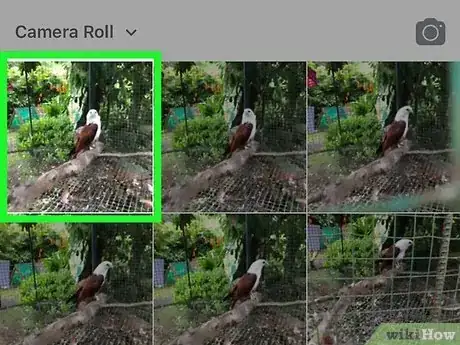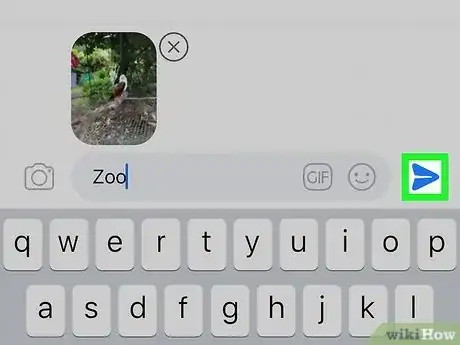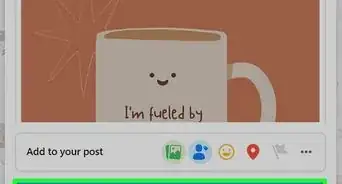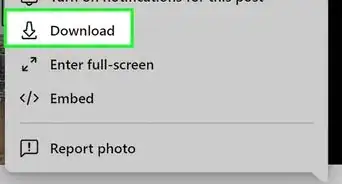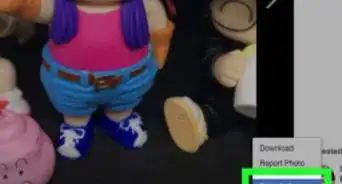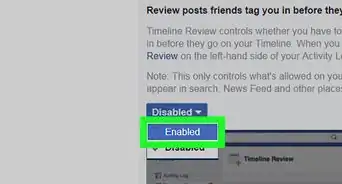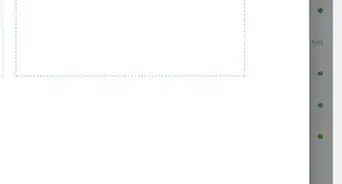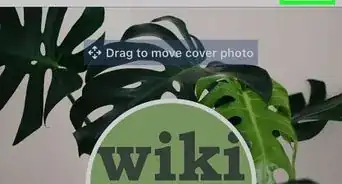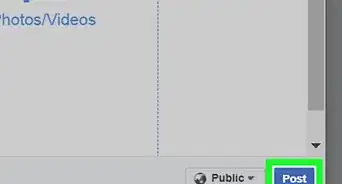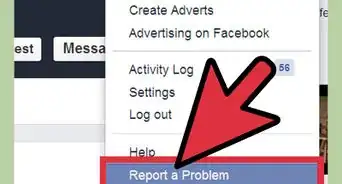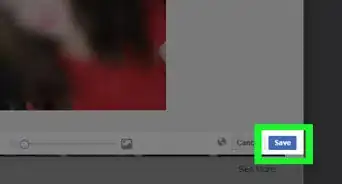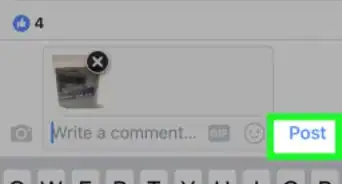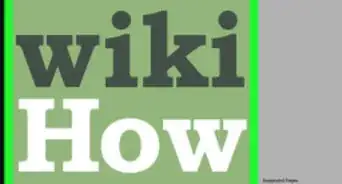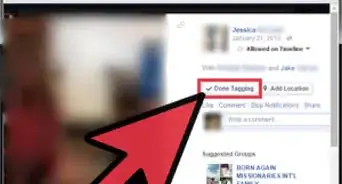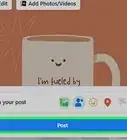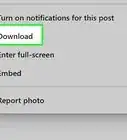This article was co-authored by wikiHow staff writer, Darlene Antonelli, MA. Darlene Antonelli is a Technology Writer and Editor for wikiHow. Darlene has experience teaching college courses, writing technology-related articles, and working hands-on in the technology field. She earned an MA in Writing from Rowan University in 2012 and wrote her thesis on online communities and the personalities curated in such communities.
The wikiHow Tech Team also followed the article's instructions and verified that they work.
This article has been viewed 292,384 times.
Learn more...
All-text posts can be boring, so why not spruce up your Facebook posts with a picture? Whether you want to add photos to a new post, edit an existing post, or post photos in comments, adding photos to Facebook posts is easy. This wikiHow article teaches you how to add images to your posts on Facebook using a computer or the mobile app on your Android, iPhone, or iPad.
Steps
Add Photos to New Posts (Computer)
-
1Go to https://facebook.com and log in. You can use any desktop web browser to upload a photo to your new post.
-
2Click Photo/video. It's an icon of a picture below the "What's on your mind?" text bar.Advertisement
-
3Click Add Photos/Videos or drag and drop them into the status box. If you click the status box instead, your file manager will open (File Explorer for Windows and Finder for Mac) so you can navigate to the photos or videos that you want to upload.
- To select more than one photo from your file manager, press Ctrl (Windows) or ⌘ Command (Mac) as you click.
-
4Create your post. Click the picture icon if you want to add more photos (it's the picture icon at the bottom of the window) or click the person icon to tag someone. You can also click the smiley face icon if you want to add how you're feeling or what you're doing. Click the map pin icon to add your location.
- For more options, click the three-dot menu icon.
- Hover your mouse over your photos and click Edit All if you want to edit them (it will instead say Edit Photo if you have only 1 photo included with your post). You can then crop, rotate, tag the photo, or add alternate text.
- Click Done to return to the post.
-
5Set the audience and click Post. If you want everyone to be able to see your post, set the audience to "Public," but if you don't want the entire public to be able to see your post, select "Friends."
Add Photos to New Posts (Mobile App)
-
1Open Facebook. Tap the blue icon with a white “f”.
-
2Tap the Photo icon. It's the icon that looks like a picture of a landscape to the right of the "What's on your mind?" status bar.
-
3Tap the photos and videos you want to use in your post. If you want to select more than one photo or video, tap Select Multiple on the right side of your screen.
- Tap Next to continue.
-
4Create your post. Tap the picture icon if you want to add more photos (it's the picture icon at the bottom of your screen) or tap the person icon to tag someone. You can also tap the smiley face icon if you want to add how you're feeling or what you're doing. Tap the map pin icon to add your location.
- For more options, tap the three-dot menu icon.
- Tap your photos or videos and tap Edit again to edit them. You can crop, rotate, tag the photo, or add alternate text.
- Click Done to return to the post.
-
5Select your layout (if you have multiple pictures). You can choose if you want all your pictures to display in the classic layout, or for your text to act like a banner and display in the middle of your pictures.
- Tap a layout to use it.
-
6
Add Photos to Existing Posts
-
1Open Facebook. If you’re on a mobile device, it’s the blue icon with a white “f” on the home screen (iPhone or iPad) or in the app drawer (Android). On a computer, visit https://www.facebook.com and sign in with your username and password.
- Use this method if you’ve already posted something on your own Facebook timeline and want to add a photo to the post. You cannot edit photos that you've already posted.
-
2Find the post you want to edit. You can find it on your own timeline, where your posts are displayed in order (with the newest post at the top). To get there, tap or click your profile image at the top left corner of the page.
-
3Tap or click … . This three-dot menu icon is in the top right corner of your post.
-
4Select Edit Post. It's next to an icon of a pencil.
-
5Tap Photo/Video (mobile) or click Add Photos/Videos. Using the mobile app, it’s the icon that looks like a picture of a landscape at the bottom of the post. If you're on a computer, hover your mouse over the current image to see the Add Photos/Videos button.
-
6Select a photo. This will add the pictures you select to the existing post.
- On the mobile app: Tap the photo you want to add to the post, then tap Done/Next at the top right corner of the screen. To select more than one photo, just tap as many photos as you’d like. Select your layout (if you have multiple pictures). You can choose if you want all your pictures to display in the classic layout, or for your text to act like a banner and display in the middle of your pictures. Tap a layout to use it.
- On a computer: Click the photo you want to add, then click Open at the bottom right corner of the window. To select more than one photo press Ctrl (Windows) or ⌘ Command (Mac) as you click each photo.
-
7Tap or click Save. If you’re using a smartphone or tablet, it’s at the top right corner of the screen and near the bottom of the pop-up window on a computer. The photo(s) will now appear in your original post.
Add Photos to a Comment
-
1Open Facebook. If you’re on a mobile device, it’s the blue icon with a white “f” on the home screen (iPhone or iPad) or in the app drawer (Android). On a computer, visit https://www.facebook.com and sign in with your username and password.
- Use this method to respond to another person’s Facebook post with your own photo comment.
-
2Go to the post on which you’d like to add a photo. This could be on your own timeline or any post that appears in your news feed.
- If you’re having trouble locating the post in your feed, type your friend’s name into the search box at the top of the screen to locate their profile. It should be easier to find there.
-
3Tap or click Write a comment…. This is the space at the bottom of the post’s current comments where you’d normally type your own response.
-
4Type your comment. If you don’t want to leave any text along with your photo, you can skip this step.
-
5Tap or click the Photo icon. It’s the icon that looks like a camera next to or underneath the text box.
-
6Select a photo. This will add the photo to your comment, but there are a few ways to do this depending on the platform you're using:
- On a smartphone or tablet: Tap the photo you want to reply with.
- On a computer: double-click the photo you want to add from your file manager.
-
7Post your photo comment. So far, you have the photo added to your comment, but how do you send it? Depending on the platform you're using, there are different ways to do this:
- On a computer, press ⏎ Return on a Mac, or ↵ Enter on Windows.
- On the mobile app, tap the Send icon at the bottom right corner of the screen (it looks like a paper airplane). Your photo will then appear in the comments.
Community Q&A
-
QuestionI'm trying to replace a photo on an existing post. When I try, there is no option to add a new photo. There is an option to delete the picture, but that deletes the whole post. What do I do?
 Elissa SchwartzCommunity AnswerIt's possible that the post is actually one picture - meaning that the photo and the post were uploaded in one piece. So you cannot separate the photo from the post. That is why you are deleting the whole post when you try to delete the picture. You will probably have to delete the post and repost it with the picture you want.
Elissa SchwartzCommunity AnswerIt's possible that the post is actually one picture - meaning that the photo and the post were uploaded in one piece. So you cannot separate the photo from the post. That is why you are deleting the whole post when you try to delete the picture. You will probably have to delete the post and repost it with the picture you want.