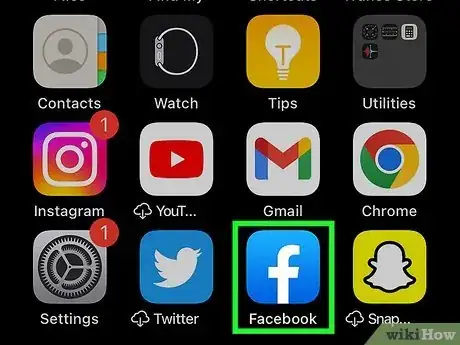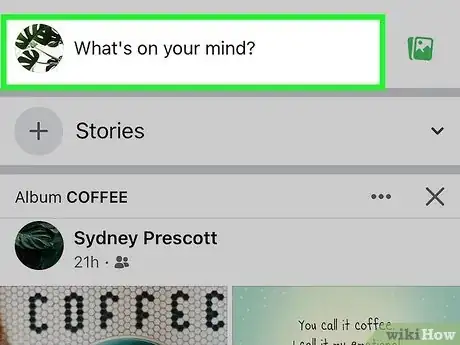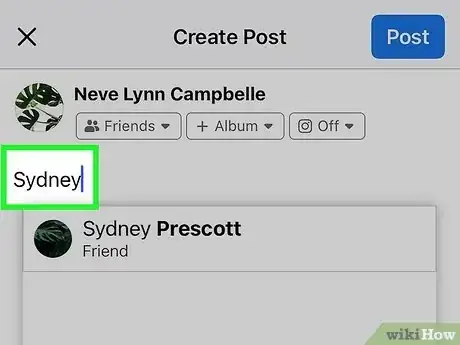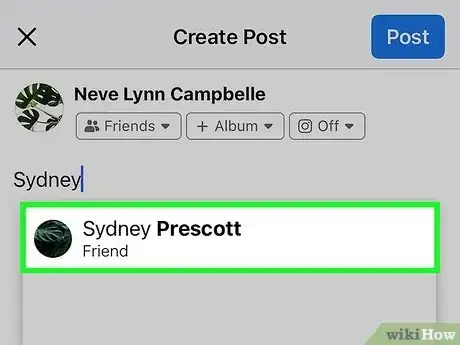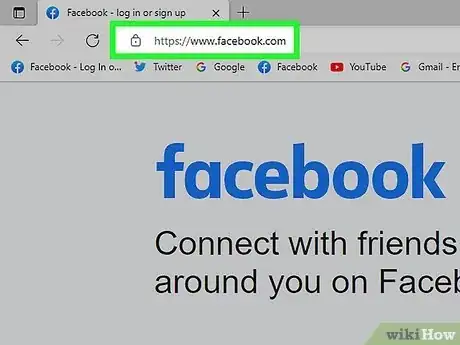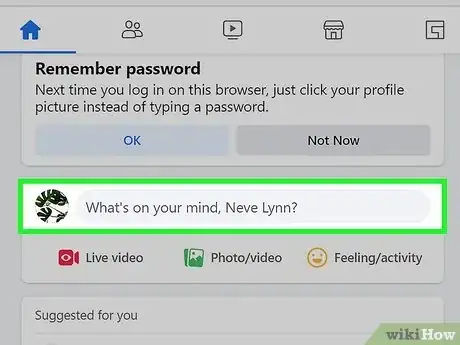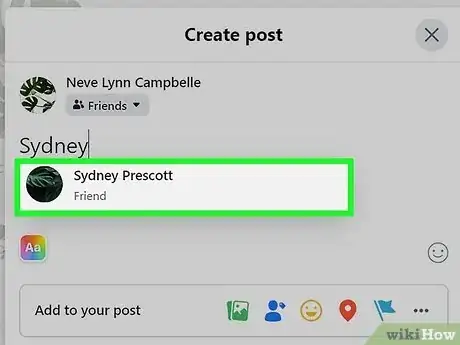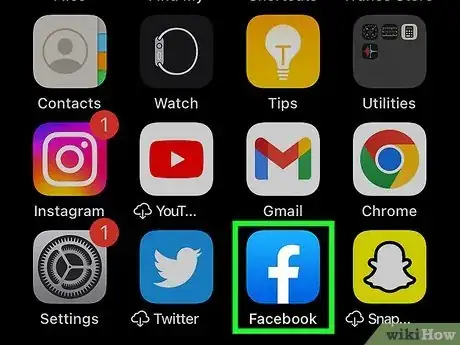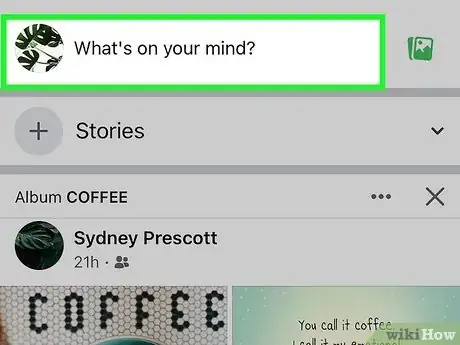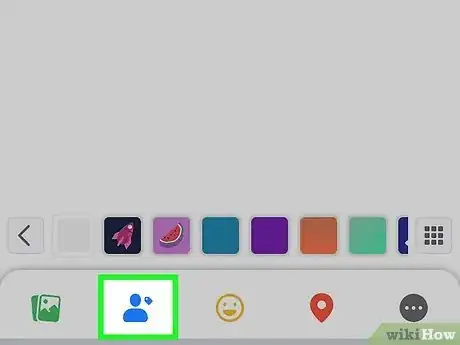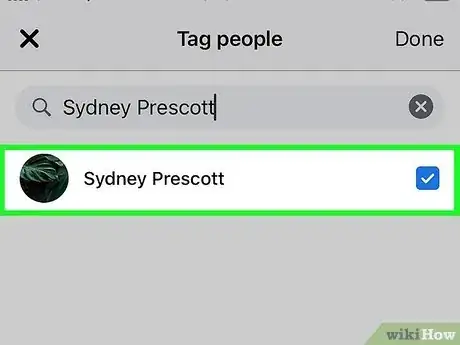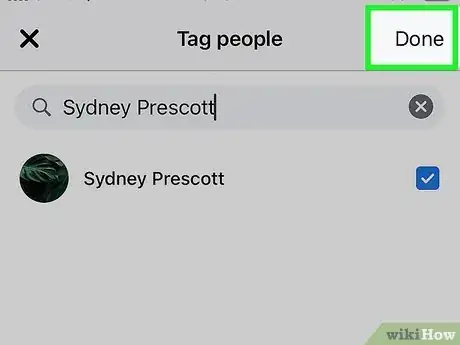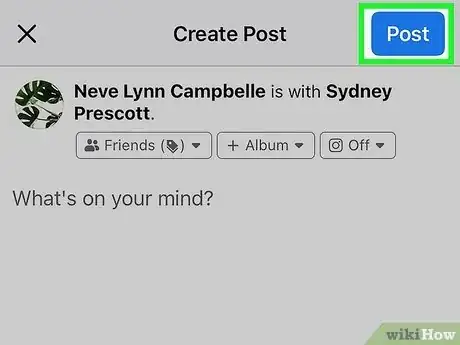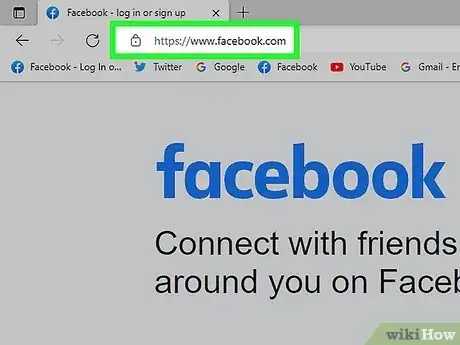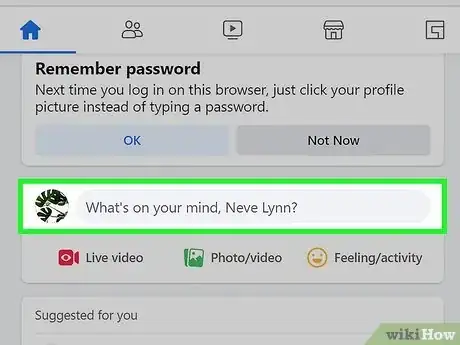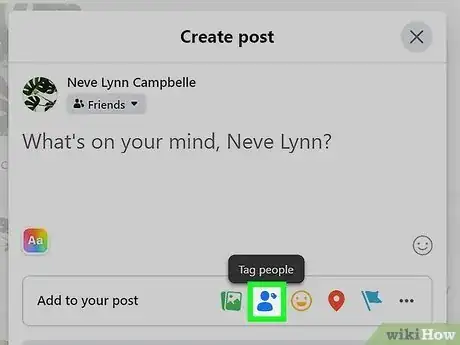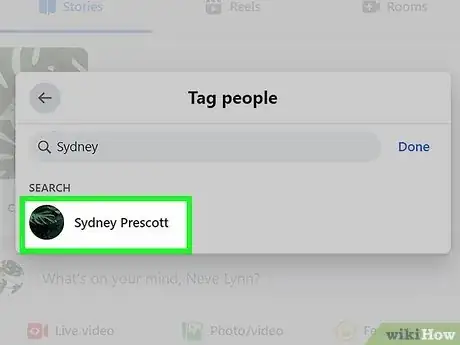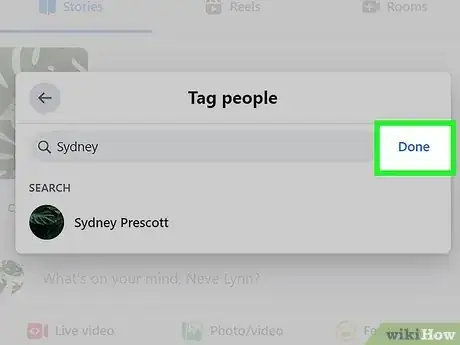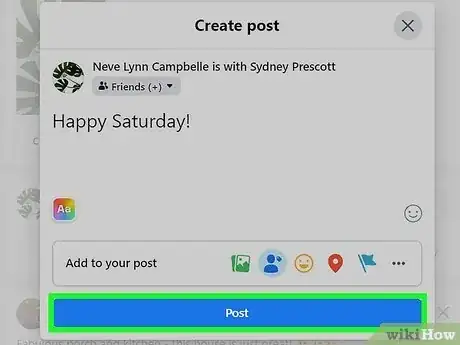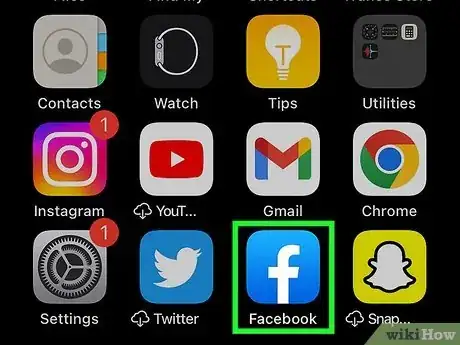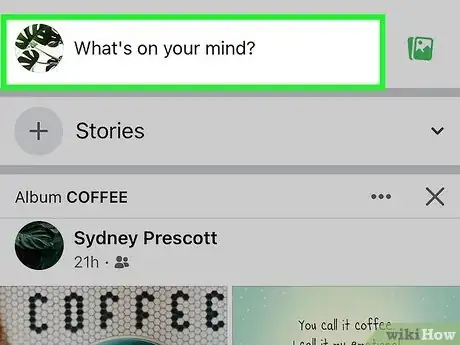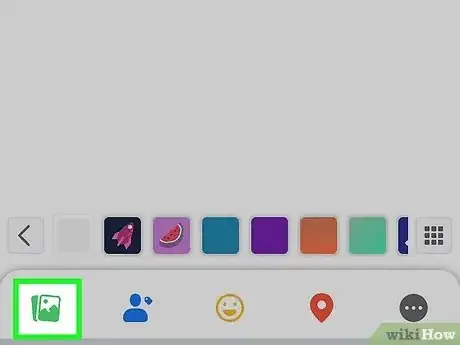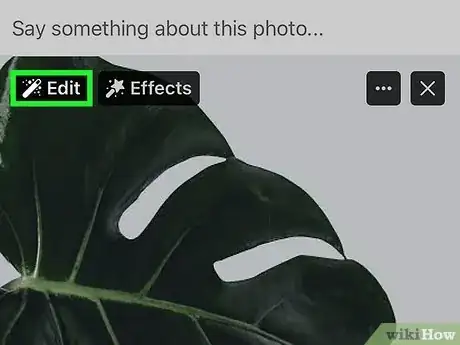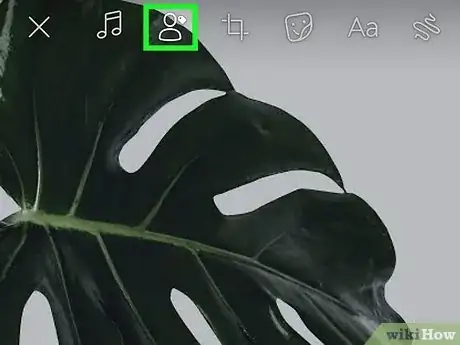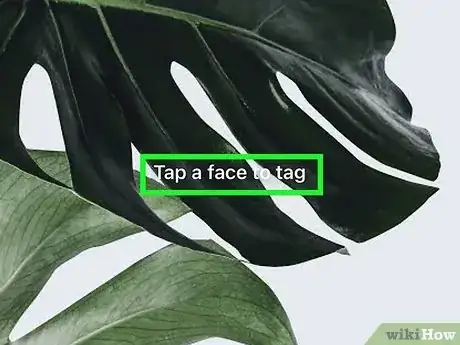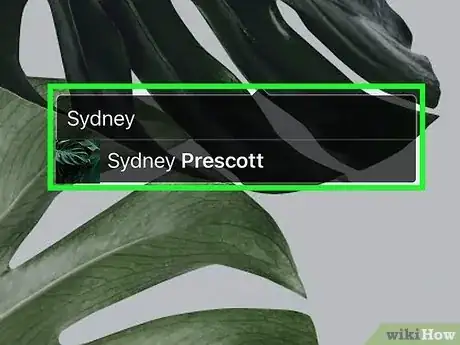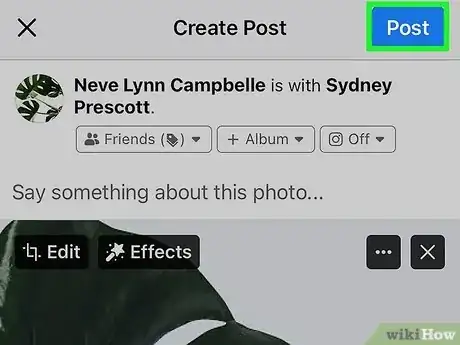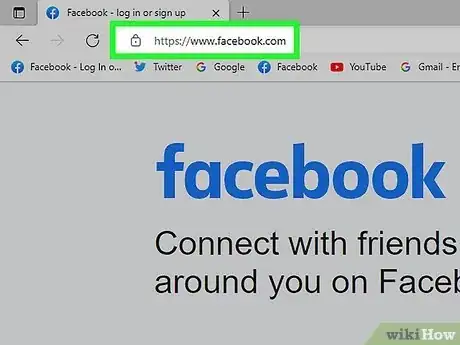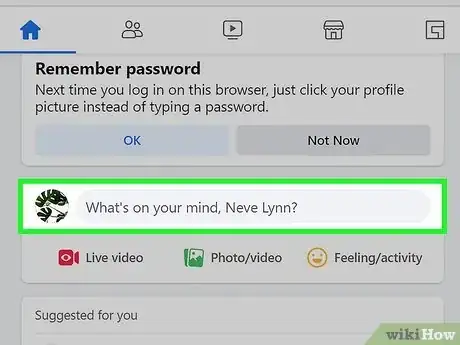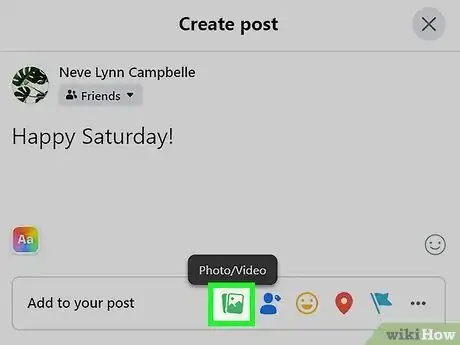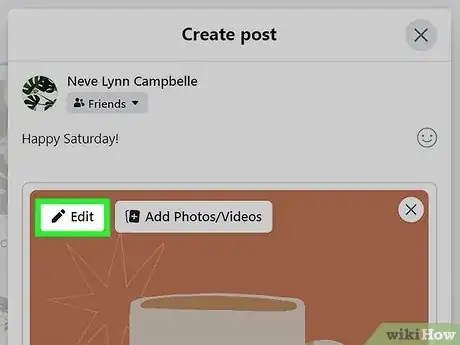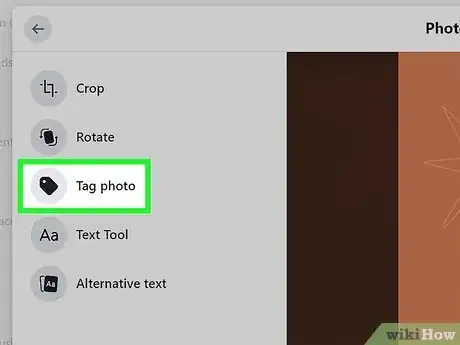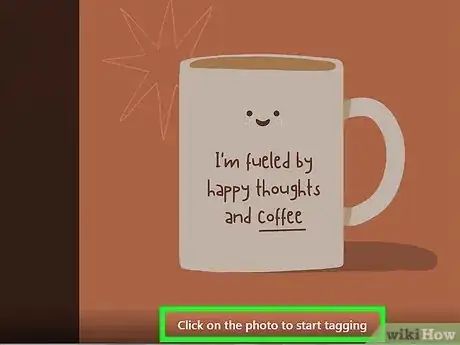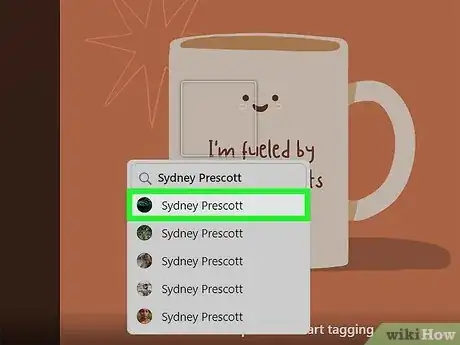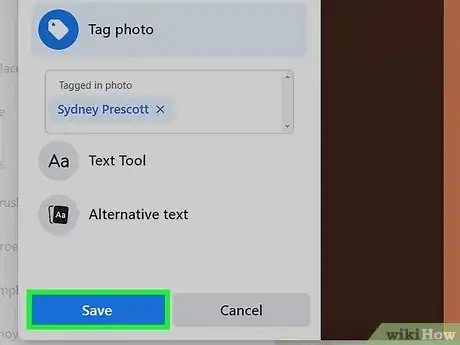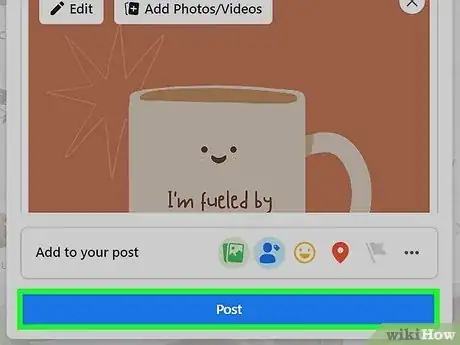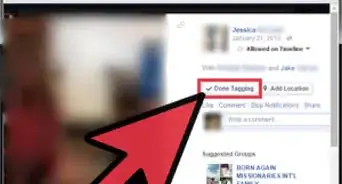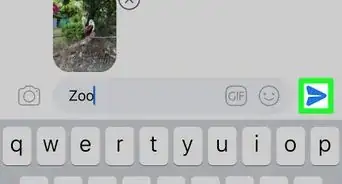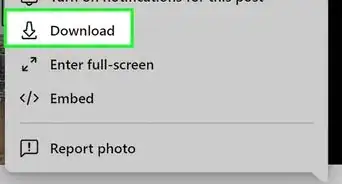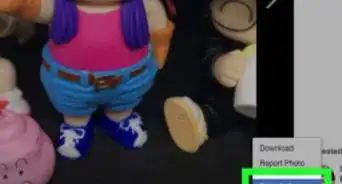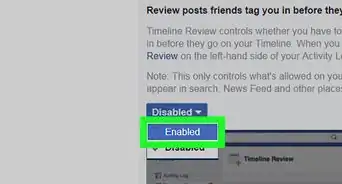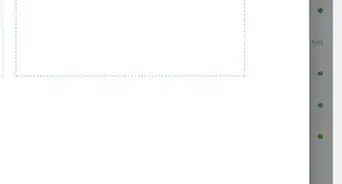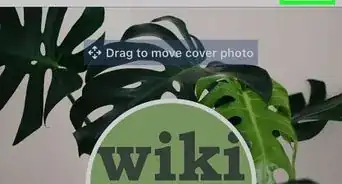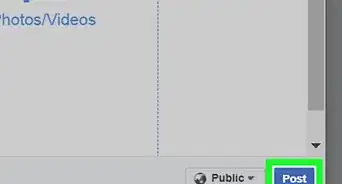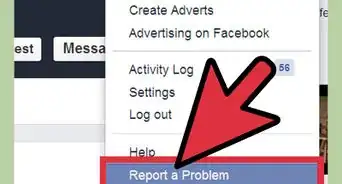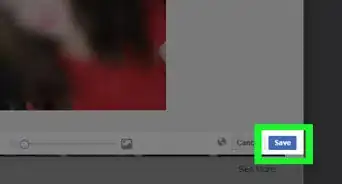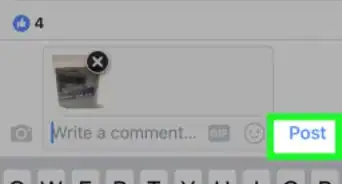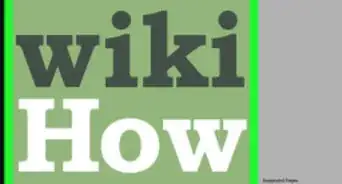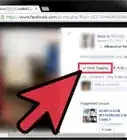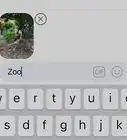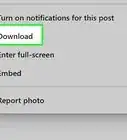This article was co-authored by wikiHow staff writer, Darlene Antonelli, MA. Darlene Antonelli is a Technology Writer and Editor for wikiHow. Darlene has experience teaching college courses, writing technology-related articles, and working hands-on in the technology field. She earned an MA in Writing from Rowan University in 2012 and wrote her thesis on online communities and the personalities curated in such communities.
The wikiHow Tech Team also followed the article's instructions and verified that they work.
This article has been viewed 1,207,927 times.
Learn more...
Do you want to mention your friends' names so they see your Facebook posts? Or do you want to tag a person in a picture that they are in? If you want to tag someone in a Facebook post or photo so other people can quickly check out their profile, it's super easy to do. Another way to tag on Facebook is to mention the person's name, which is just an easy way to alert a friend to a post or comment. This wikiHow article teaches you how to tag and mention people on Facebook using the mobile app on Android, iPhone, or iPad, or a computer.
Things You Should Know
- You can tag or mention people from your computer or using the mobile app on Android or iOS.
- Add tags by clicking or tapping the tag icon and then selecting the profile as it appears.
- If you can't seem to tag someone, it's most likely because that person has prevented themselves from being tagged by other people.
Steps
Mention in a Post (Mobile)
-
1Open the Facebook app. It's a blue app icon with a white f.
- Log in, if you're not signed in automatically.
- You may not be able to tag some people or businesses due to their privacy settings.
-
2Tap the "New Post" prompt at the top of your Newsfeed or Timeline. It will read "What's on your mind...?", "Would you like to share an update...?", or something similar.
- It'll open the "Create post" page.
Advertisement -
3Begin typing their name in your post. As long as their privacy isn't preventing them from being mentioned or tagged, their name should appear as you're typing.
- For example, if your friend's name is Amanda Smith and you type Amanda, you'll see all your friends named Amanda. You can shorten the results list by continuing to type her last name.
- This works if your friend has a nickname in their profile as well! For example, your friend has her Facebook profile set up as "Stephanie Stevie Smith." You can type Stevie and "Stephanie Stevie Smith" will appear as you type. Tap that name and it'll become a mention for "Stevie"!
-
4Tap the other person's name. You don't have to be formal in your post, so you can click "Amanda Smith" to mention her with the name "Amanda" instead of typing out her full name in the post.
- Tap Post when you're ready to publish the post. The mentioned person will receive a notification that they've been mentioned. That person as well as their friends (even if they aren't your friends) will be able to read that post.
Mention in a Post (Computer)
-
1Go to http://www.facebook.com in a Web browser.
- Log in, if you're not signed in automatically.
- You may not be able to mention some people or businesses due to their privacy settings, like if they have tagging settings disabled.
-
2Click the "New Post" prompt at the top of your Newsfeed or Timeline. It will read "What's on your mind...?", "Would you like to share an update...?", or something similar.
- It'll open the "Create post" window.
-
3Begin typing their name. As long as their privacy isn't preventing them from being mentioned or tagged, their name should appear as you're typing.
- For example, if your friend's name is Amanda Smith and you type Amanda, you'll see all your friends named Amanda. You can shorten the results list by continuing to type her last name.
- This works if your friend has a nickname in their profile as well! For example, your friend has her Facebook profile set up as "Stephanie Stevie Smith." You can type Stevie and "Stephanie Stevie Smith" will appear as you type. Click that name and it'll become a mention for "Stevie"!
-
4Click the other person's name. You don't have to be formal in your post, so you can click "Amanda Smith" in the "Amanda" results or you can continue to type her last name to filter the search results.
- Press the Backspace or Delete button to delete the last name and keep the first name in your post.
- Click Post when you're ready to publish the post. The mentioned person will receive a notification that they've been mentioned. That person as well as their friends (even if they aren't your friends) will be able to read that post.[1]
Tag in a Post (Mobile)
-
1Open the Facebook app. It's a blue app icon with a white f.
- Log in, if you're not signed in automatically.
- You may not be able to tag some people or businesses due to their privacy settings.
-
2Tap the "New Post" prompt at the top of your Newsfeed or Timeline. It will read "What's on your mind...?", "Would you like to share an update...?", or something similar.
- It'll open the "Create post" page.
-
3Tap the "Tag people" icon. It's a blue silhouette of a person next to a tag near the bottom of the dialog box with "Add to your post."
-
4Add the name of the person you want to tag. You can either type in the search box at the top of the tagging window, or you can browse through "Suggestions" and tap the profiles that you want to tag.
-
5Tap the back arrow. It's in the top left corner of the "Tag friends" window and will bring you back to the "Create post" page.
- You'll see the "Create Post" page again with your friends' names next to yours.
- If you decide that you don't need to tag someone, or have the wrong person tagged, tap their name in the "Create Post" window and tap the x next to their name in the "Selected" section.
-
6Tap Post. Your post will appear on your Timeline, and the other user will receive a notification that you tagged them in a post.
- Once posted, you can untag people by editing that post, tapping the tagged names, and then tapping the x next to their name.
- You can also edit a post to add tags for people that you forgot to tag.
Tag in a Post (Computer)
-
1Go to http://www.facebook.com in a Web browser.
- Log in, if you're not signed in automatically.
- You may not be able to mention some people or businesses due to their privacy settings, like if they have tagging settings disabled.
-
2Click the "New Post" prompt at the top of your Newsfeed or Timeline. It will read "What's on your mind...?", "Would you like to share an update...?", or something similar.
- It'll open the "Create post" window.
-
3Click the "Tag Friends" icon. It's a blue silhouette of a person next to a tag near the bottom of the dialog box with "Add to your post."
-
4Add the name of the person you want to tag. You can either type in the search box at the top of the tagging window, or you can browse through "Suggestions" and click the profiles that you want to tag.
-
5Click Done. It's in the top right corner of the "Tag people" window.
- You'll see the "Create Post" window again with your friends' names next to yours.
- If you decide that you don't need to tag someone, or have the wrong person tagged, click their name in the "Create Post" window and click the x next to their name in the "Tagged" section.
-
6Click Post. Your post will appear on your Timeline, and the other user will receive a notification that you tagged them in a post.
- Once posted, you can untag people by editing that post, clicking the tagged names, and then clicking the x next to their name.
- You can also edit a post to add tags for people that you forgot to tag.[2]
- Shopping for a new computer? Take a look at our coupon site for HP product discounts.
Tag in a Photo (Mobile)
-
1Open the Facebook app. It's a blue app icon with a white f.
- Log in, if you're not signed in automatically.
- You may not be able to tag some people or businesses due to their privacy settings.
-
2Tap the "New Post" prompt at the top of your Newsfeed or Timeline. It will read "What's on your mind...?", "Would you like to share an update...?", or something similar.
-
3Add a picture. To do this, tap the Photo/Video icon (it looks like the default image icon) next to "Add to your post" text.
- Browse your photo gallery to pick a photo to upload.
-
4Tap Edit in the picture thumbnail. It's next to a copping icon in the top left corner of your picture.
- Tapping this will expand the window and allow you to edit the picture.
-
5Tap the "Tag Photo" icon. It's at the top of your screen and looks like the silhouette of a person next to a tag.
-
6Tap anywhere in the photo. This is the area that will be tagged, so make sure you're not clicking Chad's face when you mean to click Amanda.
-
7Type the name you want to tag. If they aren't on your friend list, you may need to type their full name to find them. If the name doesn't appear, they might have blocked you or changed their settings to prevent themselves from being tagged in photos.
- You can add up to 50 tags in a photo.
- Tap the x next to their tag if you've tagged the wrong person or want to untag someone.
-
8Tap Done. The tagging window will close and bring you back to the general editing window.
- Tap Done again in the bottom left corner to close the editing window and redirect you back to the "Create post" window.
-
9Click Post. When you're done creating your post, publish it and the other user will receive a notification that you tagged them in a picture. Their tag may not appear in your photo if they have to approve it first.
- You can edit that post once you've published it to add or remove tags as needed.
Tag in a Photo (Computer)
-
1Go to http://www.facebook.com in a Web browser.
- Log in, if you're not signed in automatically.
- You may not be able to mention some people or businesses due to their privacy settings, like if they have tagging settings disabled.
- Use this method if you are about to upload a photo to Facebook and need to tag someone.
-
2Click the "New Post" prompt at the top of your Newsfeed or Timeline. It will read "What's on your mind...?", "Would you like to share an update...?", or something similar.
-
3Add a picture. To do this, click the Photo/Video icon (it looks like the default image icon) next to "Add to your post" text.
- Use your file manager to pick a photo to upload. You can also drag and drop the media you want to upload to this box.
-
4
-
5Click Tag photo. You'll see this on the left side of the window next to an icon of a tag.
-
6Click anywhere in the photo. This is the area that will be tagged, so make sure you're not clicking Chad's face when you mean to click Amanda.
-
7Type the name you want to tag. If they aren't on your friend list, you may need to type their full name to find them. If the name doesn't appear, they might have blocked you or changed their settings to prevent themselves from being tagged in photos.
- You can add up to 50 tags in a photo.
- Click the x next to their tag if you've tagged the wrong person or want to untag someone.
-
8Click Save. The editing window will close and bring you back to the "Create post" window.
-
9Click Post. When you're done creating your post, post it and the other user will receive a notification that you tagged them in a picture. Their tag may not appear in your photo if they have to approve it first.
- You can edit that post once you've published it to add or remove tags as needed.[3]
Community Q&A
-
QuestionHow can I tag someone in a photo who doesn't have a Facebook account or isn't a friend of mine on Facebook or is deceased?
 Community AnswerYou cannot tag someone if he or she doesn't have an account on Facebook. You can tag someone who's not friends with you and someone who's deceased as well, as long as his or her Facebook account is still active.
Community AnswerYou cannot tag someone if he or she doesn't have an account on Facebook. You can tag someone who's not friends with you and someone who's deceased as well, as long as his or her Facebook account is still active. -
QuestionHow can I tag someone that is not my friend?
 Community AnswerIf you search for their name in the tagging box, it might pop up depending on their privacy settings. In some cases, you will have to add the person as a friend in order to tag them.
Community AnswerIf you search for their name in the tagging box, it might pop up depending on their privacy settings. In some cases, you will have to add the person as a friend in order to tag them. -
QuestionI have tagged my friend, but I don't see his name in the tag. What could be causing this?
 Community AnswerThis is most likely just a temporary Facebook glitch, so I would remove the tag and try again later.
Community AnswerThis is most likely just a temporary Facebook glitch, so I would remove the tag and try again later.