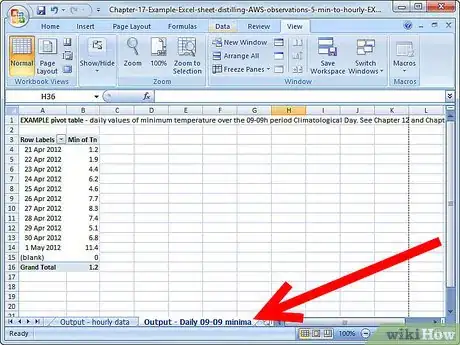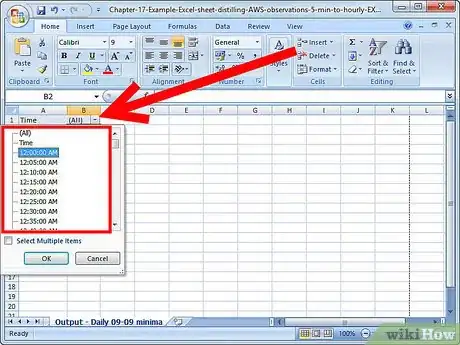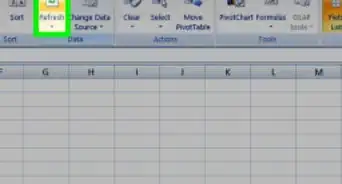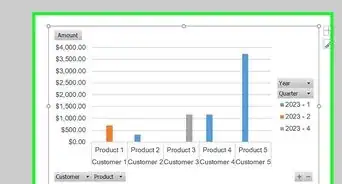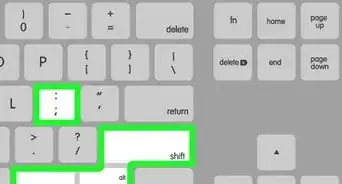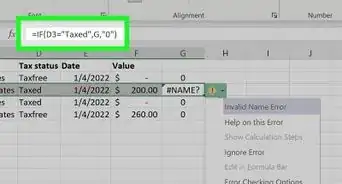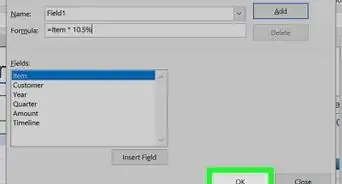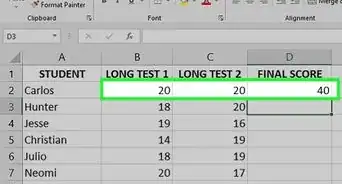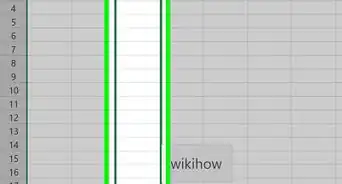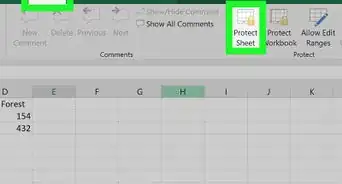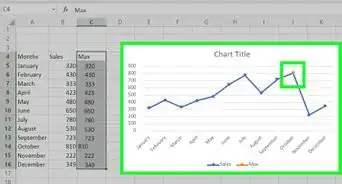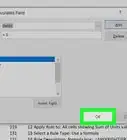wikiHow is a “wiki,” similar to Wikipedia, which means that many of our articles are co-written by multiple authors. To create this article, volunteer authors worked to edit and improve it over time.
This article has been viewed 184,178 times.
Learn more...
Pivot tables can provide a great deal of information and analysis about the data contained in a worksheet, but, sometimes, even the most well-designed pivot table can display more information than you need. In these cases, it can be helpful to set up filters within your pivot table. Filters can be set up once and then changed as needed to display different information for different users. Here's how to add filter functionality to pivot tables so you can gain more control over the data that is displayed.
Steps
-
1Launch Microsoft Excel.
-
2Browse to and open the workbook file containing the pivot table and source data for which you need filter data.Advertisement
-
3Select the worksheet containing the pivot tab and make it active by clicking the appropriate tab.
-
4Determine the attribute by which you want to filter data in your pivot table.
- The attribute should be one of the column labels from the source data that is populating your pivot table.
- For example, assume your source data contains sales by product, month and region. You could choose any one of these attributes for your filter and have your pivot table display data for only certain products, certain months or certain regions. Changing the filter field would determine which values for that attribute are shown.
-
5Force the Pivot Table Wizard or Field List to launch by clicking a cell inside the pivot table.
-
6Drag and drop the column label field name you wish to apply as a filter to the "Report Filter" section of the pivot table field list.
- This field name may already be in the "Column Labels" or "Row Labels" section.
- It may be in the list of all field names as an unused field.
-
7Set the filter to display one of the values for the field.
- You can set the filter to display all values or only one. Click the arrow beside the filtered label and check the "Select Multiple Items" check box if you would like to select certain values for your filter.