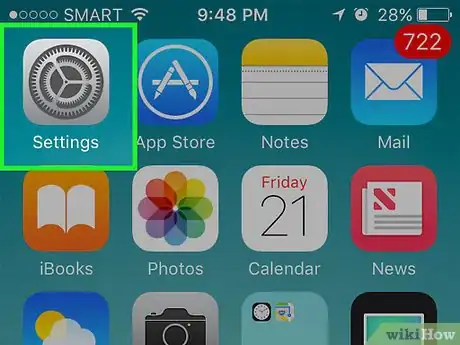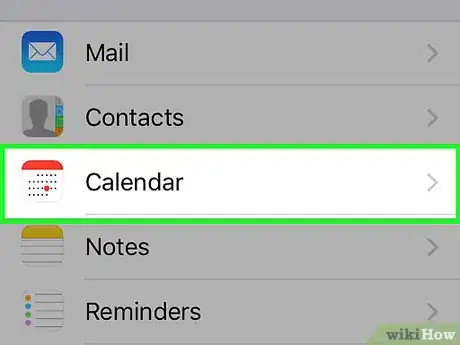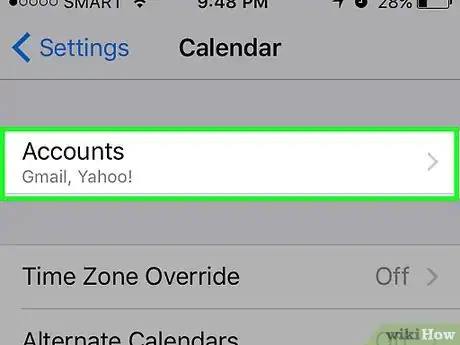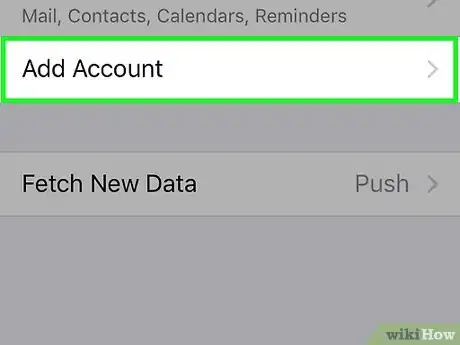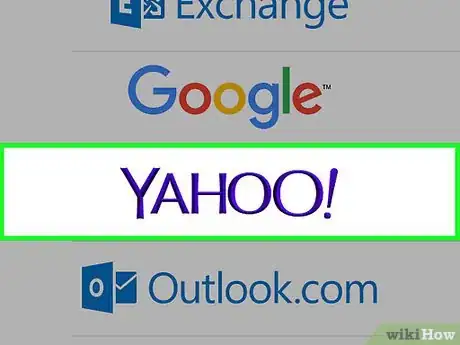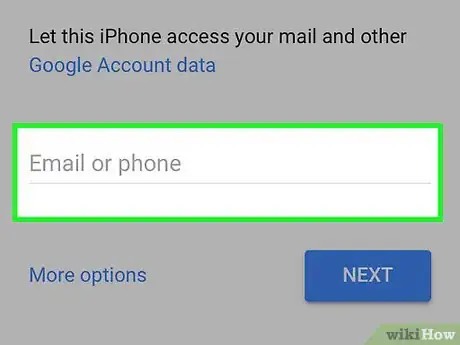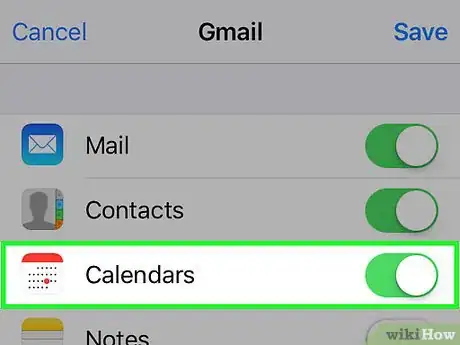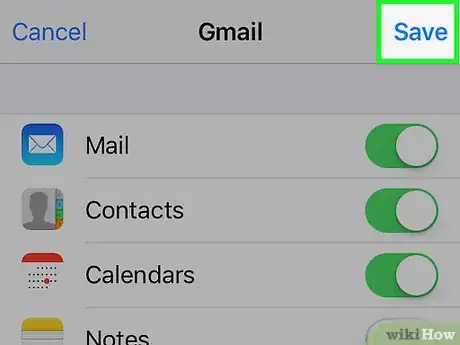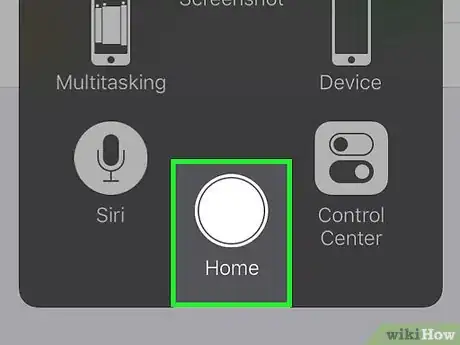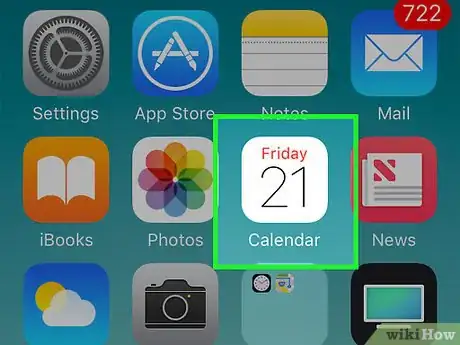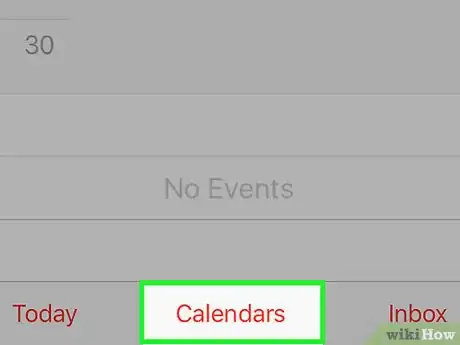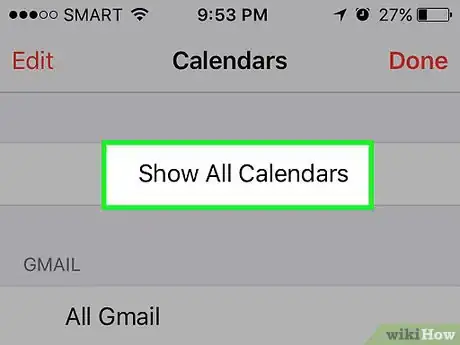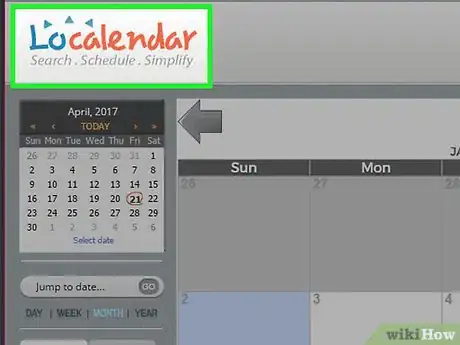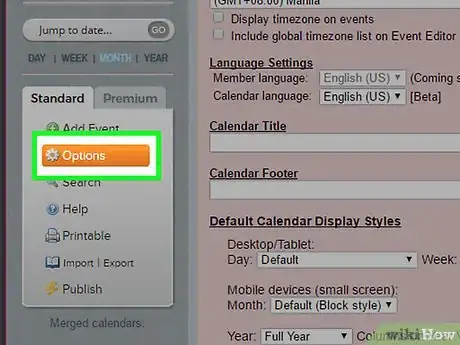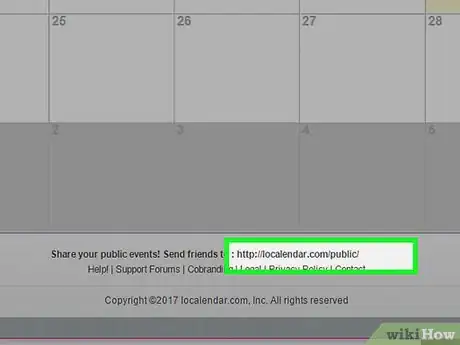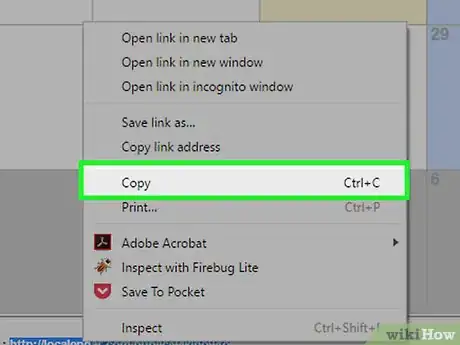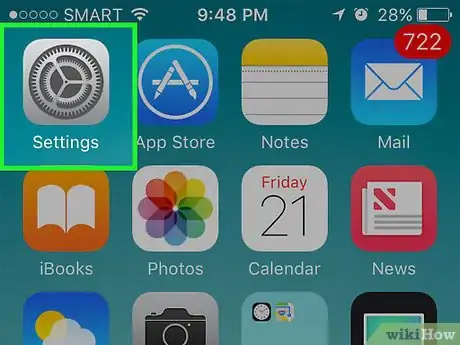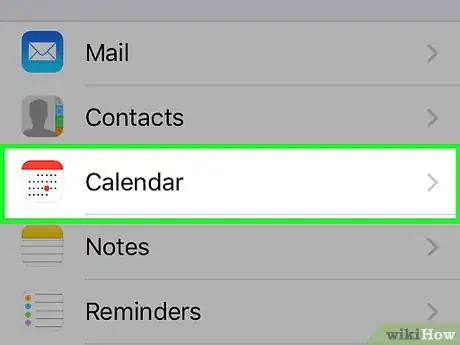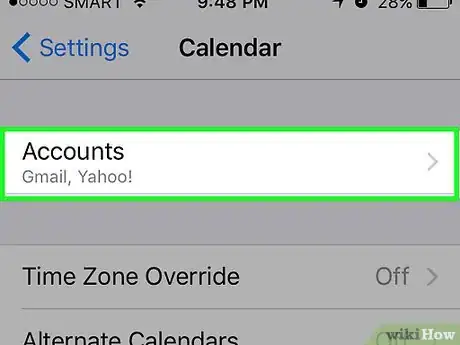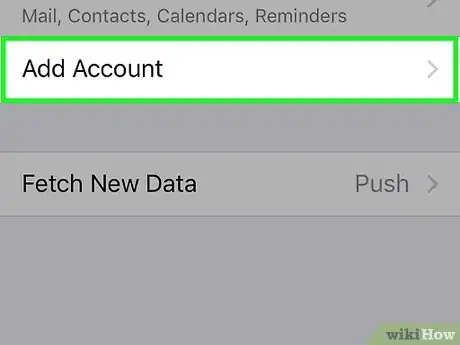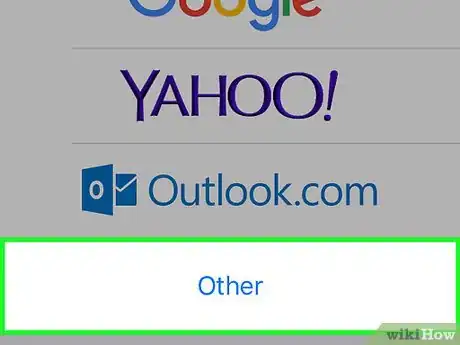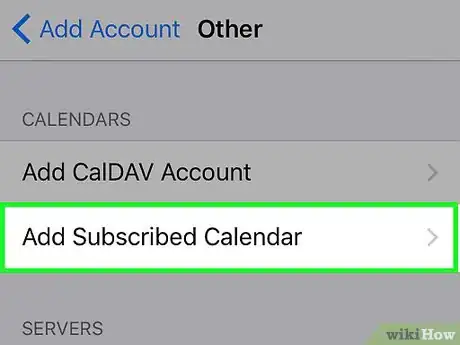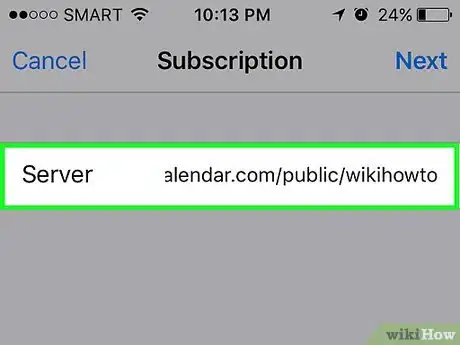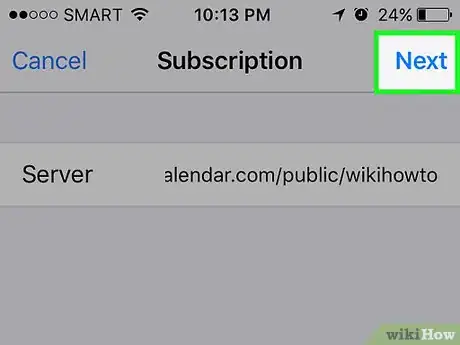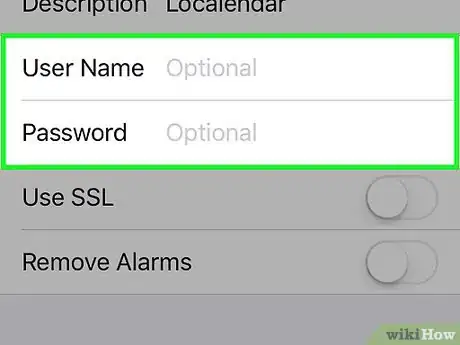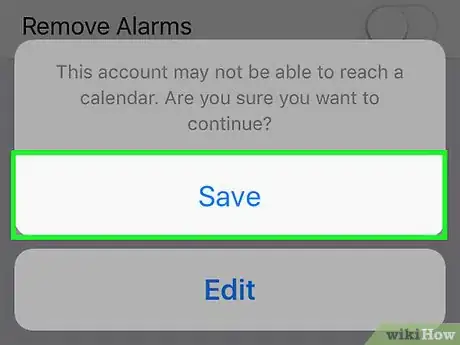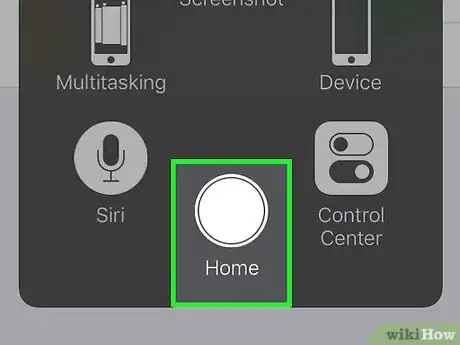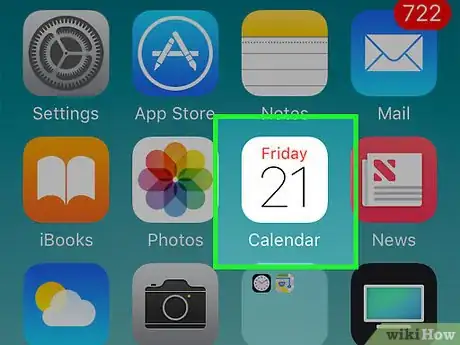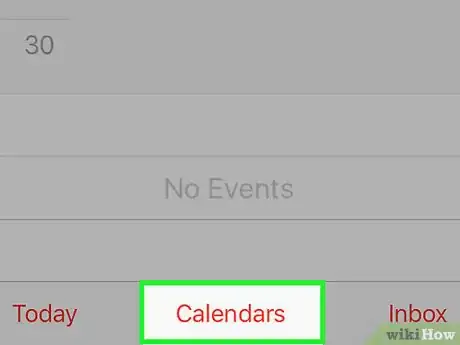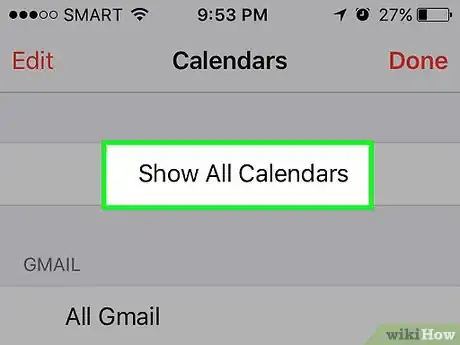This article was co-authored by wikiHow Staff. Our trained team of editors and researchers validate articles for accuracy and comprehensiveness. wikiHow's Content Management Team carefully monitors the work from our editorial staff to ensure that each article is backed by trusted research and meets our high quality standards.
This article has been viewed 28,783 times.
Learn more...
This wikiHow teaches how to add a calendar that is associated with one of your email addresses to your iPhone so that its events appear in your Calendar app.
10 Second Version
1. Open Settings.
2. Tap Calendar.
3. Tap Accounts.
4. Tap Add Account.
5. Tap the service you want to add.
7. Sign in with your email information.
8. Ensure Calendars is enabled and tap Save.
Steps
Adding an iCloud, Exchange, Google, Yahoo!, or Outlook.com Calendar
-
1Open your iPhone's Settings. You'll find the Settings app on one of your Home screens. It may be in a folder labeled "Utilities."
-
2Scroll down and tap Calendar.Advertisement
-
3Tap Accounts.
-
4Tap Add Account.
-
5Tap the service you use. If your service is not listed, tap "Other" to add a calendar subscription.
-
6Enter your email account login information.
-
7Ensure the Calendars switch is enabled.
-
8Tap Save.
-
9Press the Home button. This will return you to your iPhone's Home screen.
-
10Tap the Calendar app.
-
11Tap Calendars at the bottom of the screen.
-
12Ensure your newly-added account is visible and enabled. It may take a while for all of your calendar's events to appear on your iPhone.
Adding a Calendar Subscription (iCal)
-
1Open the calendar that you want to add to your iPhone. Use your computer or iPhone's web browser to open the web calendar that you want to add to your iPhone. You'll need to do this for any calendar service that is not listed in the Add Account menu on your iPhone.
-
2Open the settings for the calendar. The process for this varies depending on the service you are using, but generally you'll find the Settings option in the upper-right corner.
-
3Find the iCal option. This may be listed in a section called "Calendar Address" or "Share Calendar." Clicking the iCal option will display the address for your calendar.
- If you're having difficulty finding the iCal address for your calendar, check the Help and Support pages.
-
4Copy or write down the iCal address. You'll be entering his address into your iPhone's Settings menu. If you're already using your iPhone, select and copy the address. If you're using a different device, write the address down or leave it open so that you can type it on your iPhone.
- iCal addresses end with the ".ics" extension.
-
5Open the iPhone's Settings. You can find the Settings app on one of your Home screens, and it may be in a folder labeled "Utilities."
-
6Scroll down and tap Calendar.
-
7Tap Accounts.
-
8Tap Add Account.
-
9Tap Other. This option is for email services that are not listed in the Add Account menu.
-
10Tap Add Subscribed Calendar.
-
11Type or paste the iCal address. Make sure you include the entire address.
-
12Tap Next.
-
13Enter your login information (if prompted). If your calendar requires account access, you'll need to enter your email's account name and password.
-
14Tap Save. Your calendar will be added to your Calendar app.
-
15Press the Home button.
-
16Tap the Calendar app.
-
17Tap Calendars at the bottom of the screen.
-
18Find your newly-added calendar. You should see your new calendar in the list of added calendars. It may take a while for all of the calendar's events to sync with your iPhone, so don't be alarmed if they don't show up immediately.