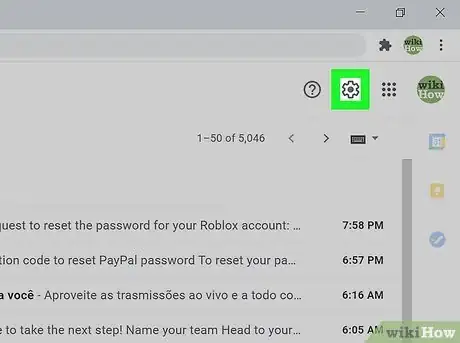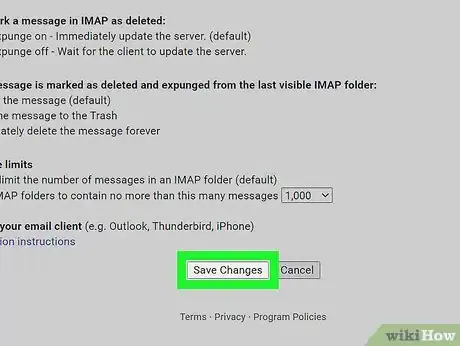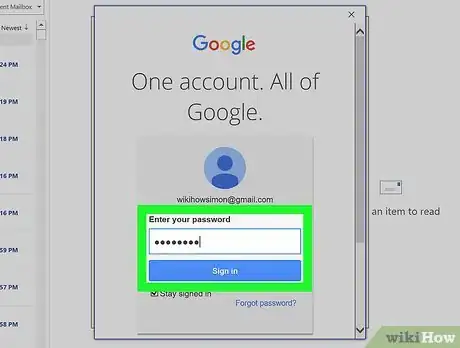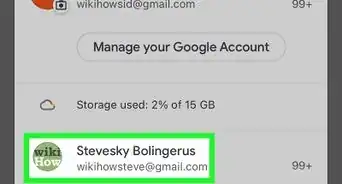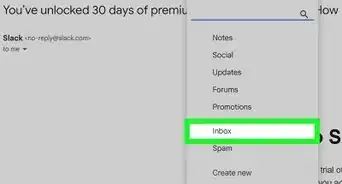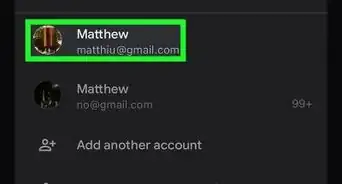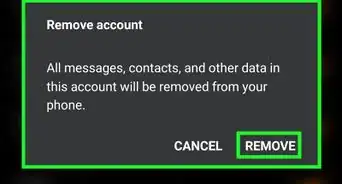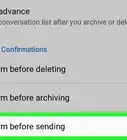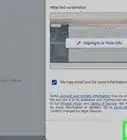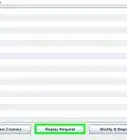wikiHow is a “wiki,” similar to Wikipedia, which means that many of our articles are co-written by multiple authors. To create this article, 14 people, some anonymous, worked to edit and improve it over time.
This article has been viewed 135,244 times.
Learn more...
This wikiHow teaches you how to use Microsoft Outlook 2010 to send and receive messages through your Gmail account. Adding a Gmail account requires some special security settings that may not be required by other email services. Before you can add your Gmail account, you'll also need to make some quick settings changes in Gmail on the web.
Steps
Setting Up Gmail
-
1Sign in to https://www.gmail.com on your computer. Before you can add your Gmail account to Outlook, you'll need to make a few tweaks to your Gmail settings.[1]
- If you're not already signed in to your Gmail account, follow the on-screen instructions to do so now.
-
2Advertisement
-
3Click See all settings at the top of the menu.
-
4Click the Forwarding and POP/IMAP tab. It's the horizontal menu that runs across the top of the Settings page.
-
5Select Enable IMAP. It's in the "IMAP access" section. This allows you to check your mail in other apps, including Outlook 2010.
-
6Scroll down and click Save Changes. Now that you've made this change, you can start setting up Outlook.
Adding Gmail to Outlook 2020
-
1Open Microsoft Outlook 2010 on your computer. It'll be in the Microsoft Office folder in the Start menu.
-
2Navigate to the New Account screen. The steps are different depending on whether you've added an account to Outlook or not:
- If this is your first time setting up Outlook, you'll probably see the "Microsoft Outlook 2010 Startup" window. Click Next on this window, select Add a new e-mail account, and then click Next.
- If you see the main screen or inbox instead of the "Microsoft Outlook 2010 Startup" screen, click the File menu at the top-left corner, then select + Add Account near the top of the "Account Information" panel.
-
3Select "Manually configure server settings or additional server types" and click Next. It's the option at the bottom of the screen.
-
4Select "Internet E-mail" and click Next. It's the first option.
-
5Enter your name and Gmail email address. Type your name the way you wish it to appear to other people. Then, type your full Gmail address into the "Email address" field.
-
6Select IMAP from the "Account Type" menu. It's in the "Server Information" section.
-
7Enter the Gmail server information into the blanks. The information is:
- The incoming mail server is imap.gmail.com.
- The outgoing mail server (SMTP) is smtp.gmail.com.
- Type your Gmail address into the "User Name" field.
- Enter your Gmail password into the "Password" field.
-
8Click More Settings. It's at the bottom-right corner of the window.
-
9Click the Outgoing Server tab. It's the second tab at the top of the window.
-
10Enter information for your outgoing mail. The information is as follows:
- Check the box next to "My outgoing server (SMTP) requires authentication."
- Select Use same settings as my incoming mail server.
-
11Click the Advanced tab. It's the final tab in the window.
-
12Enter the required port and authentication information. The information is as follows:
- The Incoming server (IMAP) port should be 993.
- Check the box next to "This server requires an encrypted connection (SSL)."
- The Outgoing server (SMTP) port should be 465.
- Select SSL from the "Use the following type of encrypted connection" menu.
-
13Click OK to return to the previous screen.
-
14Click Next to finish adding the account. Outlook will now attempt to test your account settings. If everything is working properly, you will see a "Congratulations!" screen and can start using your account. Click Finish to close the window, and click the Home tab to head to your inbox.
- If the test is unsuccessful, return to your settings and make sure you've entered everything correctly. You also may to enable "Less secure app access in your Gmail settings" if the problem continues, which you can do at https://myaccount.google.com/lesssecureapps.[2]
References
- ↑ https://support.google.com/mail/answer/7126229?hl=en
- ↑ https://support.google.com/mail/answer/7126229?visit_id=637366609244980211-1633876971&hl=en&rd=1
- Access Gmail on Desktop Email Software
- Set up Gmail Offline
- Move Mail to Different Folders in Gmail
About This Article
1. Log into https://www.gmail.com.
2. Click the gear and choose See all Settings.
3. Click the Forwarding and POP/IMAP tab.
4. Enable IMAP and select Save Changes.
5. Open Outlook 2010.
6. Click File and select Add Account.
7. Click Manual setup or additional server types.
8. Select Internet E-mail and click Next.
9. Enter all relevant information for Gmail.
10. Click Next and then Finish.