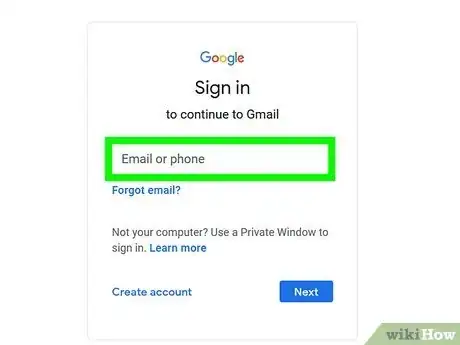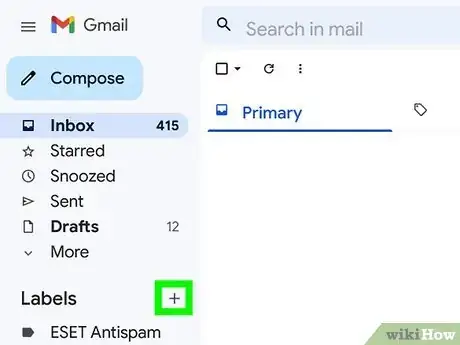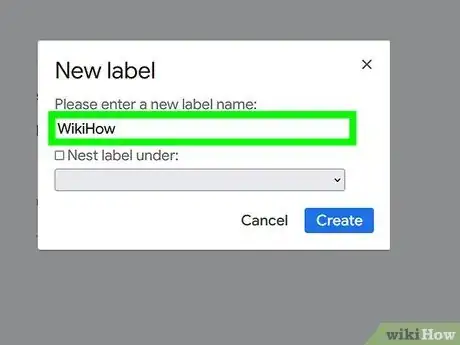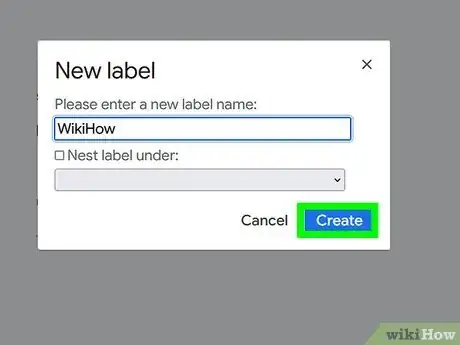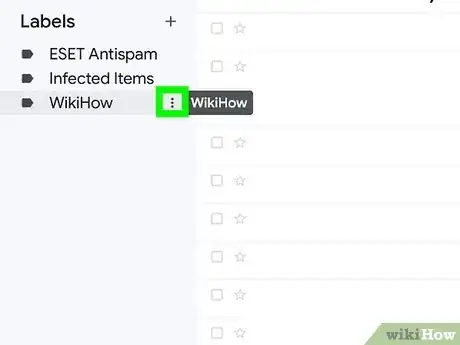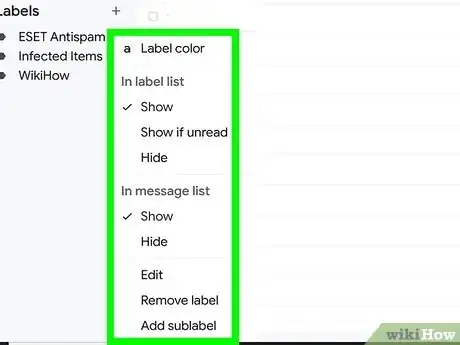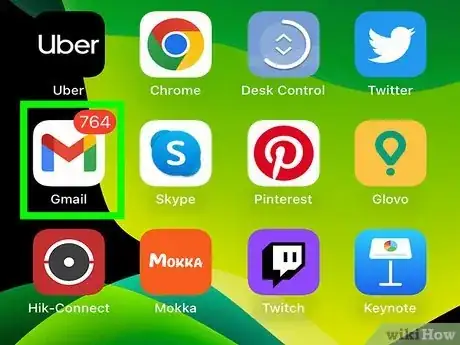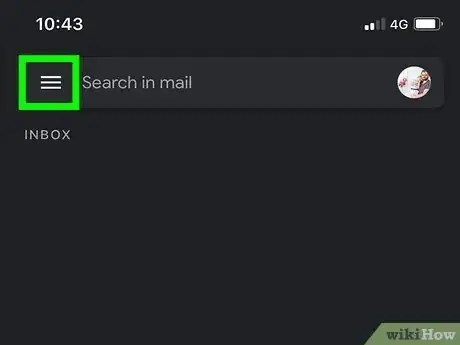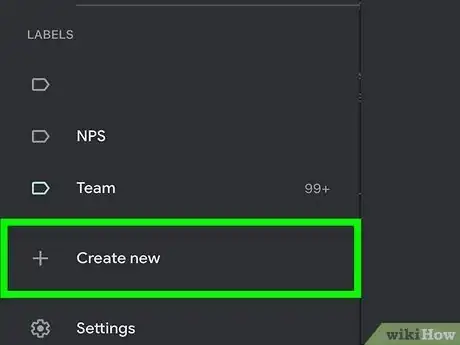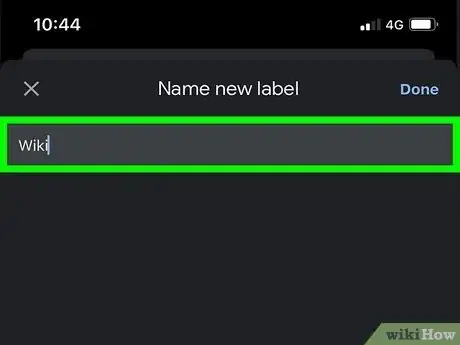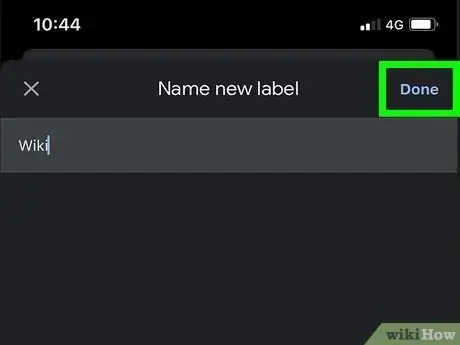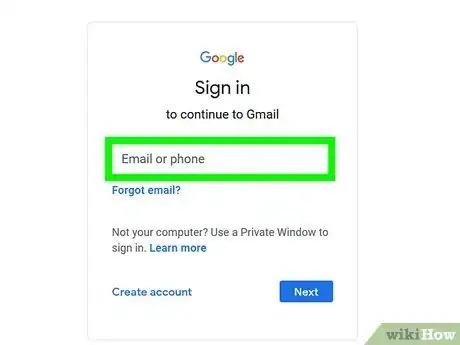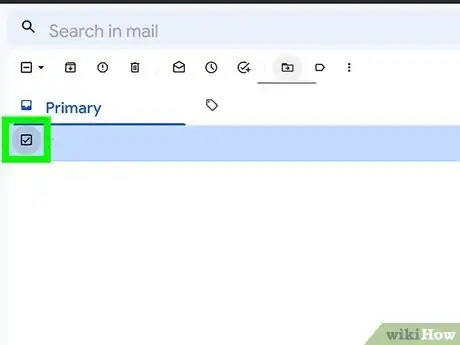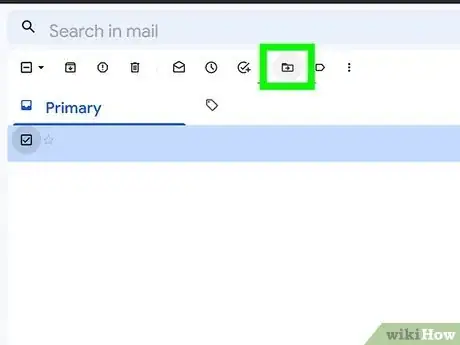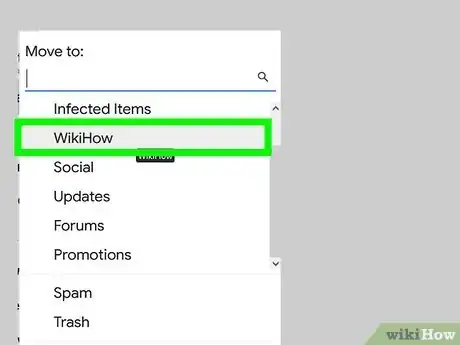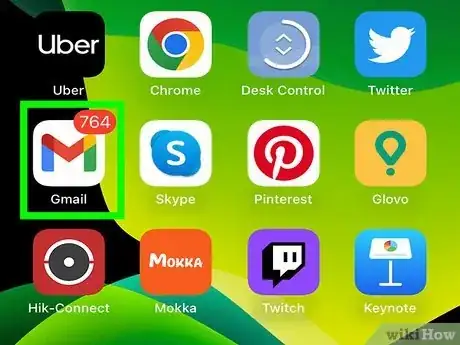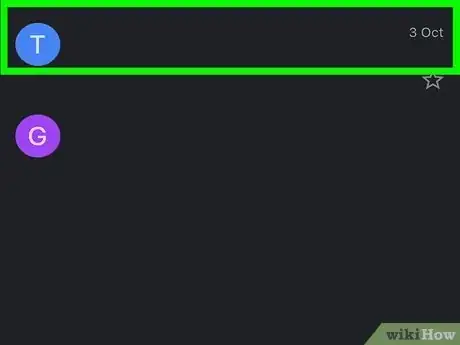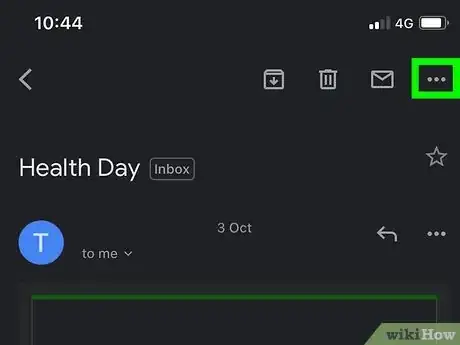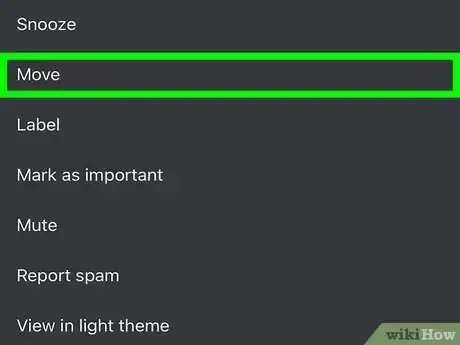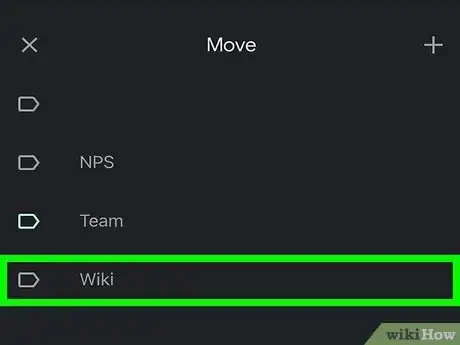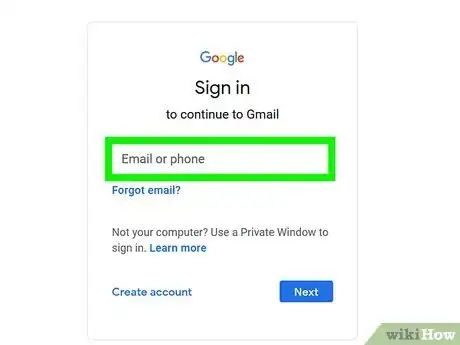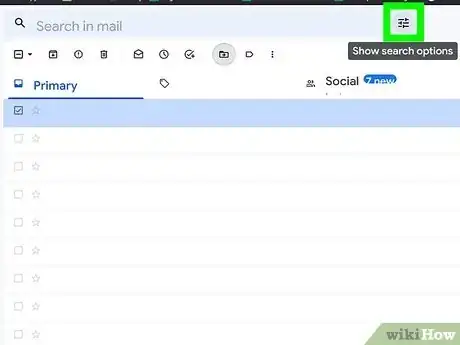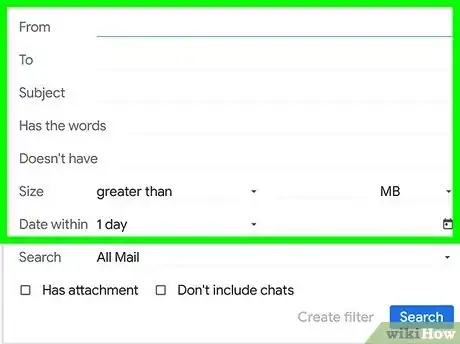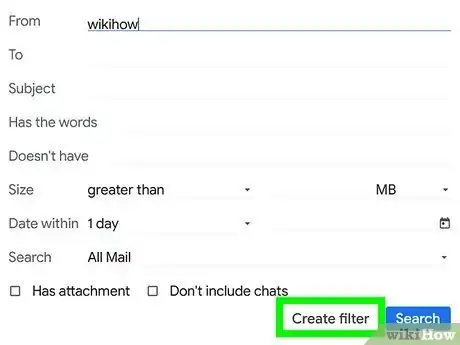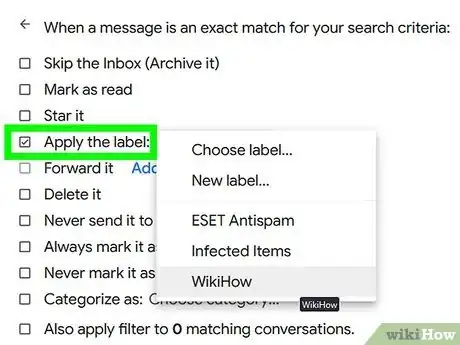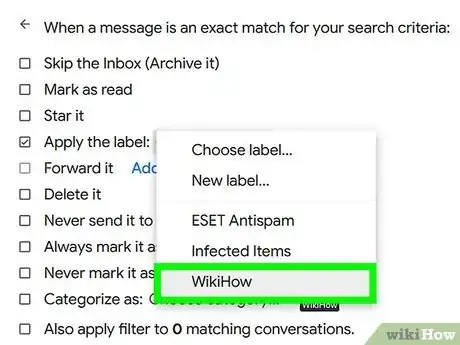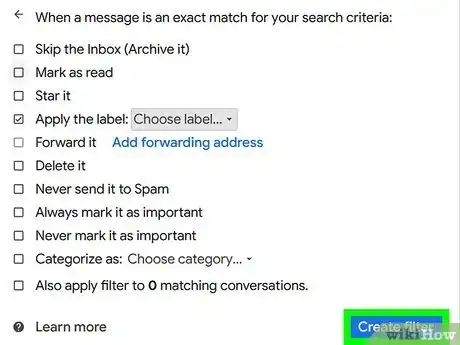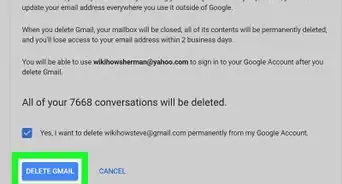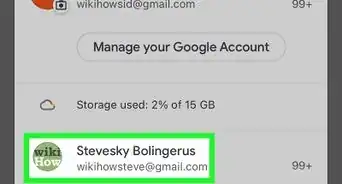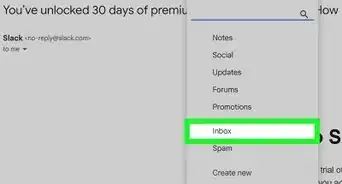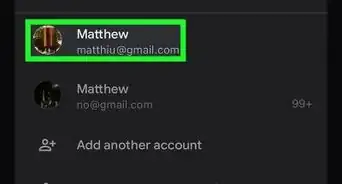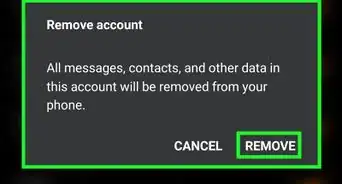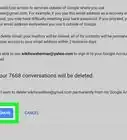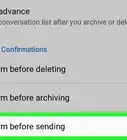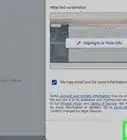This article was co-authored by wikiHow staff writer, Rain Kengly. Rain Kengly is a wikiHow Technology Writer. As a storytelling enthusiast with a penchant for technology, they hope to create long-lasting connections with readers from all around the globe. Rain graduated from San Francisco State University with a BA in Cinema.
The wikiHow Tech Team also followed the article's instructions and verified that they work.
This article has been viewed 973,825 times.
Learn more...
"Labels" are Gmail's versions of folders. By moving email messages to a label, you can remove them from your inbox and organize them into categories. You can also apply filters to automatically add labels to existing or incoming emails, which can really help you manage your inbox. This wikiHow will show you how to move one or multiple emails into different folders using Gmail on your Windows or Mac computer and with the mobile app on your iPhone or Android.
Things You Should Know
- Labels have a similar function to folders. You can create up to 500 labels.
- On desktop, select the email and click "Move to:" in the top toolbar. Select a label to move your email.
- On mobile, tap the email, then the options icon. Tap "Move", then select a label to move your email.
Steps
Creating New Labels on Desktop
-
1Open Gmail in your browser. You'll need to log in.[1]
- If needed, you can create a Gmail account.
- You can easily recover your password if you forgot it.
-
2In the left sidebar, click + next to "Labels". A new window will appear.Advertisement
-
3Enter a new label name.
- If you have an existing label, you can select Nest label under to select a parent label.
- This will create a new sublabel.
- If you have an existing label, you can select Nest label under to select a parent label.
-
4Click Create. This will be a blue button.
- Your new label will be created.
-
5Hover your cursor over the new label and click ⋮. A drop-down menu will appear.
-
6Customize your label.
- To customize the label color, hover over Label color and select a color.
- You can choose from the list or add a custom color.
- If you decide you don't want a color anymore, click Remove color.
- Choose to Show, Show if unread, or Hide the label in label list.
- Choose to Show or Hide the label in message list.
- You can also Edit, Remove label, or Add sublabel.
- To customize the label color, hover over Label color and select a color.
Creating New Labels on Mobile
-
1Open the Gmail app. Gmail is available in Apple's App Store and the Google Play Store.
-
2Tap ☰ to open the menu. This can be found at the top, next to the search bar.
-
3Tap Create new. This will be located underneath Labels.
-
4Name your new label.
-
5Tap Done. The new label will automatically open.
- To edit your label, go to Settings in the left toolbar. Tap Inbox customizations, then Labels.
- On mobile, you'll only be able to rename, delete, or add the label to future messages.
Moving Mail to Labels on Desktop
-
1Open Gmail in your browser.
-
2Click the checkbox to select an email.
- You can use Gmail's filters to find old emails.
- To select multiple emails, click the box beside each email to check them off.
- To select all mail in the current inbox, check the box on the toolbar next to Archive. A new prompt will appear. Click Select all conversations in (mailbox).
-
3In the toolbar above the email, click the "Move to" icon. The icon resembles a folder with a right-pointing arrow. You can find this next to the Labels.
- A drop-down menu will open.
-
4Select the label. This is where your emails will be moved.
- Your email will be moved from your inbox to your label immediately.
- To find the email again, select the label from the left sidebar to view its contents.
- You can also click the All Mail category in the left sidebar.
Moving Mail to Labels on Mobile
-
1Open the Gmail app.
-
2Open a message. If you want to stay in your inbox, you can tap the profile picture of the sender.
- To select multiple emails, tap the profile images of the senders.[2]
-
3Tap ••• .
-
4Tap Move.
-
5Select the label. This is where your emails will be moved.
- Your email will be moved from your inbox to your label immediately.
- To find the email again, select the menu in the search bar. Select your label from the left sidebar to view its contents.
- You can also tap the All Mail category.
Automatically Apply Labels with Filters
-
1
-
2In the Gmail search bar, click the adjustment icon on the right. This will show your search options in a drop-down menu.
-
3Filter the mail you want to label. You can filter based on: From, To, Subject, Has the words, Doesn't have, Size, Date within, and Search category.
- You can also check off Has attachment and/or Don't include chats.
- You can use as many filters as you want to narrow your searches, but you will need at least one.
-
4Click Create filter. This will be to the left of the blue Search button.
-
5Click Apply the label: to open the drop-down menu. You will see a list of your existing labels.
-
6Select a label.
- You can also choose New label… to create a new label.
- When a new email is an exact match for your search criteria, it will be moved to this label.
- To move existing emails that match your search criteria, click Also apply filter to (number) matching conversations.
-
7Click Create filter. This will be inside a blue button.
- Your emails will be moved to the corresponding label.
Community Q&A
-
QuestionOnce I create a label, how do I move it to a folder?
 Community AnswerOnce a label is assigned to an email, it will show under that label (in addition to the inbox). The only way of removing it from the inbox is to archive it. After you archive the email, it will still appear if you click the name of the label assigned to it (in the left menu).
Community AnswerOnce a label is assigned to an email, it will show under that label (in addition to the inbox). The only way of removing it from the inbox is to archive it. After you archive the email, it will still appear if you click the name of the label assigned to it (in the left menu). -
QuestionWhen I move emails to a particular folder, why do they still appear in the Inbox folder?
 Community AnswerUnfortunately, the individual emails are still tagged as "Inbox". You must remove that tag so they only appear in the other folder.
Community AnswerUnfortunately, the individual emails are still tagged as "Inbox". You must remove that tag so they only appear in the other folder. -
QuestionCan I place a folder into another folder to subcategorize emails?
 Community AnswerYou can. To do so, create a new label, then click "nest label" and select a pre-existing label to sort the new label under.
Community AnswerYou can. To do so, create a new label, then click "nest label" and select a pre-existing label to sort the new label under.
References
- ↑ https://support.google.com/mail/answer/118708?hl=en&co=GENIE.Platform%3DDesktop
- ↑ https://support.google.com/mail/answer/118708?hl=en&co=GENIE.Platform%3DiOS&oco=1#zippy=%2Cadd-a-label-to-a-single-message
- ↑ https://support.google.com/a/users/answer/9282734?hl=en&visit_id=638000900355558946-1133998854&rd=1#auto-label
About This Article
1. Sign in to Gmail.
2. Select emails to move.
3. Click the label button.
4. Click Create new.
5. Name the folder and click Create.
6. Hide the selected messages from the inbox.