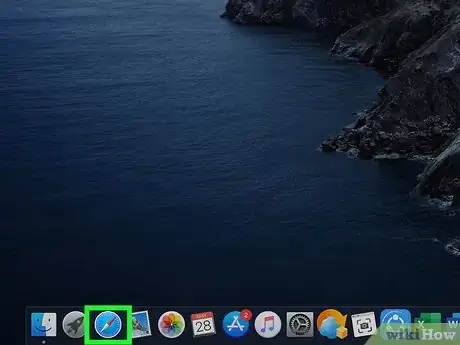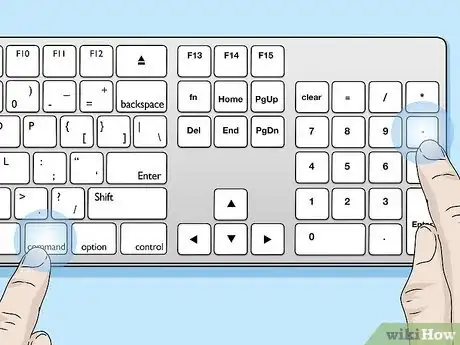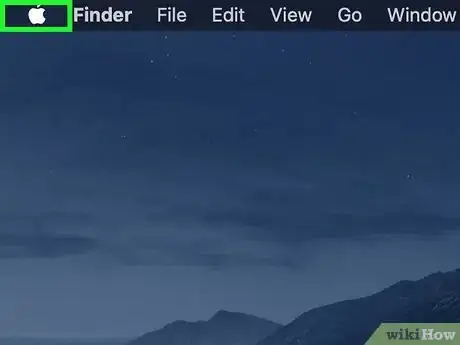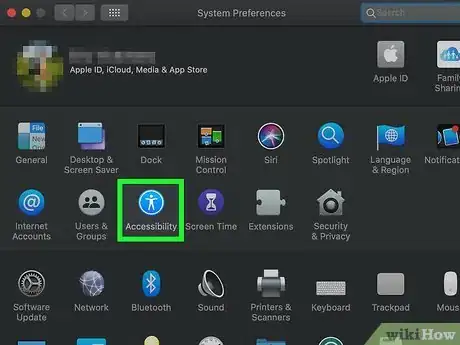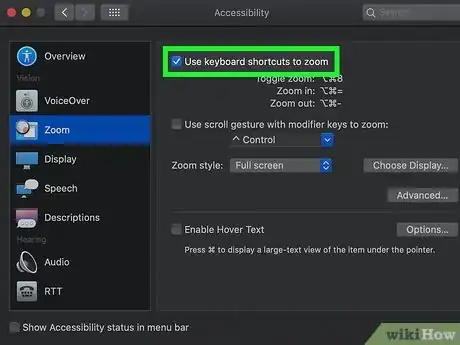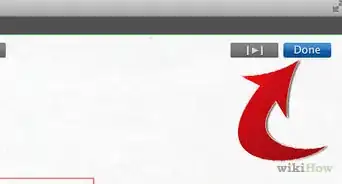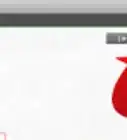This article was co-authored by wikiHow staff writer, Nicole Levine, MFA. Nicole Levine is a Technology Writer and Editor for wikiHow. She has more than 20 years of experience creating technical documentation and leading support teams at major web hosting and software companies. Nicole also holds an MFA in Creative Writing from Portland State University and teaches composition, fiction-writing, and zine-making at various institutions.
This article has been viewed 1,005,496 times.
Learn more...
The quickest way to zoom on a particular window (such as your web browser) on a Mac is to press the Command key and + (plus) to zoom in, or – (minus) to zoom out. However, there are several other zooming options available, including trackpad gestures and additional keyboard shortcuts. This wikiHow teaches you different ways to zoom in and out on a macOS desktop or notebook computer.
Steps
Using Keyboard Shortcuts to Zoom in One Window
-
1Open the window you want to zoom in. If you just want to zoom in or out in a single application window, such as Safari or Pages, you can use a quick keyboard shortcut on any Mac without having to configure special settings.
-
2Press ⌘ Command++ to zoom in. Holding these keys down at the same time enlarges the content of the window so you can get a better look.
- Continue pressing the + (plus) key to zoom in as far as you need to.
Advertisement -
3Press ⌘ Command+- to zoom out. This zooms out the open window.
- As with zooming in, keep pressing the - (minus) key to zoom out as much as necessary.
Using Keyboard Shortcuts to Zoom the Whole Screen
-
1
-
2Click System Preferences on the menu.
-
3Click the Accessibility icon. It's the blue-and-white person icon near the bottom of the window.[1]
-
4Click the Zoom menu. It's in the left panel. It's the icon with a desktop that has a round magnifying glass on its top-left corner.
-
5Check the box next to "Use keyboard shortcuts to zoom" at the top of the right panel.
-
6Press ⌥ Option+⌘ Command+8 to toggle Accessibility keyboard shortcuts on or off. The full-screen zooming shortcuts are only available when you toggle this feature on.
- You might also find it helpful to toggle on smooth images while in this mode. This feature makes the edges of zoomed objects softer, which might make text easier to read. Use Option + Command|+ \ to toggle this feature on or off.
-
7Press ⌥ Option+⌘ Command+= to zoom in. This enlarges the entire screen. Continue pressing this keyboard shortcut to zoom in as far as you'd like to go.
-
8Press ⌥ Option+⌘ Command+- to zoom out. This zooms the entire screen back out. As with zooming in, you can continue pressing this shortcut to zoom out as far as necessary.
Using the Pinch Gesture on a Trackpad
-
1Move the cursor to the desired position. If you're using your laptop's trackpad or an external Magic Trackpad, you can use it to quickly zoom in or out with a quick finger gesture. Start by moving the cursor to the location where you want to zoom out.[2]
-
2Place two fingers together on the trackpad. Do this right over the area where you want to zoom in or out.
-
3Move your two fingers apart to zoom in. This motion is sort of a reverse-pinch. You can repeat the gesture to zoom in closer if you wish.
-
4Pinch two fingers together on the trackpad to zoom out. Like with zooming in, you can repeat the pinch gesture to zoom out as far as you need to go.
Using a Modifier Key with a Mouse or Trackpad
-
1Enable the Scroll Gesture with Modifier Keys option. If you're using a mouse that has a physical scroll wheel, a mouse with a multi-touch surface (such as the Apple Magic Mouse), or a laptop trackpad, you can use it to zoom and out in any window by associating a "modifier" key. This makes it so you can press a key (such as Command) while you scroll up or down on the wheel/surface to zoom. Here's how to enable this:
- Click the Apple menu and select System Preferences.
- Click the Accessibility icon (the blue-and-white person icon).
- Click Zoom on the left panel.
- Check the box next to "Use scroll gesture with modifier keys to zoom."
- Select a modifier key, such as Control or Command.
- Select a zoom style from the menu:
- Click Fullscreen to zoom in or out on the entire screen when you use these zoom features.
- Click Split screen to see the magnified (or unmagnified) view on one side of the screen.
- Click Picture-in-picture if you'd rather just zoom in on the part of the screen where the pointer is located.[3]
-
2Press the modifier key when you're ready to zoom in or out. For example, if you selected the Control key, press and hold it down now.
-
3Scroll upward on the mouse wheel to zoom in. If you're using a Magic Mouse or laptop trackpad, use two fingers to swipe upward on the surface instead.
-
4Scroll downward on the mouse wheel to zoom out. Using a Magic Mouse or trackpad, use two fingers to swipe downward instead.
Community Q&A
-
QuestionHow can I just view larger text in a Mac email, without increasing the font or zooming the whole Window, like you would use the zoom slider in a word processor or Outlook?
 Community AnswerI believe if you go to Settings and click on display, you may be able to change the font size of your applications.
Community AnswerI believe if you go to Settings and click on display, you may be able to change the font size of your applications.
References
About This Article
1. Open an application.
2. Press the Command key and the plus (+) key to zoom in.
3. Press the Command key and the minus (-) key to zoom out.