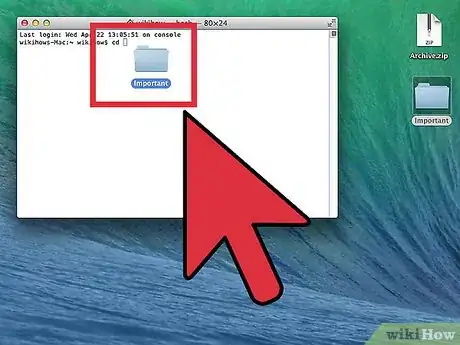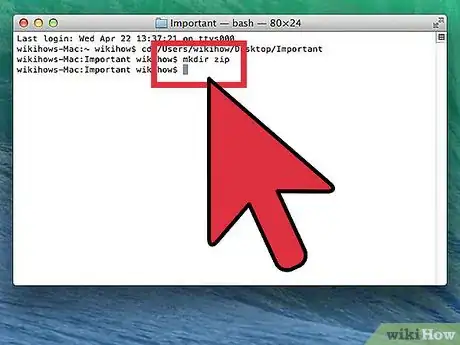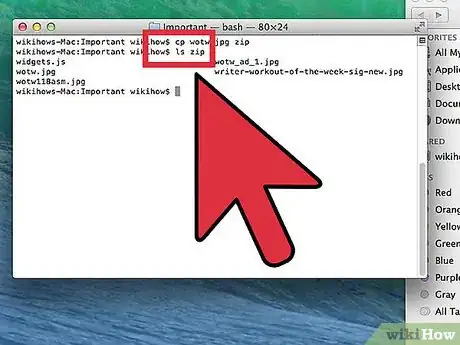X
wikiHow is a “wiki,” similar to Wikipedia, which means that many of our articles are co-written by multiple authors. To create this article, 10 people, some anonymous, worked to edit and improve it over time.
The wikiHow Tech Team also followed the article's instructions and verified that they work.
This article has been viewed 118,747 times.
Learn more...
If you have a lot of old documents and files taking up space on your computer, you can compress them into an archive to save space. Mac OS X allows you to compress files directly from the operating system. You can also download third-party compression software that may be more effective. Follow this guide to compress your old files.
Steps
Method 1
Method 1 of 4:
Use the Finder
-
1Open Finder. You can open Finder by clicking the Finder icon on the Dock. It looks like a square blue face. Once the Finder opens, navigate to the files that you want to compress.
- To easily compress multiple files from various locations into one .zip file, first create a new folder. Copy all of the files that you want to compress into this folder.
-
2Select your files. You can select individual files out of a list by holding the Command button and clicking on each file. Once you have the files you want selected, right-click one of the selected files. If your mouse only has one button, hold Ctrl and click the file.
- If you want to compress a folder containing multiple files, right-click the folder.
Advertisement -
3Compress the files. Select Compress from the right-click menu. Wait for the process to complete. Depending on how many files you are compressing, this could take several minutes. The filename will be the same as the file or folder that you selected to compress.
- Compressing multiple files or folders will create a file named Archive.zip.
- Compressed files will be about 10% smaller than the original. This will vary depending on what is being compressed.
Advertisement
Method 2
Method 2 of 4:
Use a Third-Party Program
-
1Find a compression program. There are several options available online for both free or purchase. Some compression formats, such as .rar, require proprietary software to create the archive. Others, such as .zip, can be made by nearly every compression program.
- Other proprietary compression methods may compress your files smaller than the standard .zip compression available through Mac OS X.
-
2Add your files. Once you’ve installed and opened your compression program, add the files and folders that you’d like to compress. The method varies from program to program, but you can often just drag and drop your files into the compression window.
-
3Secure your file. Many compressions allow you to add a password to your compressed file. Check the Security section, or click the File Menu and select Add Password or Encrypt.
Advertisement
Method 3
Method 3 of 4:
Zipping one file using the Terminal
Method 4
Method 4 of 4:
Zipping multiple files using the Terminal
-
1
-
2Type cd, press spacebar, and drag in the folder that files you want to zip are in. Press ⏎ Return.
-
3Type mkdir zip. Press ⏎ Return.
-
4Type cp file1 zip, replacing file1 with the name of the file, including the file extension. Press ⏎ Return. Repeat for each file.
- If there is a space in the filename, type it like this: cp file\ 1 zip. Make sure to use a backslash, not a forward slash.
-
5When you have finished, type ls zip and press ⏎ Return. Check to see that every file you want to zip is there.
-
6Type zip -r zip zip and press ⏎ Return.
Advertisement
Community Q&A
-
QuestionHow do I save a zip file to my hard drive?
 Community AnswerYour zip file will end up wherever you choose to zip it. If you have a folder and zip it, the zip will be in the same place the folder is (without replacing it). You can drag this zip archive to your home folder or wherever it will be useful.
Community AnswerYour zip file will end up wherever you choose to zip it. If you have a folder and zip it, the zip will be in the same place the folder is (without replacing it). You can drag this zip archive to your home folder or wherever it will be useful.
Advertisement
About This Article
Advertisement