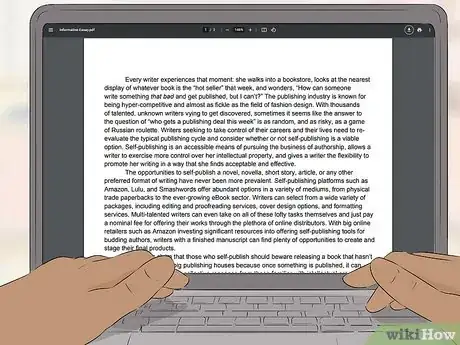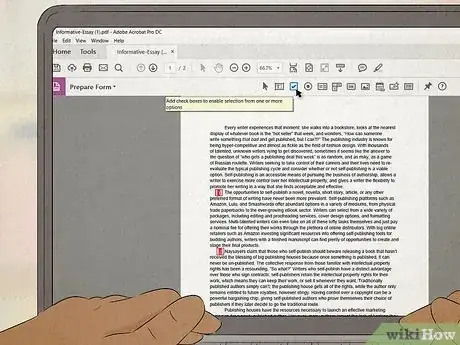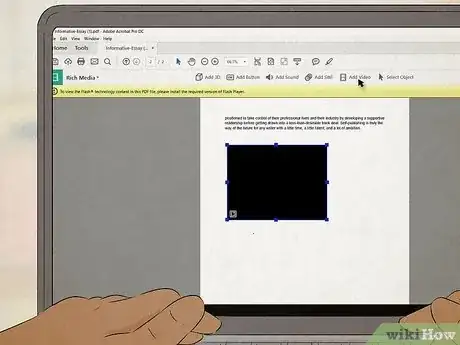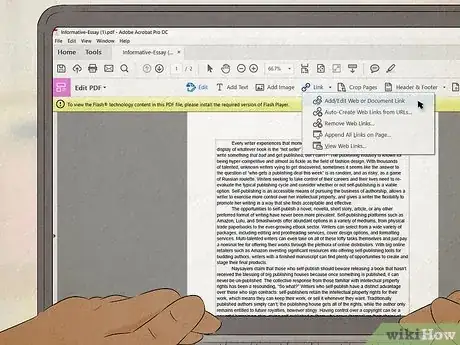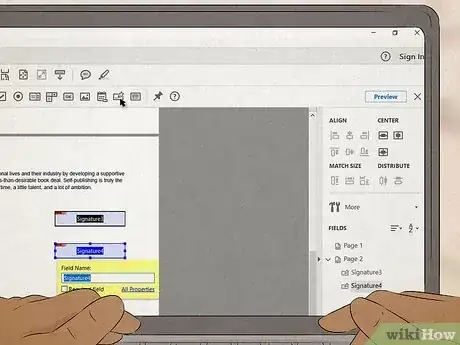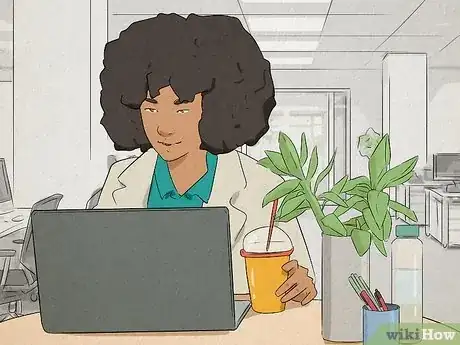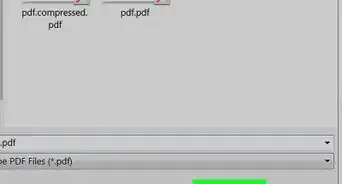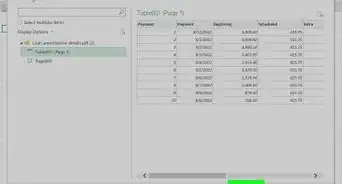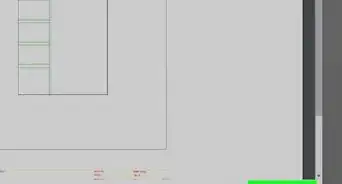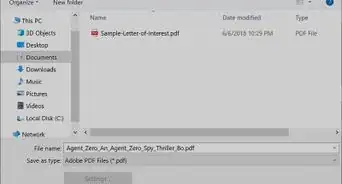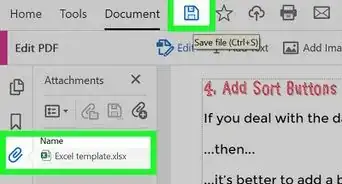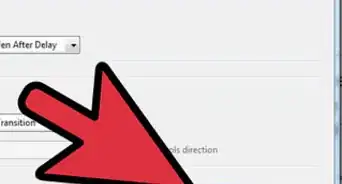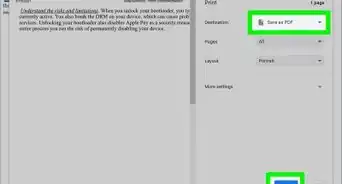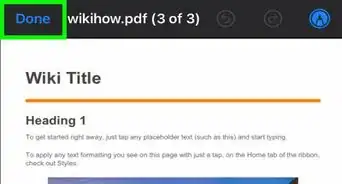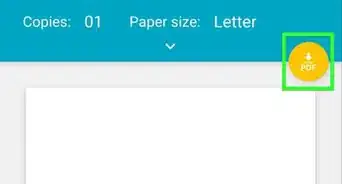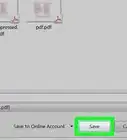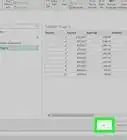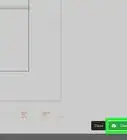This article was co-authored by wikiHow staff writer, Darlene Antonelli, MA. Darlene Antonelli is a Technology Writer and Editor for wikiHow. Darlene has experience teaching college courses, writing technology-related articles, and working hands-on in the technology field. She earned an MA in Writing from Rowan University in 2012 and wrote her thesis on online communities and the personalities curated in such communities.
This article has been viewed 1,922 times.
Learn more...
Do you want to create an interactive PDF for your coworkers? A PDF with videos, links, and interactive buttons is less boring than a PDF that doesn't have those features. Plus, they are easy to make (and maybe even fun!) This wikiHow article teaches you how to make interactive PDFs in Acrobat Pro DC.
Steps
-
1Create a PDF. You can use almost any program to create PDFs, including Word, Adobe, and InDesign.
- It may be helpful if you add elements like large black boxes to remind you of where you want to add videos.
- Since the final PDF will be interactive, keep in mind that you can create icons that will be clickable.
-
2Open your PDF in Acrobat Pro DC. If you don't have an active subscription, you'll need to update that in order to use the Adobe software to continue.
- If you're a new user, you can get Acrobat Pro DC with a free trial.
Advertisement -
3Customize your interactive PDF. You can add multiple elements to your PDF to make it more exciting! Among the numerous things you can add to your PDF to make it interactive, you can add a video, add buttons, or insert checkboxes and signature fields.
-
4Add a video to your PDF. To do this, click the Tools tab at the top of the window or click the More Tools icon that's on the far right side of your screen (it looks like a wrench and gear icon). Next, click Rich Media and Add Video.
- Once you have done that, draw a box over the place where you want your video (there could be a placeholder box) and another window will pop up. Here, you can select a file or insert the URL to add a video (the video in question does not even have to be a file on your computer! You can use any video on the web, as long as you have the URL for it). Click OK and the file or URL video will be added to your PDF.
-
5Add buttons to your PDF. To do this, click Edit PDF in the panel on the far right of your screen (the icon looks like different sized rectangles and lines) then click Link in the center at the top of the window. Click Add/Edit Web or Document Link and then draw a box over where you want the link.
- A "Create Link" window will pop up so you can customize your link. You can then choose if you want the link to be invisible or not, or if you want it to take the reader to another spot in the PDF or to a website.
-
6Add checkboxes and signature fields to your PDF. To do this, click the Tools tab at the top of the window or click the More Tools icon that's on the far right side of your screen (it looks like a wrench and gear icon). Next, click Prepare Form, which is under the "Forms & Signatures" header.
- Select what you want to add (like the checkbox icon will add empty checkboxes and the fountain pen on a rectangular field will add signature fields). Once you have the option selected, you'll need to draw a box on the form where you want that element to appear.[1]
-
7Preview your PDF. Go to Tools (it's the tab at the top of your screen or an icon that looks like a wrench and gear on the right side of the window) and click Print Production > Output Preview. This will allow you to test all the elements you added to make sure they work.
- Once you're happy with your PDF, export and save it. Go to File > Export and name your file. Either click All or customize the export settings, then click OK to continue. You can then share the file with others so they can see it.
References
About This Article
1. Create a PDF.
2. Open your PDF in Acrobat Pro DC.
3. Customize your interactive PDF.
4. Preview your PDF.