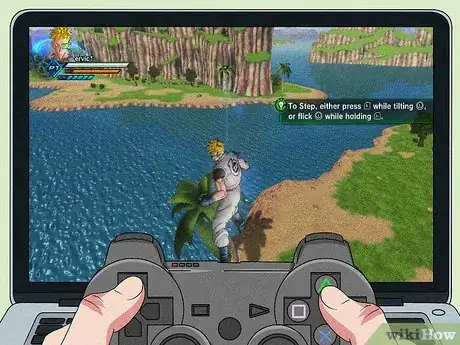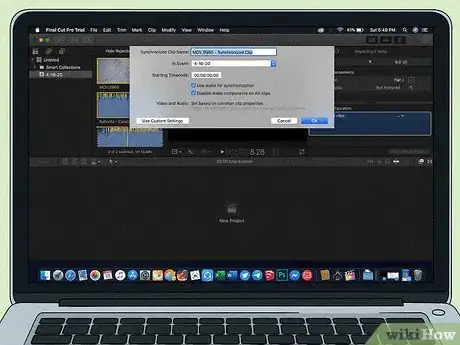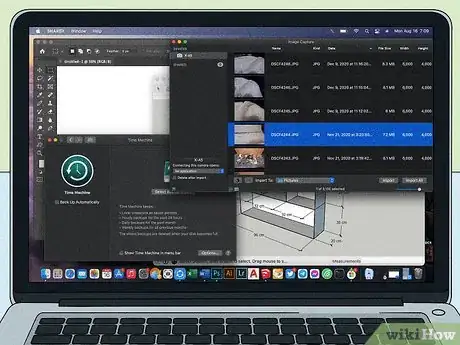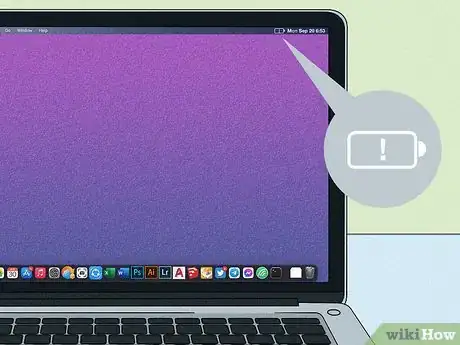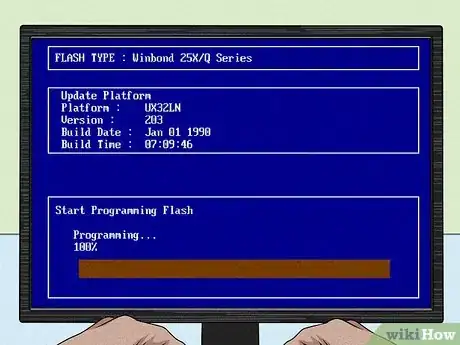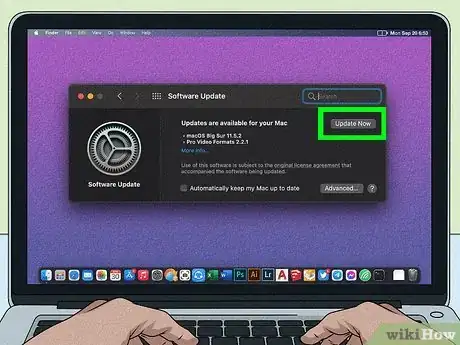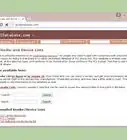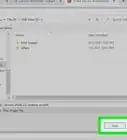This article was co-authored by Jeremy Mercer and by wikiHow staff writer, Madeleine Criglow. Jeremy Mercer is the Manager and Head Technician at MacPro-LA in Los Angeles, CA. He has over ten years of experience working in electronics repair, as well as retail stores that specialize in both Mac and PC.
There are 12 references cited in this article, which can be found at the bottom of the page.
This article has been viewed 23,829 times.
When your computer's fan starts running continuously, it can be pretty worrisome. It usually means that your computer is overheating, and there are actually a variety of reasons why this might be the case. Thankfully, there are solutions to each and every reason and we've gathered them here. Read on to troubleshoot why your computer fan is running and hopefully get it to stop.
Steps
Your computer's air vent is blocked.
-
An obstructed air vent means your computer can't cool itself down. That makes the fan run, as it's trying to cool off your computer. Using your computer on a soft surface like a pillow, blanket, or a bed can block the vent.[1] X Research source Working on your computer while it rests on an uneven surface, like a pile of books on your desk, can also block your computer's air vent.[2] X Research source
- To make the fan stop running, switch to working on a flat surface like a table or a countertop. This will give the vent room to breathe.
- Vents are usually located on the back edge or the sides of the computer. Keep these areas clear to protect them and prevent them from getting blocked.[3] X Research source
There's dust in your computer's air vent.
-
Dirt and grime obstruct and damage your air vent, which prompts your fan to run. If you haven't cleaned your computer in a while (it's easy to forget to do this), this might be what's causing your fan to work extra hard. Thankfully, this is a common problem with an easy solution.[4] X Research source
- Purchase a can of compressed air online or at an office supply store. Then, point it in the direction of your computer's vents (usually located on the back of the computer, the bottom of the computer, or on the sides) and spray the air to get rid of the dust.[5]
X
Expert Source

Computer Repair Technician Expert Interview. 26 July 2019.
- Purchase a can of compressed air online or at an office supply store. Then, point it in the direction of your computer's vents (usually located on the back of the computer, the bottom of the computer, or on the sides) and spray the air to get rid of the dust.[5]
X
Expert Source
You're playing a game that uses VR or graphics-heavy animation.
-
This can overwork your computer's processor and cause it to heat up. As it heats up, the fan will start to run continuously until it cools off again. Any games that use VR technology or heavily detailed animation can be hard on your computer's processor.[6] X Research source
- To stop the fan, close out of your game and take a break. Your fan will stop running once your computer cools off, and this will expedite that process.
You're compressing an HD video file.
-
This process makes your computer processor work extra hard. To give your computer some air as the processor works, your fan might start running faster. Thankfully, this particular problem is temporary.[7] X Research source
- Wait for the computer to finish compressing the file and give it a few minutes after, too. Your fan should stop running after some time. If the fan still won't stop after that, it might be due to another reason.
You're running many programs at once.
-
This can overwork your computer and cause the fan to keep running. If you're surfing the web and have got a game running in the background along with a bunch of different apps, close out of all the programs you're not actively using. This will give your computer a break and hopefully make the fan stop running.[8] X Research source
There is malware on your computer.
-
Spyware, viruses, and other types of malware overwork your processor. This heats up your computer and sends your fan into high gear to try to cool it down. If you suspect this is the issue, scan your computer for malware using an anti-virus app.[9] X Expert Source

Computer Repair Technician Expert Interview. 26 July 2019. Then, remove anything that's found.[10] X Research source- Use anti-virus apps produced by companies like Norton, McAfee, Trend Micro, or Kaspersky.
Your computer has a faulty battery.
-
A secondhand or off-brand battery might overheat your computer. This can prompt your fan to run in order to maintain a safe temperature. If you recently installed an off-brand or generic battery, you might try switching to a battery made by the company that produced your computer. These were made with your device and its proper temperature in mind.[11] X Research source
- To be extra safe, only use officially licensed chargers as well.
Your computer is broken or damaged.
-
Have you recently dropped your computer or damaged its hardware? This may cause the fan to work overtime or be extra loud. If you suspect this is the issue, consider taking it in to get looked at by a professional. There might be an easy fix available that they can help you with or you may be in need of a new computer.[12] X Research source
- Check if your computer has any dents or cracks. These exterior issues might be signs of internal damage as well.[13] X Research source
The temperature where you are is hot.
-
If it's warm where you are, your fan will try to cool down your computer. The temperature outside or in the room that you're in has an effect on your computer's temperature as well. A computer is never supposed to surpass 158 °F (70 °C). If it has or is starting to get close to that temperature, your fan might start working overtime to bring it down.[14] X Research source
- To stop the fan (and cool down your computer) take it to a cooler space. You might try going to an air-conditioned room or stepping inside with your computer if you've been working outside.
- Try not to bring your computer anywhere that's hotter than 95 °F (35 °C).[15] X Research source
- Consider downloading an app that can detect your computer's temperature. For PCs, try Speccy.[16] X Research source For Macs, you might try iStat Pro.[17] X Research source
If you have a PC, your BIOS might be out of date.
-
BIOS stands for basic input/basic output system. This is the component of your computer's processor that's responsible for turning on your computer and controlling the data flow between your operating system and your computer's printer, mouse, keyboard, and disk drive if you have one.[18] X Research source If this system is out of date, it might cause your fan to keep running continuously.
- To stop your fan from running all of the time, update your computer BIOS if an update is available.
Your computer needs a software update
-
Your computer software might have a bug that's causing it to overheat. If that's the case, your fan will keep running in order to cool off your computer. This isn't super common, but it has happened in the past, so watch out for this potential reason if you're still not sure why your computer's fan is running.[19] X Research source
- To fix this problem, download the latest software update. Though your computer might heat up again while it's downloading the update, it should likely cool off a few minutes after the download is complete.
You Might Also Like
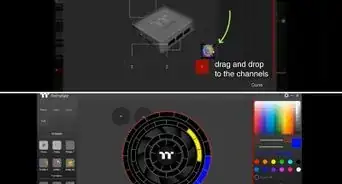 Customize RGB Lighting on a Gaming PC: LEDs, Fans, & More
Customize RGB Lighting on a Gaming PC: LEDs, Fans, & More
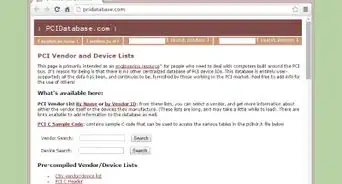
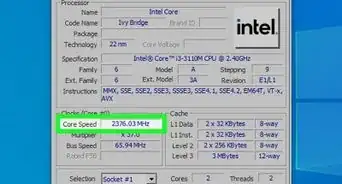 How to Check CPU Clock Speed on your Windows, Mac, or Linux Computer
How to Check CPU Clock Speed on your Windows, Mac, or Linux Computer
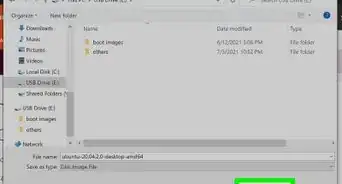
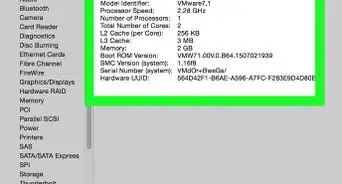

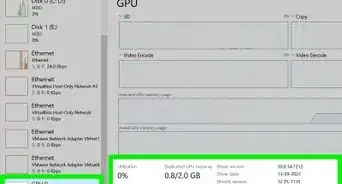 How to Check Your Graphics Card Memory in Windows 10
How to Check Your Graphics Card Memory in Windows 10
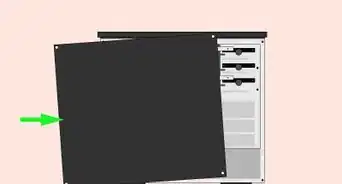
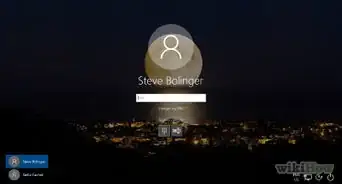
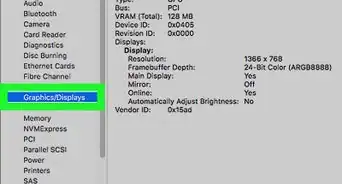
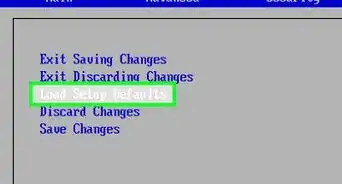

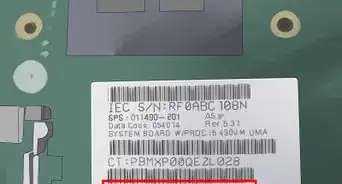

References
- ↑ https://www.macworld.co.uk/how-to/mac-fan-loud-overheating-3794865/
- ↑ https://youtu.be/RQNudYq8vZc?t=20
- ↑ https://www.cnet.com/tech/computing/why-is-my-mac-fan-so-loud-causes-troubleshooting-and-how-to-get-it-to-quiet-down/
- ↑ https://www.cnet.com/tech/computing/why-is-my-mac-fan-so-loud-causes-troubleshooting-and-how-to-get-it-to-quiet-down/
- ↑ Jeremy Mercer. Computer Repair Technician. Expert Interview. 26 July 2019.
- ↑ https://support.apple.com/en-us/HT202179
- ↑ https://support.apple.com/en-us/HT202179
- ↑ https://www.businessinsider.com/why-is-my-computer-fan-so-loud
- ↑ Jeremy Mercer. Computer Repair Technician. Expert Interview. 26 July 2019.
- ↑ https://www.dell.com/support/kbdoc/en-us/000179087/how-to-troubleshoot-fan-issues
- ↑ https://www.popsci.com/prevent-computer-overheating/
- ↑ https://youtu.be/RQNudYq8vZc?t=38
- ↑ https://youtu.be/RQNudYq8vZc?t=168
- ↑ https://support.apple.com/en-us/HT202179
- ↑ https://www.macworld.co.uk/how-to/mac-fan-loud-overheating-3794865/
- ↑ https://www.popsci.com/prevent-computer-overheating/
- ↑ https://www.macworld.co.uk/how-to/mac-fan-loud-overheating-3794865/
- ↑ https://www.britannica.com/technology/BIOS
- ↑ https://www.macrumors.com/2018/07/24/throttling-fix-2018-macbook-pro-improvements/
About This Article