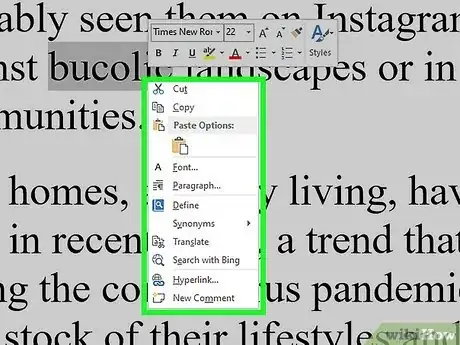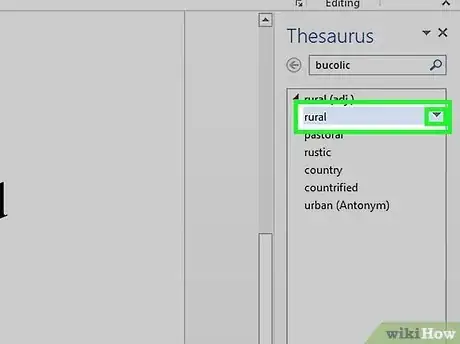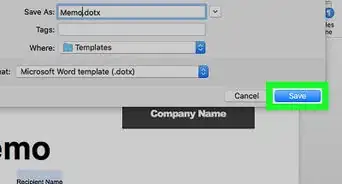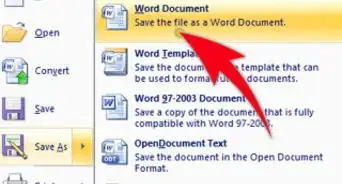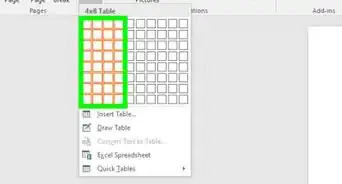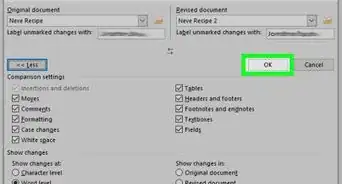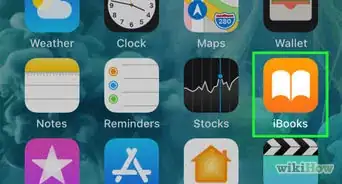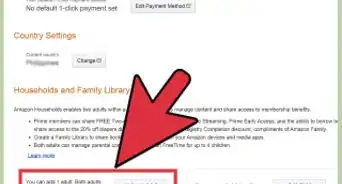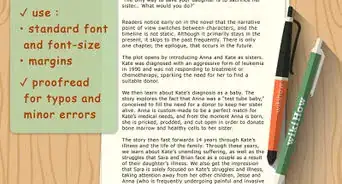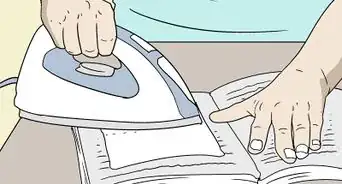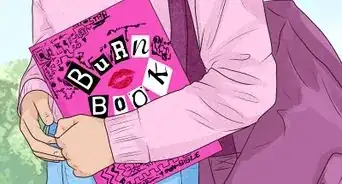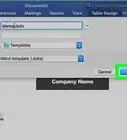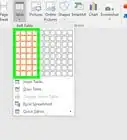This article was co-authored by wikiHow staff writer, Nicole Levine, MFA. Nicole Levine is a Technology Writer and Editor for wikiHow. She has more than 20 years of experience creating technical documentation and leading support teams at major web hosting and software companies. Nicole also holds an MFA in Creative Writing from Portland State University and teaches composition, fiction-writing, and zine-making at various institutions.
This article has been viewed 184,988 times.
Learn more...
Do you need an easy way to find creative synonyms while writing in Microsoft Word? Word's built-in thesaurus makes finding words with the same or similar meanings a breeze. You can even use the Word thesaurus to find synonyms for words in other languages, as well as antonyms. This wikiHow article will walk you through using the Microsoft Word thesaurus tool on Windows and macOS.
Things You Should Know
- The thesaurus is available on all desktop versions of Microsoft Word on Windows and macOS, but not online or on the mobile apps.
- To find a synonym or antonym, select a word, right-click the selection, and then choose Synonym.
- If a word has multiple meanings, you might find synonyms in different parts of speech.
Steps
-
1Select a word in your document. Just click and draw your mouse to highlight the word you want to look up in the thesaurus. You can also just double-click the word to select it instantly.
- Depending on your version of Word, a blue or gray outline will then surround the selected word.
- Unfortunately, the thesaurus is only available in the Windows and macOS Word applications—you can't use Word's thesaurus in Word Online or using the Office mobile apps.[1]
-
2Right-click the highlighted word. If you don't have a right mouse button, you can press Control as you click the word or tap the trackpad with two fingers.
- You can also open the thesaurus by clicking the Review tab and selecting Thesaurus on the toolbar.
Advertisement -
3Click Synonyms on the menu. Another menu will expand, displaying a few select words that have the same or similar meaning as the word you've selected.
- If you'd like, you can click any of the suggested synonyms on the menu to instantly replace the selected word. Alternatively, you can continue to check out other options in the thesaurus.
-
4Click Thesaurus on the menu. This expands the Thesaurus tab on the right side of your document. The new window displays the suggestions you saw on the previous menu, and in many cases, several other suggestions.
- If the selected word has multiple meanings, you may see synonyms in different parts of speech. For example, looking up the word highlighted displays several adjectives (tinted, dyed, painted, and decorated) as well as verbs (emphasized, underlined, stressed, and underscored).
- If any antonyms (opposite meanings) are available for the word, those words appear in the thesaurus list followed by (antonym).
-
5Click the arrow to the right of a synonym ▼. If you don't see the arrow, hover your cursor over it first. A brief drop-down menu will expand.
- If the word you're looking up is in a different language than your default language (for example, your computer is set to English but you're typing in Spanish), select that language from the menu at the bottom of the right panel first. [2]
-
6Click Insert. This replaces the word in your document with the selected synonym.
- If you're finished with the panel, you can just click the X at the top to close it. But if you want to look up more synonyms and antonyms, you can leave it open and type additional words into the bar at the top of the panel.
- You can also click the down-arrow next to "Thesaurus" at the top of the panel to find helpful options like Resize (to make the panel larger or smaller) or Move (to move the panel somewhere other than the right side of the document).
Community Q&A
-
QuestionWhat do I do if there are no synonyms?
 Community AnswerYou're probably trying to find synonyms for an obscure word or one that you mispelled or used uncorrectly. If in doubt, search the word in Google or Bing by typing in 'define (word)'. Synonyms will come up for you.
Community AnswerYou're probably trying to find synonyms for an obscure word or one that you mispelled or used uncorrectly. If in doubt, search the word in Google or Bing by typing in 'define (word)'. Synonyms will come up for you. -
QuestionWhat should I do if my thesaurus is not working?
 Community AnswerI would restart the Word app. There might be some kind of bug messing with the thesaurus.
Community AnswerI would restart the Word app. There might be some kind of bug messing with the thesaurus. -
QuestionHow do I highlight a text?
 Community AnswerLeft-click at the beginning of the word you wish to highlight (or the word at the start of your text, if you want to highlight a chunk of text) and, holding the left-click down, drag the mouse across the word until everything you want included is highlighted.
Community AnswerLeft-click at the beginning of the word you wish to highlight (or the word at the start of your text, if you want to highlight a chunk of text) and, holding the left-click down, drag the mouse across the word until everything you want included is highlighted.