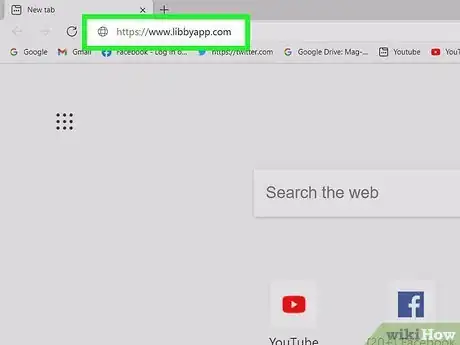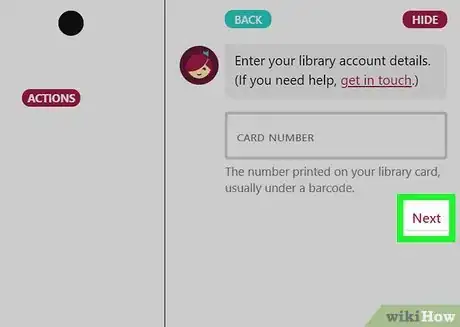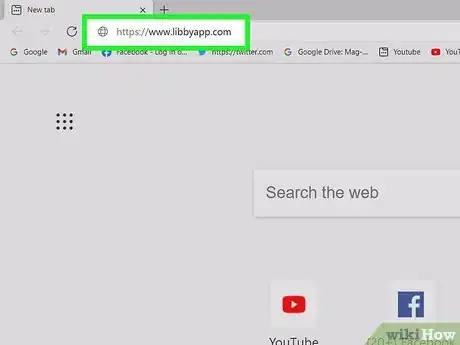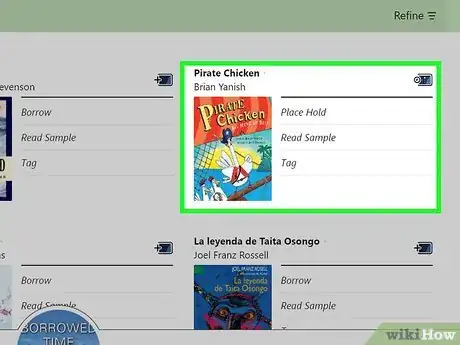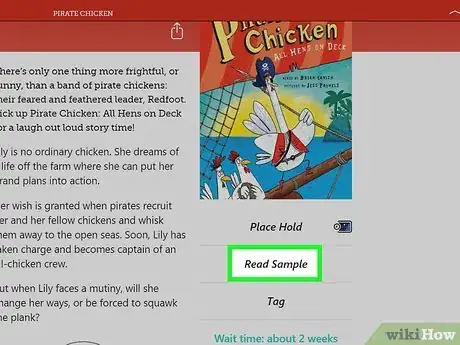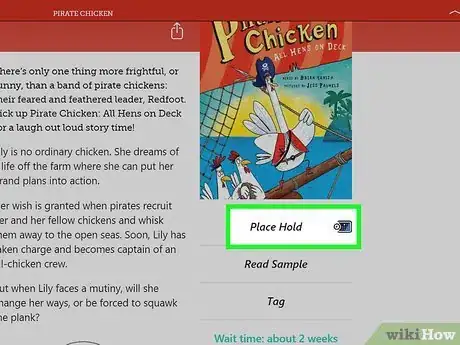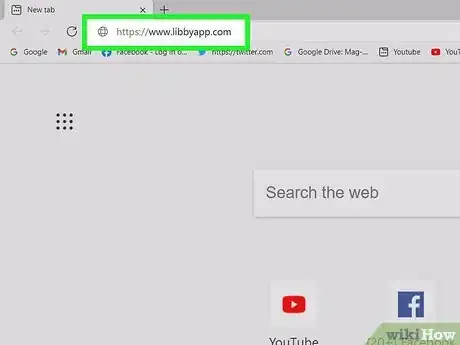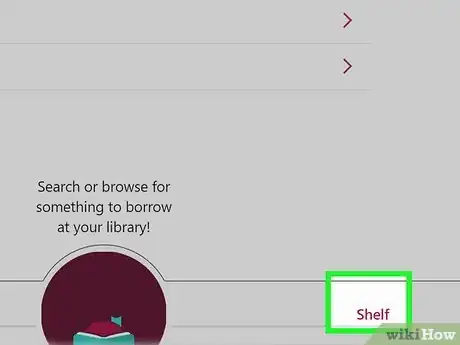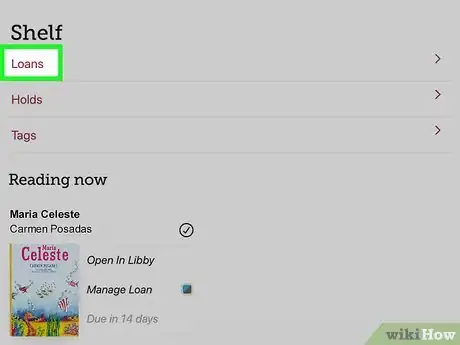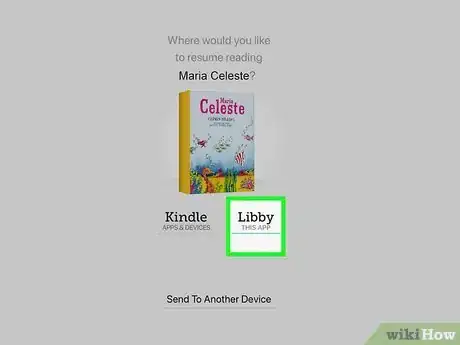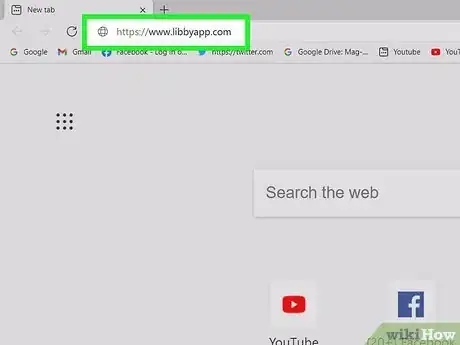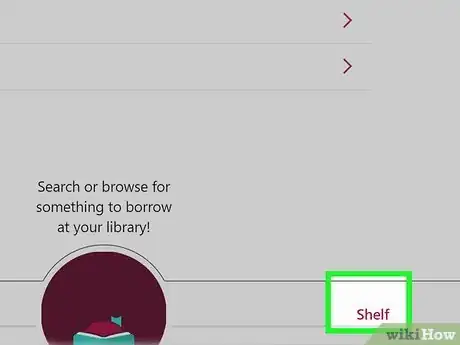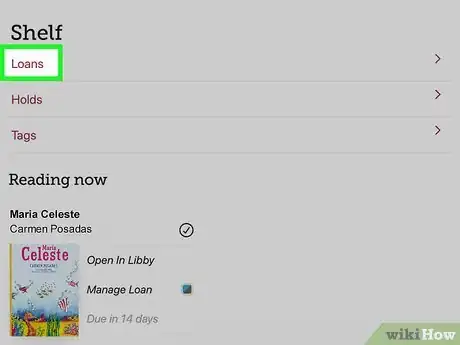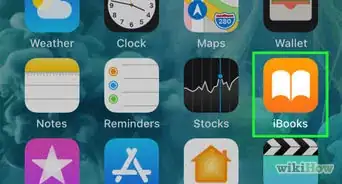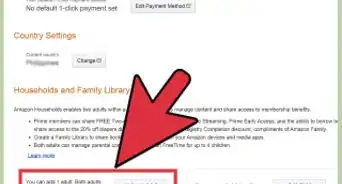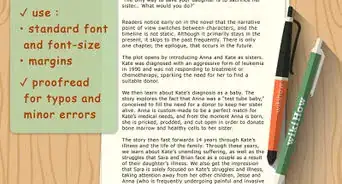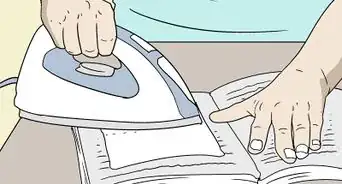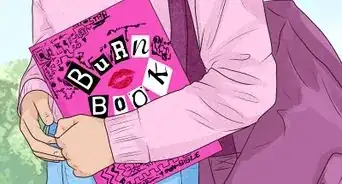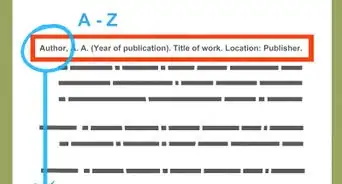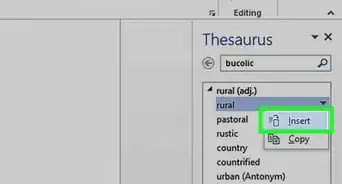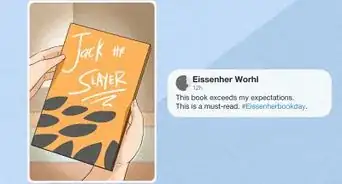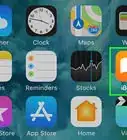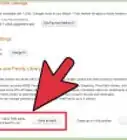This article was co-authored by wikiHow staff writer, Nicole Levine, MFA. Nicole Levine is a Technology Writer and Editor for wikiHow. She has more than 20 years of experience creating technical documentation and leading support teams at major web hosting and software companies. Nicole also holds an MFA in Creative Writing from Portland State University and teaches composition, fiction-writing, and zine-making at various institutions.
This article has been viewed 9,180 times.
Learn more...
This wikiHow teaches you how to use the Libby app to borrow eBooks, audiobooks, and magazines from your local library system. As long as you have a library card, you can use Libby from any computer, phone, or tablet to browse your library's electronic catalog and check out your favorite titles.
Steps
Getting Started
-
1Install Libby or visit https://www.libbyapp.com in a web browser. You can download Libby from the Google Play Store on your Android, or the Apple App Store on your iPhone or iPad. If you're using a computer, the Libby website will be very similar to the Libby app.
-
2Open Libby. The first time you open Libby, you'll be greeted by a chat bot that will help you find your library.Advertisement
-
3Tap Yes if you have a library card. If you don't have a library card, you'll need to sign up for one in your area. To find local branches, tap Not Yet and select Find Libraries Nearby.
-
4Select your library. If your location services are on, you can tap Yes, Guess My Library to allow Libby to "guess" your library based on location. To search for your library instead, tap I'll Search for A Library and enter your library's name, city, or zip code. Tap your library once you find it.
-
5Tap Enter Library Account Details to sign in. You'll need to sign in with the username and password you use to sign in to your library's website. If you don't have a username and password for your library's website, ask the library for that info.
- Another option is to enter your phone number (if it's associated with your library account) to receive a verification code for signing in. Tap Use My Phone Number to try this option.
-
6Tap Next below your library card. This takes you to your library's catalog, where you can now start browsing for and reserving titles.
Borrowing Titles
-
1Open Libby. You can borrow eBooks, audiobooks, and magazines from your library and read them with the Libby app. To get started, open the Libby app on your phone or tablet, or head to https://www.libbyapp.com in a web browser on your computer.
- If you have a Kindle, you can also send eBooks to it from Libby—as long as a Kindle version is available.
-
2Tap Library. It's at the bottom-left corner. This takes you to your library's page on Libby.
-
3Browse or search for a title. You can use the Search bar at the top-left to find something specific, or tap Explore and then Subjects to browse by topic.
- Your search and browsing results will display all available types of content—audiobooks, eBooks, and magazines—by default. If you just want to see a certain type of title, such as eBooks, tap Preferences at the top-left corner, expand the "Format" menu, choose a preference, and then tap Apply Preferences.
- Also check out your library's main page to learn about new and popular releases, reading lists, and book club picks.
-
4Tap a title to learn more about it. This displays information about the title, including author and publisher information, a description, and whether the title is available to borrow now or if you have to place a hold.
-
5Tap Read Sample or Play Sample for a preview. If you're previewing an audiobook, you'll hear a snippet. If sampling a book or magazine, you can read a preview right in the Libby app.
-
6Tap Place Hold if a book is unavailable. If the book you want to borrow is not available, you'll see an estimated amount of time you may have to wait before you can borrow it. To get on the waitlist, tap Place Hold below the cover, and then tap Place Hold! to confirm.
- After placing a hold, follow the on-screen instructions to set your notification preferences for the book's availability.
- When the hold is available, you'll receive an email from Libby, as well as a notification (if you set up notifications—you should!) prompting you to accept the loan. The loan will begin once you accept it, not once its available. You'll have 3 days to accept the loan.
-
7Tap Borrow to borrow a book. If the book or magazine is available, tap Borrow below its cover, and then tap Borrow! to confirm.
- After borrowing a book, you'll be prompted to set up notifications to keep you informed about when your book is due. Tap Manage notifications to turn on notifications, and follow the on-screen instructions to set your preferences.
- Your library may have a limit of how many titles you can borrow at once.[1] To find your limit amount, tap the profile icon at the top-left and select See Library Cards.
- Your borrowed titles are located on your Shelf, which you can access by tapping Shelf from the bottom-right corner of nearly any screen in Libby. If you don't see this option, tap the back button until you do.
Reading and Listening with Libby
-
1Open Libby. Now that you've borrowed a title, it's time to start reading. To get started, open the Libby app on your phone or tablet, or head to https://www.libbyapp.com in a web browser on your computer.
-
2Tap Shelf to view your borrowed titles and holds. It's at the bottom-right corner of most screens in Libby—if you don't see it, click or tap the back button and it will reappear.
-
3Tap Loans. This displays all of the titles you're currently borrowing. You'll see the due date and number of people waiting for the title (if applicable).
- Tap Holds to see which titles you have on hold. You'll see an estimate of the remaining waiting time, and sometimes you'll even have the opportunity to read a sample. Once a title is available and you accept the loan, it will be moved to your Loans list.
-
4Tap Read With next to your title. This will appear next to any title that has multiple reading options. If you don't see this, the only option for reading (or listening) is to tap Open in Libby—tap that to immediately open your title.
-
5Tap Libby to open your title in Libby. If you chose "Read With" in the previous step, this step will now open your title in Libby so you can start reading.
- If you have a Kindle and there's a Kindle version of the book available, you can tap Kindle and log in to your Amazon account to send it to your Kindle.
- If you want to read the title in a different format, such as a PDF or EPUB (if available), tap Other Options below the cover to see what's available.
Returning or Renewing a Title
-
1Open Libby. The best thing about Libby is that you can say goodbye to late library fees. Your books and magazines are returned automatically at the end of your borrowing period. However, if you finish a book early and others are waiting to borrow it, you can return it early as a courtesy. Or, if nobody is waiting for the title and you want to renew it, you can do that to give yourself more time to read. To get started, open the Libby app on your phone or tablet, or head to https://www.libbyapp.com in a web browser on your computer.
-
2Tap Shelf. If Libby doesn't open to your shelf automatically, tap the option at the bottom-right corner to go there now.
-
3Tap Loans. This displays the titles you're currently borrowing.
-
4Tap Manage Loan next to the title. A menu will expand.
-
5Tap Return Early to return the book to the library. Choose this option only if you're ready to return the book back to the library. Tap Return! to confirm.
-
6Tap Renew Loan to renew the title. If the title can be renewed, you'll be able to tap Renew Loan to reserve the book for another term. If not, the option will be grayed out, and you'll see the option to Place Hold instead.
- If it's too soon after borrowing, you may not be able to renew the book.[2]
References
About This Article
1. Download the Libby app.
2. Open Libby and locate your library.
3. Sign in to your Library.
4. Browse for a title.
5. Tap Place Hold if a title is unavailable.
6. Tap Borrow to borrow an available title.
7. Tap Shelf to view your shelf.
8. Tap Loans to view the titles you're borrowing.
9. Tap Open with Libby to start reading.