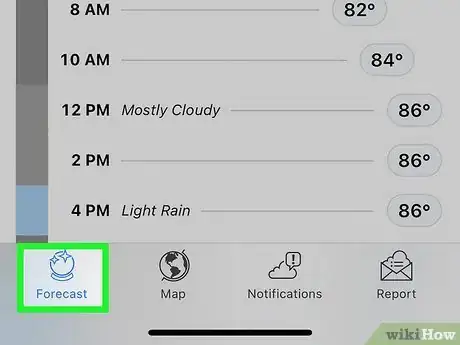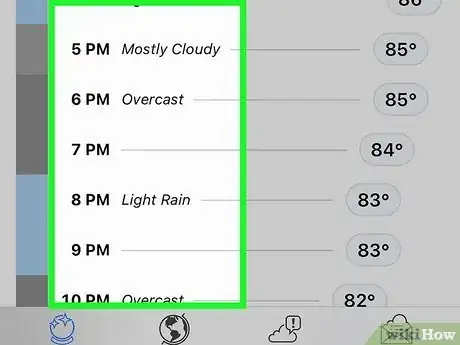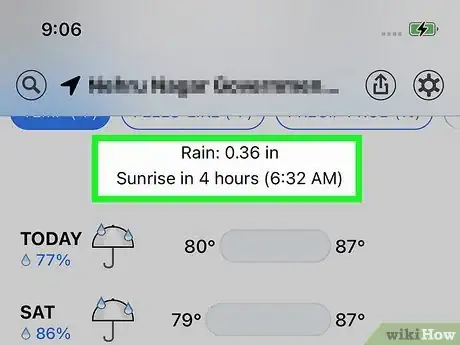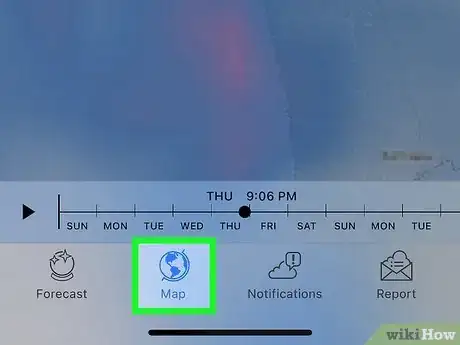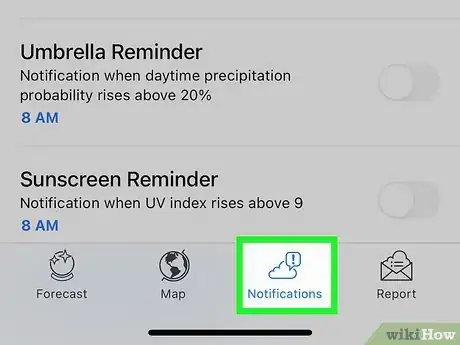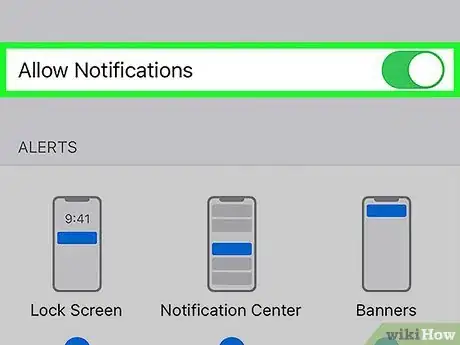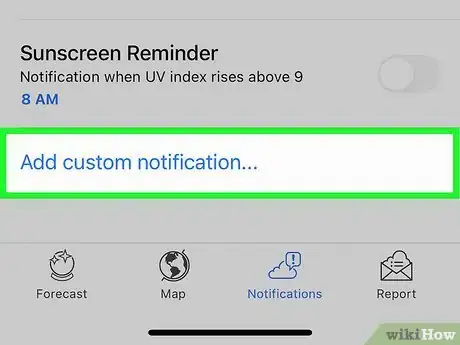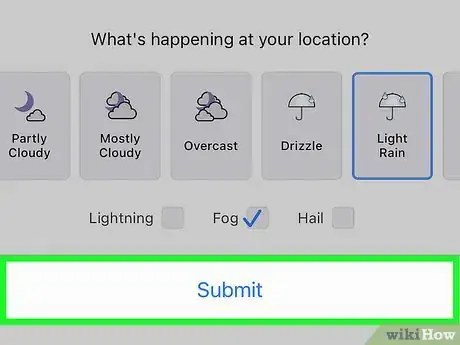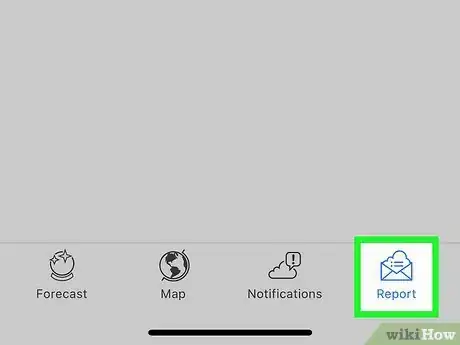This article was co-authored by A.J. Aldana. A.J. Aldana is a social media specialist who has been using platforms such as Tik Tok, Instagram, and YouTube for over 5 years. A.J. has worked with brands to curate content that has garnered thousands of interactions for various social media campaigns and is passionate about contributing to innovative and trending articles on wikiHow. He holds a BS in Product Design from Stanford University.
This article has been viewed 10,150 times.
Looking for an accurate weather forecast? Dark Sky is a weather app known for its accuracy and "hyperlocal" forecasts. While other weather apps might give you the forecast for your county or city, Dark Sky can forecast weather down to the street level. You can also report the weather yourself which can make the forecast even more accurate! This wikihow article will teach you how to read the weather on Dark Sky, one of the best weather apps available on iOS.
Due to its acquisition by Apple in 2020, the Dark Sky App will be discontinued in 2022. The Apple weather app now incorporates many of these features.
Steps
Checking the Forecast
-
1Check the day’s weather using the forecast tab. The homepage of Dark Sky is the forecast. When you open the app, the first thing you’ll see is the current temperature and the temperature it feels like.
-
2Look at the hourly forecast. Scroll down to see a breakdown of the estimated temperature and cloudiness over the next 10 hours, sunrise and sunset times, and weather estimates for the next five days.Advertisement
-
3Find advanced information about the weather. At the bottom of the 10-hour forecast, you can also select to see other indicators like precipitation, wind speed, or UV index.
- If it's raining or expected to rain, the homepage will also show you what time the rain will stop or start in your exact location.
- If you want to check the weather somewhere other than your location, you can press the search icon in the top left corner of the homepage to type in a location manually.
-
4Explore the map feature. If you want to investigate weather patterns in or around your location in a more visual format, press the Map icon at the bottom of your screen. Using a color scale, the map allows you to look at precipitation and temperature in any location, from as close as your own county to as far as the other side of the globe. [1]
- The map feature is especially handy if you want to track a storm or heatwave
Customizing Your Notifications
-
1Customize your notifications. To choose which push notifications you want to receive from Dark Sky, press the Notifications icon to the right of the Map icon. You can turn on a variety of useful alerts, like an umbrella reminder when the chance of rain rises above 20 percent or a daily morning overview of the forecast.
-
2Open the Settings app on your iPhone. Then, search Notifications, push Dark Sky, and make sure “Allow Notifications” is toggled on.
-
3Add a custom notification. You can create your own notification by pressing “Add custom notification.” If you’re waiting for enough to build a snowman, for example, you can create a notification for when snow accumulation reaches 3 inches.
Reporting the Weather
-
1Report the weather yourself. A unique feature of Dark Sky is that it allows users to cross-check the forecasts and report their observations. Your feedback helps the app deliver even more accurate predictions for your location.
-
2Click the Report icon. This icon is the furthest one to right, then select the weather illustration that matches the weather in your location most closely.
- Below the illustrations, you can also specify further by indicating if you see lightning, fog, or hail.