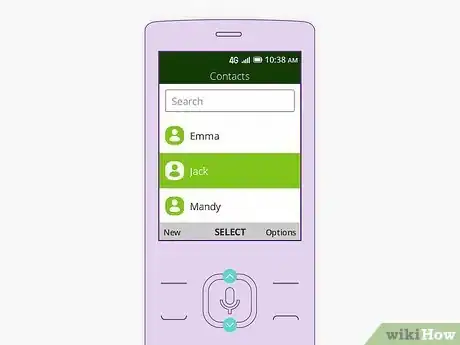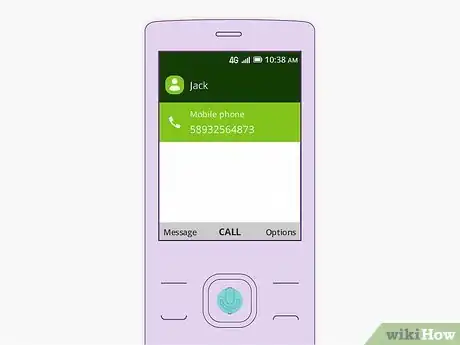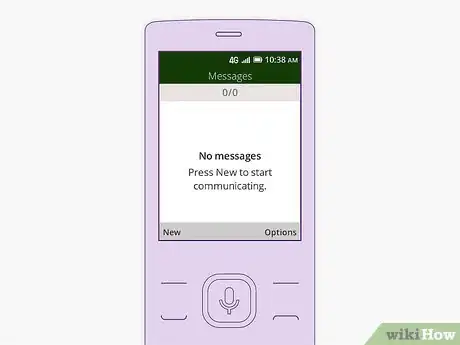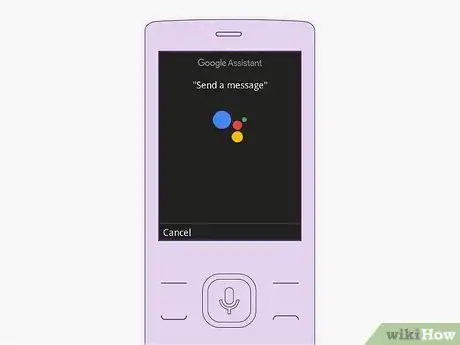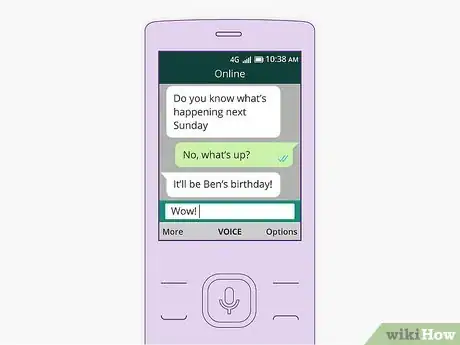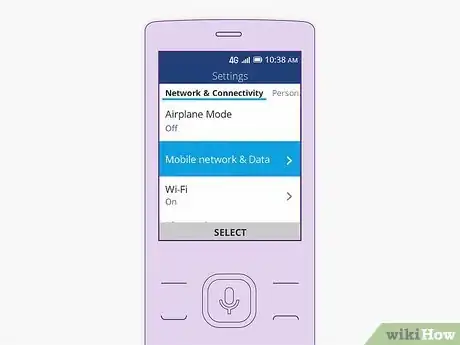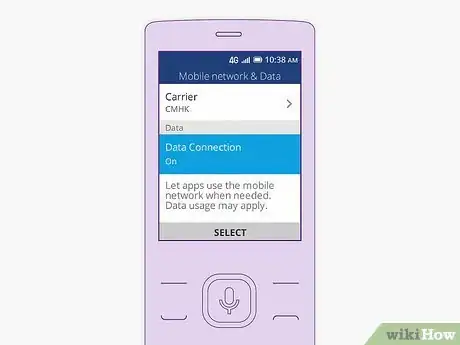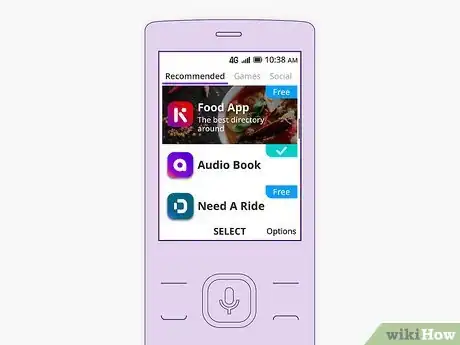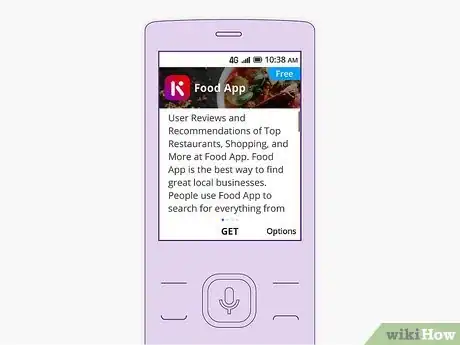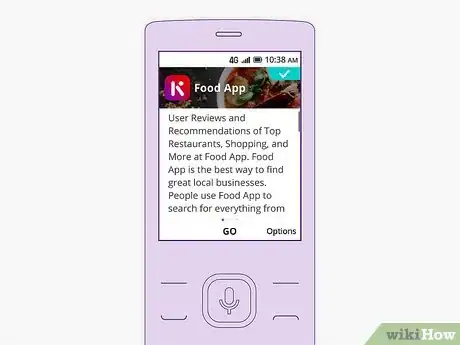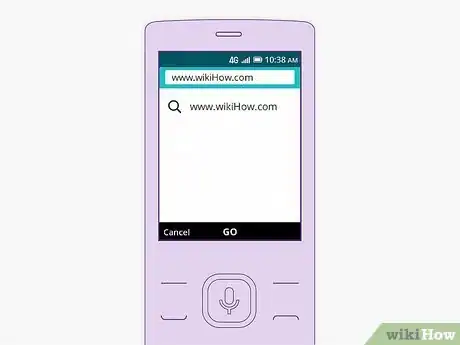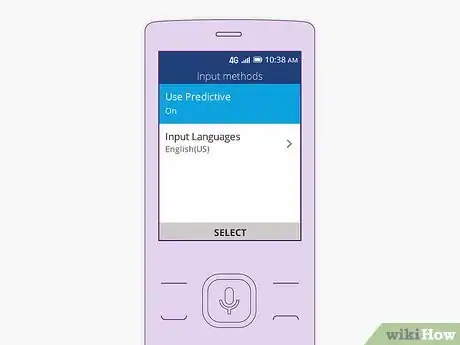This article was co-authored by wikiHow staff writer, Nicole Levine, MFA. Nicole Levine is a Technology Writer and Editor for wikiHow. She has more than 20 years of experience creating technical documentation and leading support teams at major web hosting and software companies. Nicole also holds an MFA in Creative Writing from Portland State University and teaches composition, fiction-writing, and zine-making at various institutions.
This article has been viewed 15,289 times.
Learn more...
This wikiHow teaches you how to get started with KaiOS on your mobile phone. Once you've inserted a valid mobile SIM card, you can use KaiOS to make phone calls, send text messages, check email, browse the internet, and so much more.
Steps
Making a Call
-
1Press the right button under "Contacts." It's below the bottom-right corner of the screen. This opens your contact list.
- If you'd rather place a call to someone who isn't in your contacts, just dial the phone number with the keypad and press the phone receiver or Call to place the call.
- You can manage your contacts in the Contacts app.
-
2Select the contact you want to call. Use the up and down arrow keys to scroll through your contacts until you reach the person you want to talk to.Advertisement
-
3Press the phone button to call the selected contact. Depending on your phone, you may need to select Call instead. This places your call.
Using the Carousel Launcher
-
1Press the left key to open the carousel launcher. The carousel launcher is the set of icons on the home screen that you can scroll through like a carousel.
-
2Use the arrow keys to scroll through the apps. Continue scrolling until the icon for the app you want to open appears in the center position.
-
3Press the center key to launch the app. The selected app will open full-screen.
- If you want to install more apps, see the Installing New Apps method.
Sending a Message
-
1Open Messages on your phone. Look for an icon of two overlapping chat bubbles.
-
2Select New to compose a new message.
-
3Enter the name or phone number of the person you want to text. This goes into the "To" field at the top of the message.
- If you want to select a contact from your contact list, select the Contacts option (or press the right button) to open your contacts.
- Another way to create a new text message is to use Google Assistant. Press and hold the center key for 2 seconds and then say, "SMS (the contact's name)." Select the correct contact from the search result and press the center key to confirm. You can then press the center key to speak your message—when you stop speaking, it will send automatically.
-
4Type your message. Your message goes into the typing area at the bottom of the screen.
-
5Press the center key to send the message.
-
6Send a message using Google Assistant. You can use your voice to compose a text message to a contact using Google Assistant. Here's how:
- Press and hold the center button to activate Google Assistant.
- Say, "SMS [the name of the contact you want to text]."
- Speak the content of your message aloud. When you stop speaking, the contents of your message will display on the screen.
- Click Send.
- See this wikiHow to learn more about using Google Assistant on KaiOS.
-
7Send a message using WhatsApp. You can use WhatsApp on your phone to send text messages. Here's how:
- Open WhatsApp.
- Select the contact and press the center key to open.
- Type a message.
- Tap the smiley face icon to insert emoji into your message (optional).
- Include an attachment (optional). It can be pictures, videos, etc. You can select the More option to view a list of attachment options.
- Press the center key to send.
- See this wikiHow to learn more about using WhatsApp on KaiOS.
Connecting to Wi-Fi
-
1Open your Settings. Look for the icon with gears or cogs.
-
2Select Wi-Fi.
-
3Tap the Wi-Fi option to turn it on. If Wi-Fi was off, tapping will turn it on. When Wi-Fi is enabled, your phone will start to scan for available networks to join.
-
4Select a network to join. If the network doesn't require a password, you'll be connected immediately.
-
5Enter the network password if requested. If the network requires a password, enter it to connect. Once you are connected to Wi-Fi, you'll see the Wi-Fi icon (a cone made of several curved lines) at the top of the screen.
- If you're connected to the mobile network, you'll see "3G" or "4G" at the top of the screen instead.
Connecting to Mobile Data
-
1Insert a valid SIM card and turn on your phone. Your phone must have a valid SIM and be activated on your mobile provider's network before you can use mobile data.
-
2Open your Settings. Look for the icon with gears or cogs.
-
3Select Mobile Network.
-
4Tap to enable Mobile Network. As long as this option is enabled, your phone should connect to your carrier's mobile network.
- If you're connected to the mobile network, you'll see "3G" or "4G" at the top of the screen.
- Data charges may apply.
Installing New Apps
-
1Go to the home screen and press the center key. This opens a list of apps on your phone.
-
2Select the KaiStore icon and press the center key. The KaiStore icon looks like a briefcase with a multicolored "K" made of shapes inside.
-
3Browse for an app. Use the arrow keys to scroll to the desired category, and then press the center key to see a list of apps in that category.
- Check the Recommended category often to keep up with the latest apps for your KaiOS phone.
-
4Press the center key on an app to select it. This displays information about the app and gives you the option to start the download.
- If you already have the app and you see an "Update" option on the info page, press the center key to get the latest version of the app.
- Use the arrow keys to scroll up and down through the information as needed.
-
5Press the center key to download the app. When the app is finished downloaded, you'll see a message that says "Download complete."
-
6Press the center key to open the app. You can also open the app by selecting its icon on your app list.
Searching the Internet
-
1Open the Browser app. You'll find it in the app list.
- You can also use Google Assistant to search the web on your KaiOS-enabled phone. To learn more, check out Accessing Google Assistant on KaiOS.
- Your phone also comes with the Google app, which allows you to search the internet and use other Google features. Just launch the Google app by selecting the multicolored "G" in your app list to launch Google.
-
2Enter your search terms into the Search bar. The bar is at the top of the screen.
- If you'd rather visit a particular website, just type that site's URL (e.g., www.wikiHow.com) into the bar instead.
-
3Select Go. A list of search results will appear.
- You can scroll through the results using the arrow keys.
- To visit a page in the results, scroll to it and select it with the center key.
Adding an Input Language
-
1Open your Settings. It's the gear or cog icon in your app list.
-
2Select Personalization. You can make your selecting by scrolling with the arrow keys and then pressing the center key to select.
-
3Select Input methods. This opens your language and input options.
-
4Select your language preferences. You can add multiple languages and input methods if you wish.
- To switch between input languages while you're typing in an app or message, just press and hold the pound (#) to bring up the input menu.
About This Article
1. Use the arrow keys to scroll through the carousel launcher.
2. Use the center key to make selections.
3. Enter a phone number or choose a contact to place a call.
4. Use the Messages app to send text messages.
5. Enable Wi-Fi and/or Mobile Data in your Settings.
6. Use the Browser and Google apps to search the web.
7. Install new apps from the KaiStore.
8. Manage your language and input settings in Settings > Personalization.