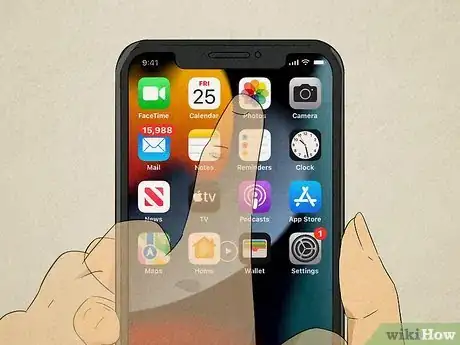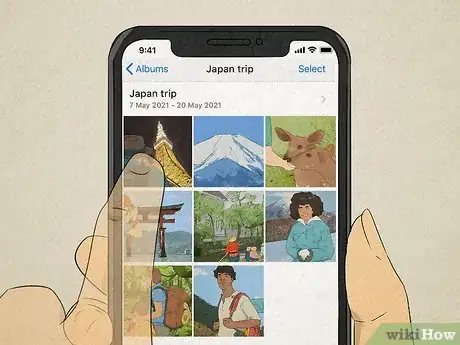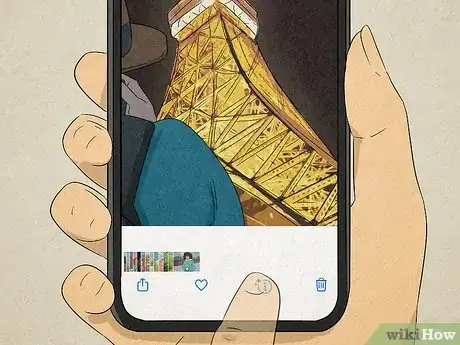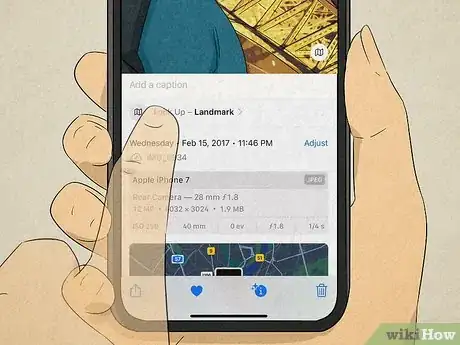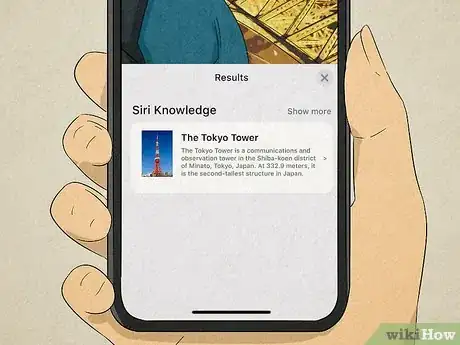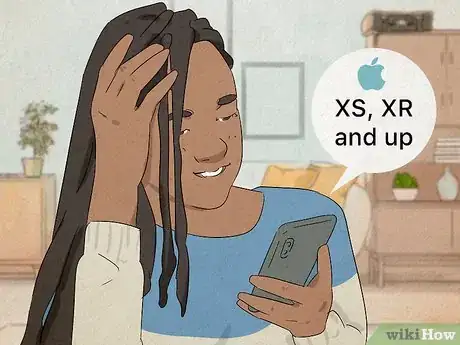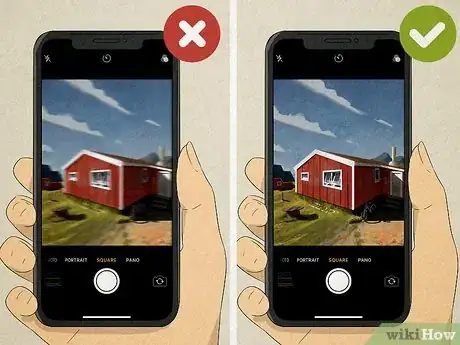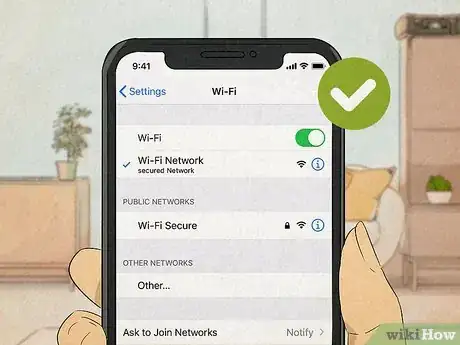This article was co-authored by wikiHow staff writer, Sam Browning. Sam Browning is an Emerging Technology Writer for wikiHow. Sam has not only written countless step-by-step articles for social media and tech, but he also has experience writing instructional articles on technology for Davidson College and reviewing video games. He is currently pursuing a degree in English with a minor in Digital Studies at Davidson.
The wikiHow Tech Team also followed the article's instructions and verified that they work.
This article has been viewed 7,549 times.
Learn more...
In iOS 15, Apple has used machine learning to create some impressive features in their Photos app. One of these features, Visual Look Up, looks for the subject of the photo, then provides you with more information on it. This tool can be used to identify and learn more about breeds of dog, types of plants, landmarks, and more. This wikiHow article will teach you how to use Visual Look Up on your iPhone.
Steps
Using Visual Look Up on a Photo
-
1Open the Photos app. From the home screen on your iPhone, find and open the Photos app. The app icon is a multi-colored pinwheel inside a white square.
- If you are having trouble finding the app, you can also swipe down on your screen, type "Photos" in the search bar that appears, then click the app.
-
2Select a photo. Scroll through the photos you have taken until you find one you would like to test. Then, tap that photo.Advertisement
-
3Check that the information button has sparkles. Below the photo, there is a blue “i” with a circle around it. If Visual Look Up is available for the photo, this icon will have small sparkles in the top left.[1]
- If you are struggling to find a photo with Visual Look Up enabled, try looking for clear pictures of animals, plants, books, landmarks, or art.[2]
-
4Tap the information button on an eligible photo. After ensuring that the information button has sparkles, press it to open the information menu.
-
5Tap the icon that appears in or below the photo. To look up the subject of the photo, tap the small white icon that appears in the picture, or the icon at the top of the menu below next to the words “Look Up”.
- The appearance of the icon will vary depending on the detected subject of the photo. For example, animals will have a paw icon, while plants will have a leaf icon.
-
6Explore the results. You are now in the Visual Look Up page! Click items under “Siri Knowledge” for short descriptions of the subject, scroll through “Similar Web Images”, and more.
Troubleshooting Issues with Visual Look Up
-
1Make sure your iPhone is compatible. Unfortunately, Visual Look Up is only available on iPhone XS, iPhone XR, and later, so make sure your device is compatible.[3]
-
2Take a clearer picture. If possible, take a clearer picture of the subject you would like to look up. Try to focus the camera and center the subject in the frame.
- Note that Visual Look Up will only work with certain subjects, so you might be trying to use the feature on an incompatible photo.
-
3Check your Internet connection. While Visual Look Up can identify subjects of photos without the Internet, it requires an Internet connection to provide relevant information and images.
- If you are getting the message “No Content Found” after tapping the icon, that is a sign your Internet is likely not connected.
References
About This Article
1. Open a photo in the Photos app.
2. If there are sparkles around the info icon, you can use Visual Look Up.
3. Tap the info button.
4. Tap the white info button on or below the photo to view results.