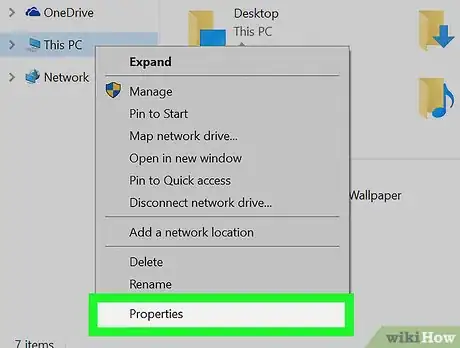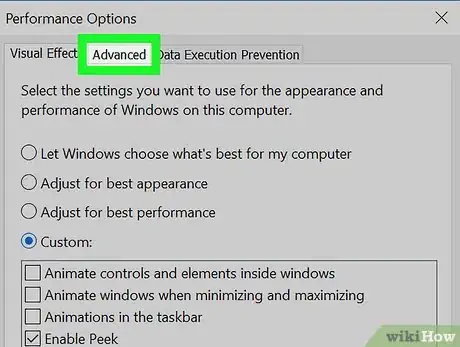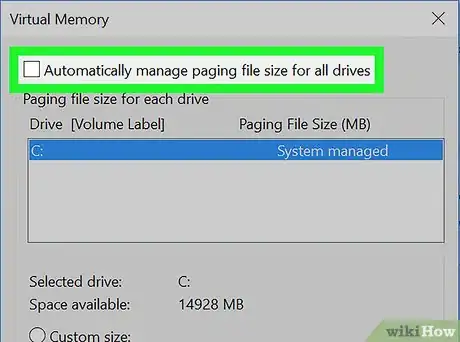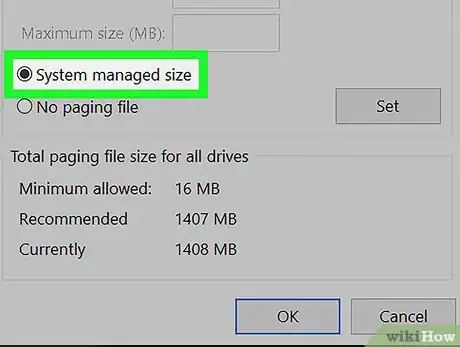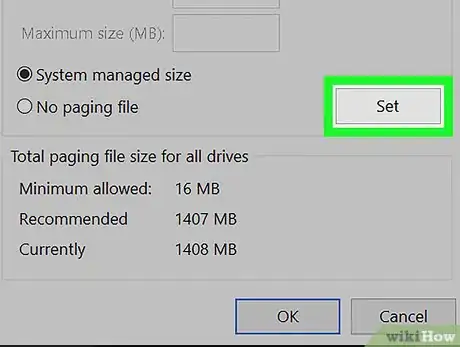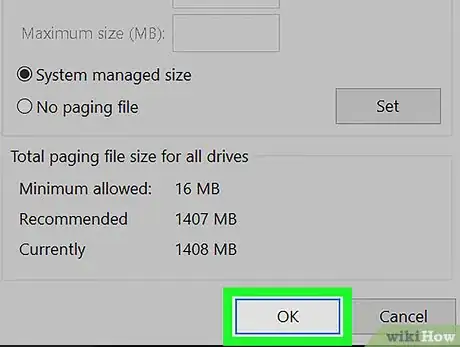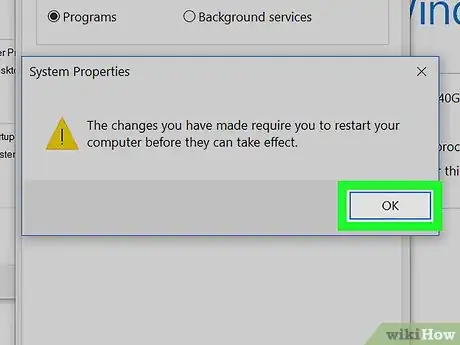This article was co-authored by wikiHow staff writer, Nicole Levine, MFA. Nicole Levine is a Technology Writer and Editor for wikiHow. She has more than 20 years of experience creating technical documentation and leading support teams at major web hosting and software companies. Nicole also holds an MFA in Creative Writing from Portland State University and teaches composition, fiction-writing, and zine-making at various institutions.
The wikiHow Tech Team also followed the article's instructions and verified that they work.
This article has been viewed 124,970 times.
Learn more...
This wikiHow teaches you how to use extra space on your Solid State Drive (SSD) as virtual RAM on a Windows PC. If you have a Mac with an internal SSD drive, macOS will automatically manage your virtual memory settings.[1]
Things You Should Know
- You can set an external SSD to act as RAM on a Windows computer in File Explorer.
- Your Mac will automatically manage your memory settings.
Steps
-
1Right-click This PC. It’s the icon on your Windows desktop that looks like a computer. A menu will appear.
-
2Click Properties.Advertisement
-
3Click Advanced system settings. It’s on the left side of the window. This opens the System Properties dialog.
- Enter your administrator password if prompted.
-
4Click Settings under the “Performance” header. It’s the first “Settings” button on the “Advanced” tab. A list of performance options will appear.
-
5Click the Advanced tab. It’s the second tab on the window.
-
6Click Change…. It’s under the “Virtual memory” header. This opens the Virtual Memory dialog, which is where you can configure how much of your hard drive will be used as RAM.
-
7Un-check “Automatically manage paging file size for all drives.” Now you can edit the options on this screen.
-
8Click your SSD drive. This selects the drive as the location for your paging file (virtual RAM).
-
9Select System managed size.
- If you have specific instructions for how large of a page file you need, select Custom size instead, then enter the minimum and maximum page file size in the appropriate blanks.
-
10Click Set.
-
11Click OK. A pop-up message will appear, letting you know that you’ll need to restart your computer before the changes will take effect.
-
12Click OK. Your PC will now shut down and restart. When it comes back up, it will be using part of your SSD drive as virtual RAM—this should speed up your computer.