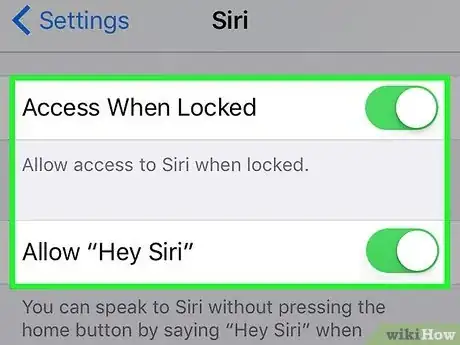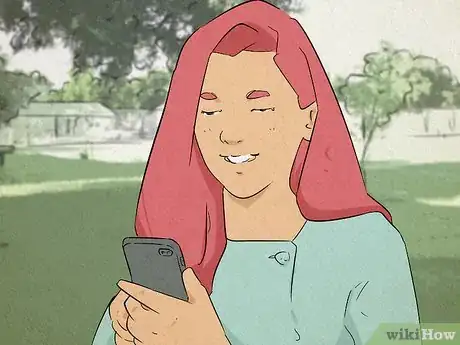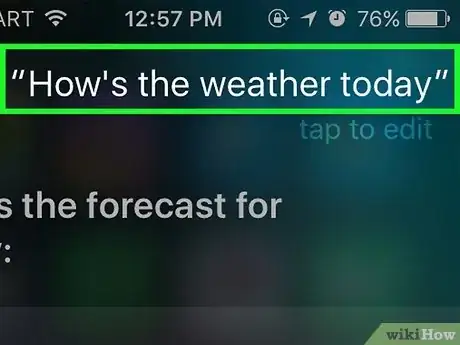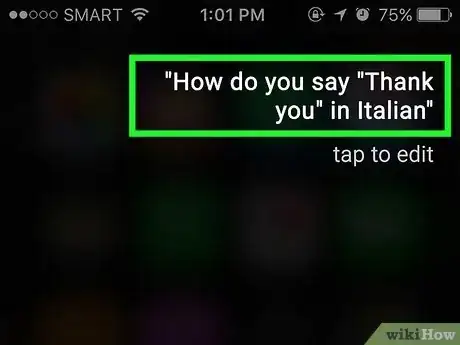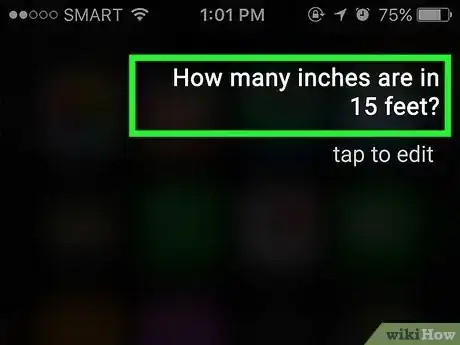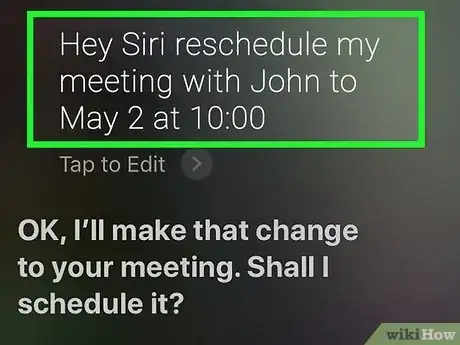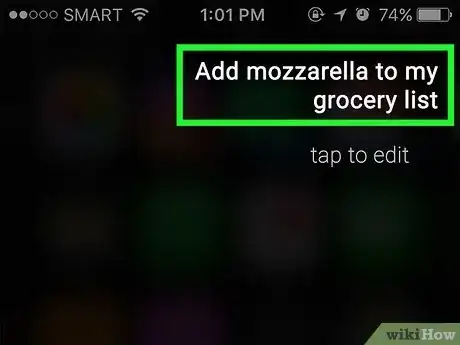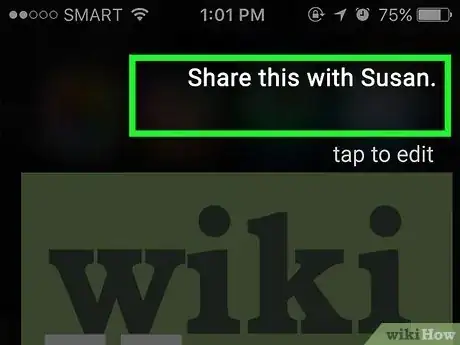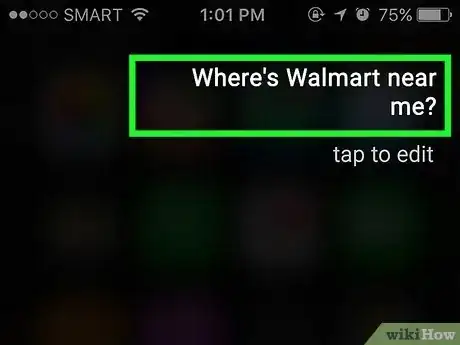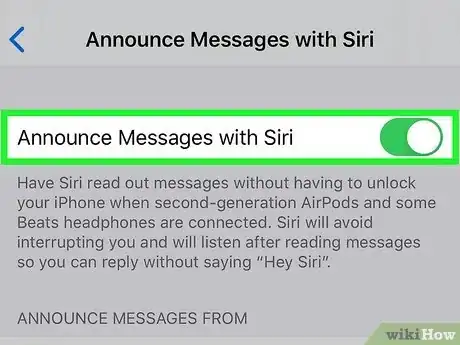This article was co-authored by wikiHow staff writer, Darlene Antonelli, MA. Darlene Antonelli is a Technology Writer and Editor for wikiHow. Darlene has experience teaching college courses, writing technology-related articles, and working hands-on in the technology field. She earned an MA in Writing from Rowan University in 2012 and wrote her thesis on online communities and the personalities curated in such communities.
This article has been viewed 1,211 times.
Learn more...
Are you wondering how to use Siri without a Home button? Summoning the voice assistant is pretty simple once you figure it out! This wikiHow article teaches you how to enable Siri in Settings as well as how to use Siri on iPhone 11, 12, XR, and other iPhones with Face ID.
Steps
Performing tasks with Siri
-
1Summon Siri. You can either say "Hey Siri" or press and hold the Side/Power button.
-
2Ask a question. You can ask a question, like "What sound does a cat make?" and get results that have been curated from the Internet.
-
3Ask for a translation. For example, you can ask "How do you say "Thank you" in Italian" and get an answer as well as an auditory clip of "Thank you" in Italian.
-
4Ask for a conversion. If you ask "How many inches are in 15 feet?" the answer will appear on your screen as a calculator answer.
-
5Schedule an appointment. Say "Set up a meeting with Gordon at 9" to have Siri create an event in your Calendar.
-
6Add items to your shopping list. You can say "Add mozzarella to my grocery list" and Siri will add that note to your Reminders.[2]
-
7Share a picture. When you're looking at photos in your photo library, you can say "Share this with Susan." Siri will create a text message with that photo inside.
- You can do this for a few different Apple services, like Apple Music, Apple Podcasts, Maps, and Photo Library.
-
8Find a location. Say, "Where's Walmart near me?" to see a map of your location and directions showing how to get from your spot to Walmart.
-
9Set up Siri announcements. You can have Siri announce incoming calls, messages, or Reminders. Go to Settings > Siri & Search > Announce Notifications and either turn specific notifications off or on.[3]