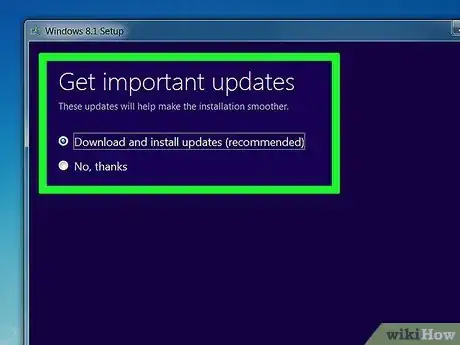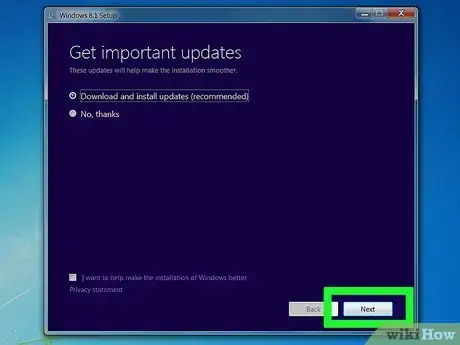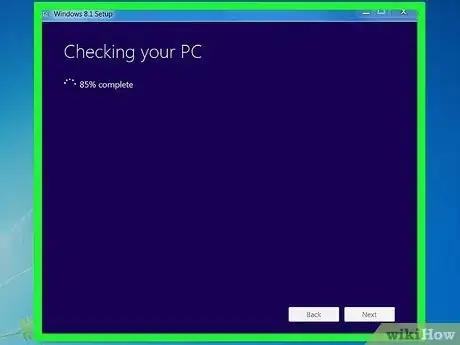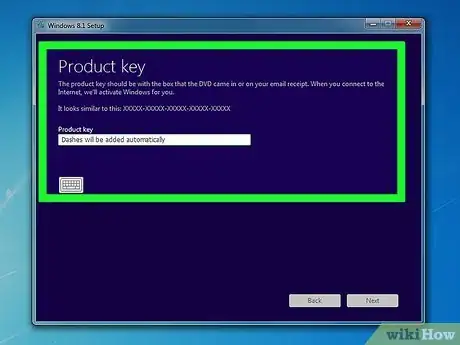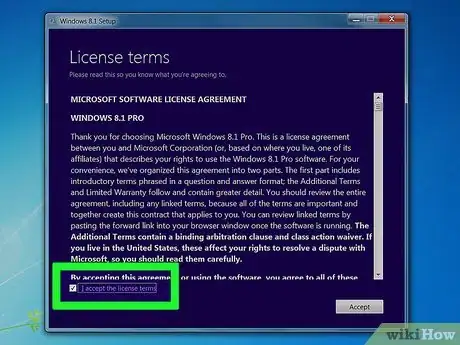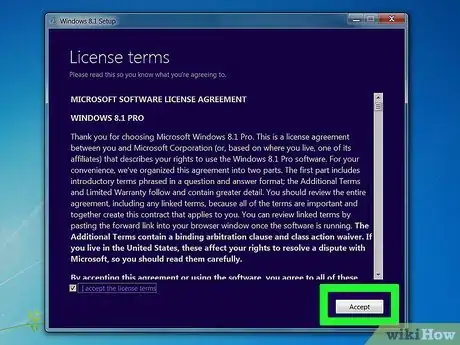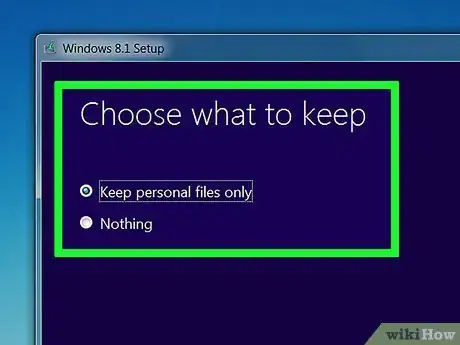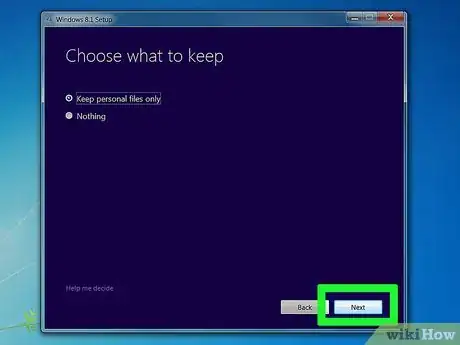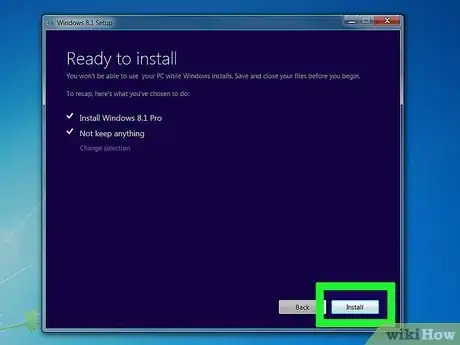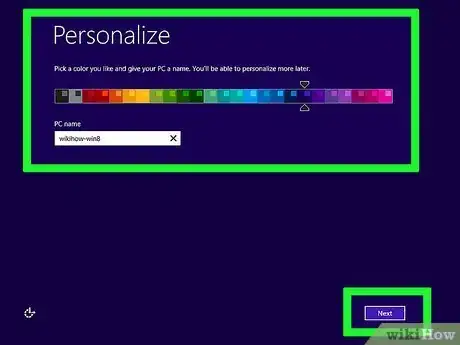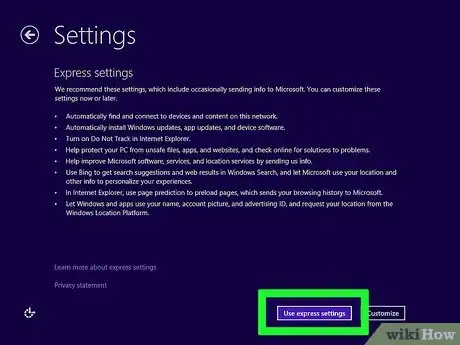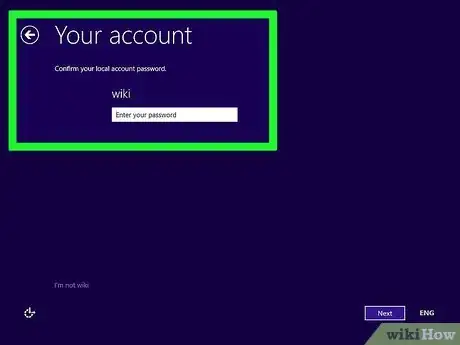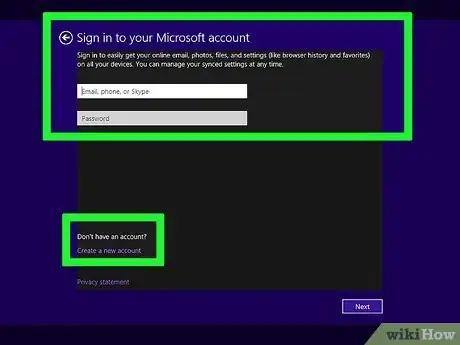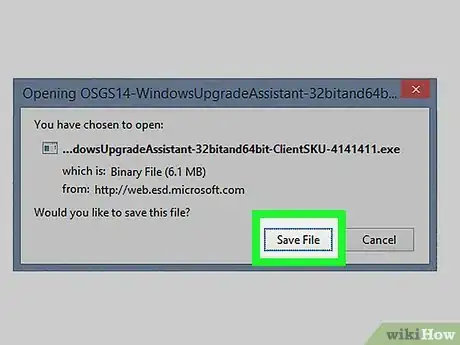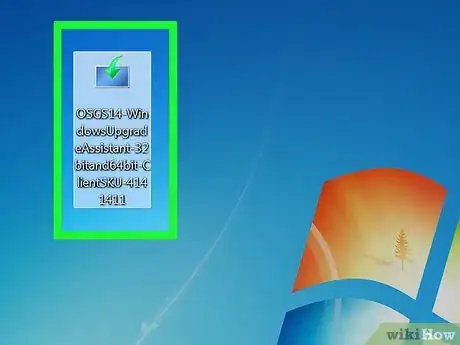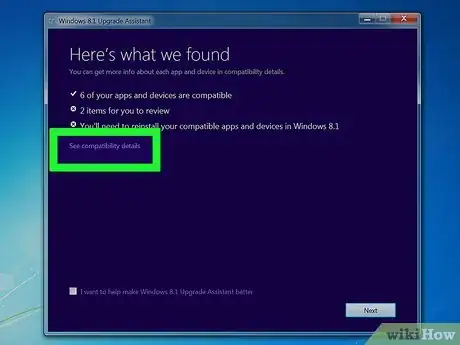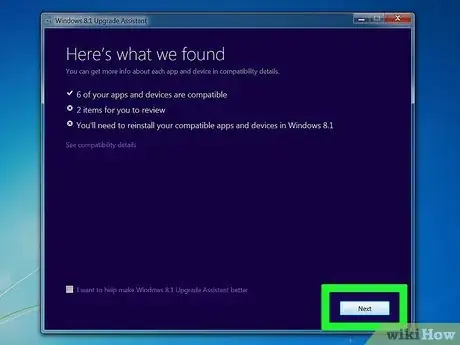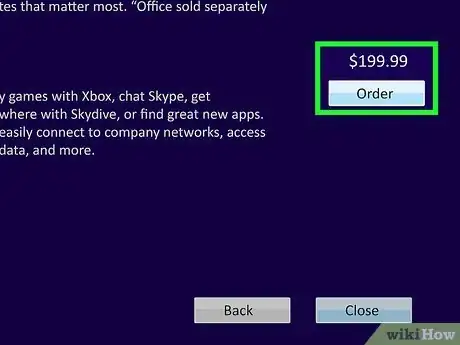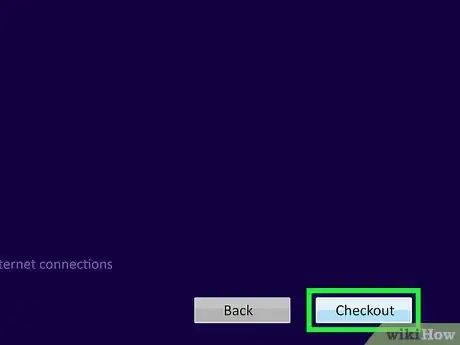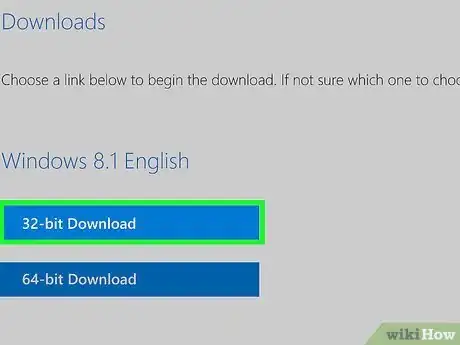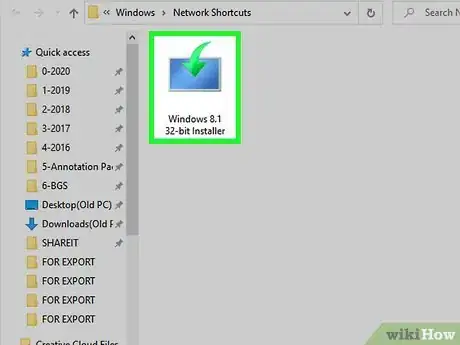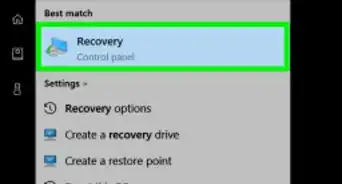X
This article was co-authored by wikiHow staff writer, Nicole Levine, MFA. Nicole Levine is a Technology Writer and Editor for wikiHow. She has more than 20 years of experience creating technical documentation and leading support teams at major web hosting and software companies. Nicole also holds an MFA in Creative Writing from Portland State University and teaches composition, fiction-writing, and zine-making at various institutions.
This article has been viewed 64,425 times.
Learn more...
This wikiHow teaches you how to upgrade your Windows 7 PC to Windows 8 using a DVD or by downloading the Microsoft Upgrade Assistant Tool.
Steps
Method 1
Method 1 of 2:
Using a Windows 8 DVD
-
1Insert the Windows 8 DVD into your Windows 7 PC. After a few moments, you should see a blue “Windows 8 Setup” window.[1]
- If you don’t see this window, double-click Computer or My Computer on your desktop, and then double-click your DVD drive.
-
2Select Download and Install Updates. It’s the first option.Advertisement
-
3Click Next. The installer will now check for important updates.
-
4Follow the on-screen instructions to download and install updates. When all updates are installed, you’ll be asked to enter your product key.
-
5Type your product key and click Next. This is the long set of letters and numbers that came with your Windows 8 DVD. Depending on where you purchased Windows 8, they key may also be in an email or on a printed receipt.
-
6Read the terms and check the “I accept the license terms” box.
-
7Click Accept.
-
8Select which items you want to save from your Windows 7 install. Select each type of data you want to keep. If you don’t want to retain any of your personal files or settings, select Nothing.
-
9Click Next. Depending on the option(s) you selected in the previous step, you may have to perform additional tasks or restart the computer. Once everything is finished, you’ll see an “Install” button.
-
10Click Install. Windows 8 will now start to install. The computer may reboot several times during the installation. Once Windows 8 is installed, you’ll be asked to select a background color.
-
11Select a background color and click Next.
-
12Select Use Express Settings. This sets up Windows 8 with the default security settings.
- If you want to customize your settings instead, click Customize to do so now.
-
13Verify your password. If your Windows 7 account was protected by a password, you’ll be prompted to enter it now.
-
14Select an account type to sign in. If you want to create a Microsoft account (recommended), click Next, and then follow the on-screen instructions to complete your the sign-up. If not, click Skip to access your desktop.
Advertisement
Method 2
Method 2 of 2:
Using the Upgrade Assistant Tool
-
1Download the Upgrade Assistant tool from Microsoft. Make sure your Windows 7 PC is connected to the internet, and then follow this link to download the tool. Save it to your computer when prompted.
- This method will help you install and run the Upgrade Assistant tool, which allows you to purchase and install a Windows 8.1 upgrade for Windows 7.
-
2Double-click the Upgrade Assistant tool. It’s the file that has a long name containing the text “WindowsUpgradeAssistant” and ends with “.exe.”
- You may have to click Yes to give the tool permission to run.[2]
-
3Chick See compatibility details. This displays a list of apps and drivers that may not work in Windows 8.1. Click Close when you’re finished.
- In most cases, app developers and manufacturers have created new versions and drivers you can install to correct these issues on your new operating system.
-
4Click Next if you want to continue with the upgrade.[3] This displays a list of Windows 8.1 versions available for purchase. The options will vary by location.
-
5Click Order next to the version you want to purchase. The contents of your order, including the size of the download, will appear.
- If you want to purchase a DVD, check the box next to “Windows DVD.”
-
6Click Checkout and follow the on-screen instructions to purchase. You'll have to provide your contact information and enter your payment method to complete the purchase. Once your purchase is complete, you’ll see a link to download Windows 8.1, as well as your product key.
- Write down your product key and store it somewhere safe. You'll need it to install Windows 8.1.
-
7Click the link to download the installer. If prompted, click Save to start the download.
- The installer is pretty big (around 2 GB), so it may take a while to download.
-
8Double-click the downloaded file to install Windows. You’ll be taken through a series of steps to install the operating system. Follow the on-screen instructions to choose your settings, install the upgrade, and then set up your new desktop.
Advertisement
Community Q&A
-
QuestionWould any files be deleted if I do so?
 Community AnswerNo. All your files will be saved.
Community AnswerNo. All your files will be saved.
Advertisement
References
About This Article
Advertisement