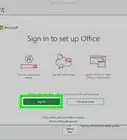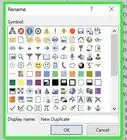This article was co-authored by wikiHow staff writer, Jack Lloyd. Jack Lloyd is a Technology Writer and Editor for wikiHow. He has over two years of experience writing and editing technology-related articles. He is technology enthusiast and an English teacher.
This article has been viewed 96,849 times.
Learn more...
This wikiHow will teach you how to upgrade Microsoft Office to a new version. If you currently own Office 2013 through an Office 365 subscription purchased prior to Office 2016's release, the good news is you can update to Office 2016 for free! If you don't, you're going to need to purchase an Office 365 subscription or a permanent version of Office 2016. Either way, we'll walk you through exactly what you need to do in the steps below.
Steps
Upgrading from 2013 to 2016
-
1Go to the Microsoft Account page. It's at https://login.live.com/. Since Microsoft doesn't typically save your login details, you'll likely need to log into your account.
- If you're already signed into your Microsoft account, skip the next two steps.
-
2Enter your email address, then click Next. You must enter your Microsoft email address (e.g., an Outlook, Live, or Hotmail address).Advertisement
-
3Enter your password, then click Next. As long as your account details are correct, doing this will take you to your Microsoft account page.
-
4Click Services & subscriptions. It's a tab in the blue bar near the top of the page. Your current version of Office should be listed here.[1]
-
5Click Install Office. You should see this below a textbox that says "New: Office 2016 is now available."[2]
-
6Click Install. This option is on the left side of the page. Doing so will prompt Office 2016 to download to your computer.
-
7Double-click the Office install file. It will be in your computer's default downloads folder (e.g., the desktop).
-
8Wait for the installation to finish. Once your installation is complete, Microsoft Office should be updated to the latest version.
Purchasing an Office 365 Subscription
-
1Go to the Microsoft Store. To do so, visit https://www.microsoftstore.com/store/msusa/en_US/home.
- If you aren't logged into your Microsoft Account, click Sign in in the top-right corner of the page and enter your email address and password.
-
2Click Software & Apps. It's a tab in the grey bar near the top of the page.
-
3Click Office. This option is near the top of the drop-down menu below the Software & Apps tab.
-
4Click an Office option. While all options include Word, Excel, PowerPoint, and OneNote, Office 365 subscriptions also have Outlook, Publisher, Access, a terabyte of cloud storage, and free Skype calls included as well. There are three standard options for purchase:
- Office 365 Home - Supports five computer installs and five mobile installs. You'll pay $99.99/year or $9.99/month for this subscription.
- Office 365 Personal - Supports one computer install and one mobile install. You'll pay $69.99/year or $6.99/month for this subscription.
- Office Home & Student 2016 (PC or Mac) - Supports one computer install. You pay $149 once for this software.
-
5Click Buy and download now. It's a blue button in the bottom-right side of the page.
-
6Click Checkout. You'll see this option at the top of the page.
- You should verify that the Office option you've selected is the one you wish to purchase before continuing.
-
7Enter your email password again. This is to confirm that you're authorized to access the payment information page.
-
8Enter your payment information if necessary. Your Microsoft account will save your payment information if you've previously entered it, but if not, you'll need to add a payment method (e.g., a credit or debit card) and a billing address.
-
9Click Place order. This will purchase your selected package and prompt you to install Office on your computer.
Installing an Existing Subscription
-
1Go to the Microsoft Office website. It's at https://www.office.com/. You'll likely need to log into your Microsoft account before you can download Office to your computer.
- If you have the Student version of Office, you won't be able to download Office to more than one computer.
-
2Click Sign in. This link is in the top-right corner of the page.
- If you're already signed in, skip the next two steps.
-
3Enter your Microsoft email address and password. Your Microsoft email address will typically end in outlook.com or live.com.
-
4Click Sign in. Doing so will redirect you to the product page.
-
5Click Install Office. You'll see this option in the top-right side of the Office webpage.
-
6Click Install. This option is on the left side of the page. Doing so will prompt Office 2016 to download to your computer.
-
7Double-click the Office install file. It will be in your computer's default downloads folder (e.g., the desktop).
- You may need to confirm that you want to allow the Office software to make changes on your device.
-
8Wait for the setup to complete. Once it does, you'll be able to use Office like usual.
Community Q&A
-
QuestionIs this a free upgrade?
 Community AnswerNo, as Microsoft now has annual/monthly payment programs.
Community AnswerNo, as Microsoft now has annual/monthly payment programs. -
QuestionWill I lose my documents if I upgrade?
 Community AnswerNo, the files are stored in your Documents folder, and will remain intact during the upgrade.
Community AnswerNo, the files are stored in your Documents folder, and will remain intact during the upgrade. -
QuestionWhich is better for a laptop with 4 GB RAM and Windows 10, Office 2007 or 2013?
 Community Answer4 GB of RAM is not very much. The expected amount nowadays is easily 8 GB. I would go for 2007.
Community Answer4 GB of RAM is not very much. The expected amount nowadays is easily 8 GB. I would go for 2007.
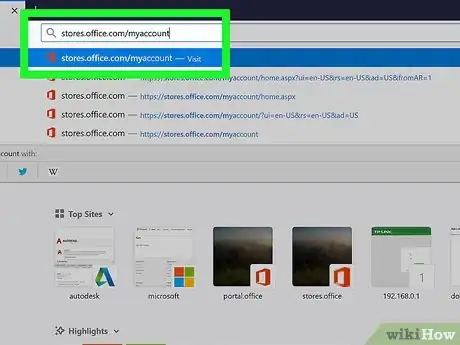
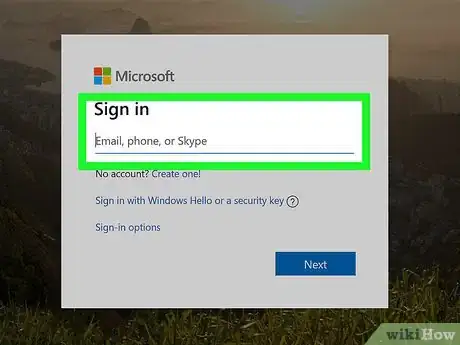
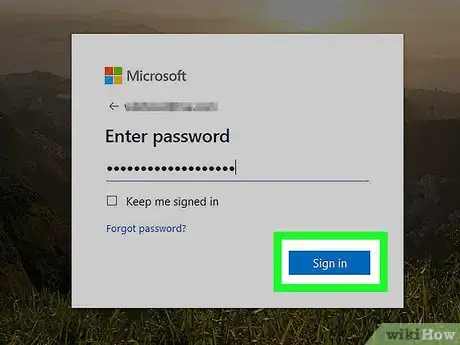
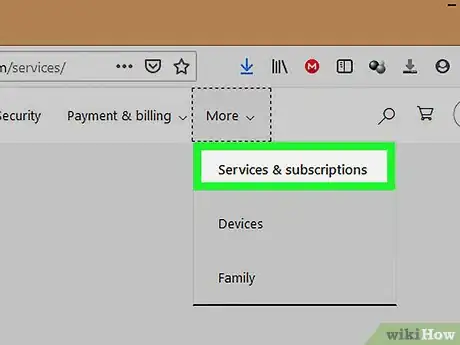
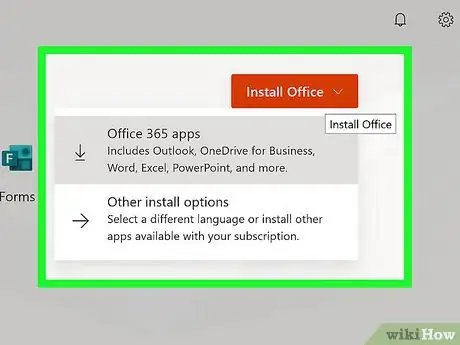
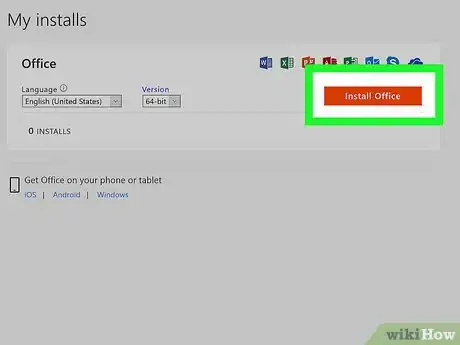
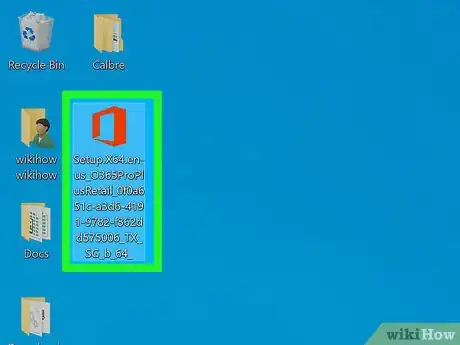
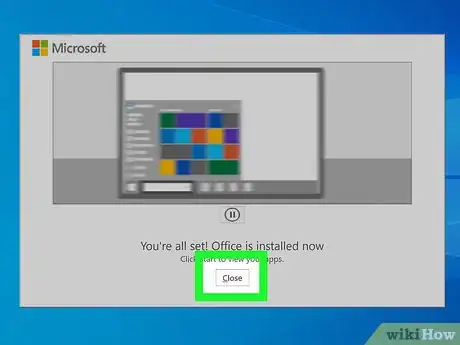
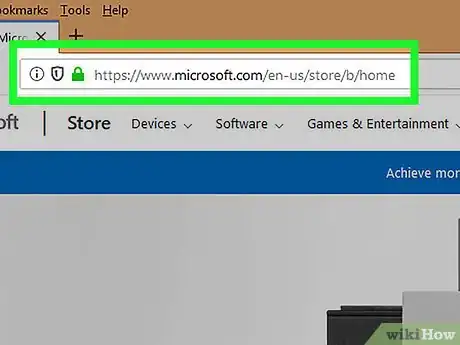
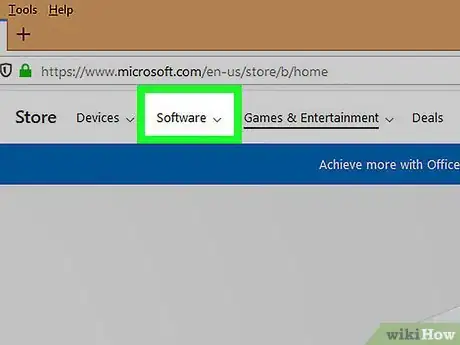
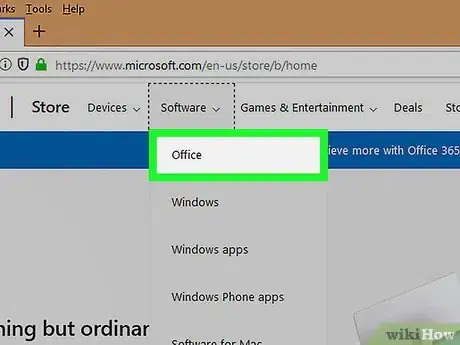
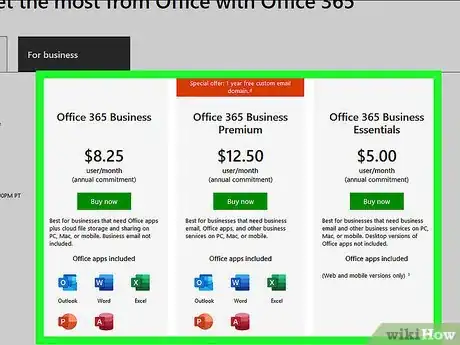
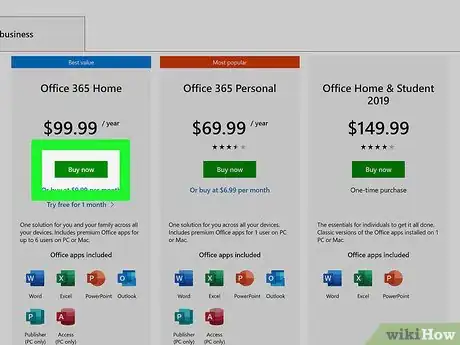
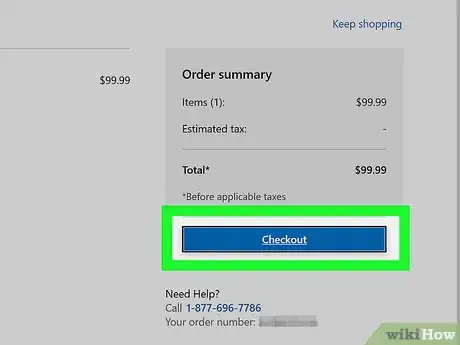
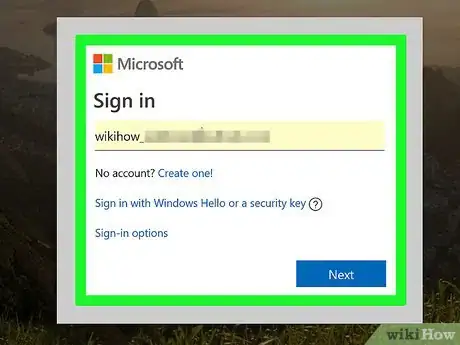
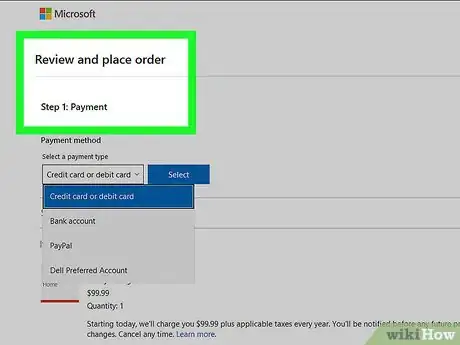
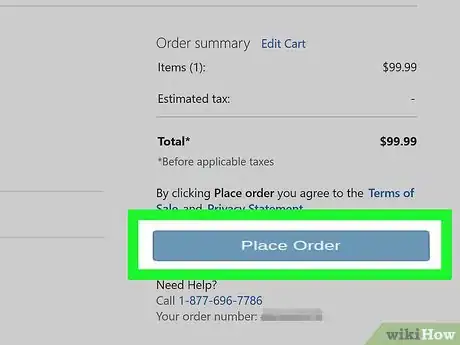
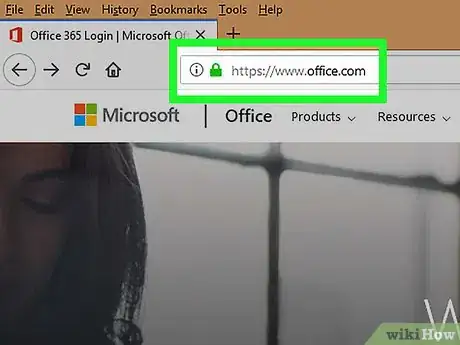
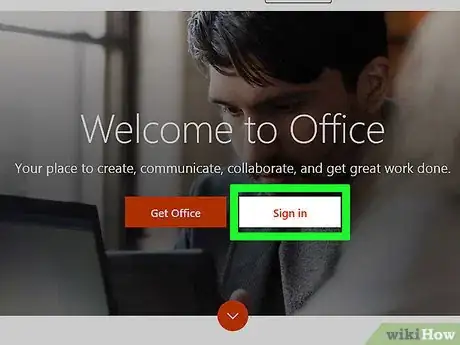
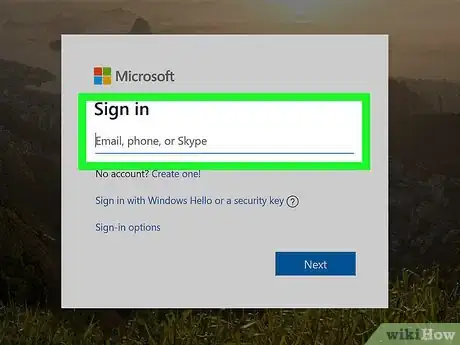
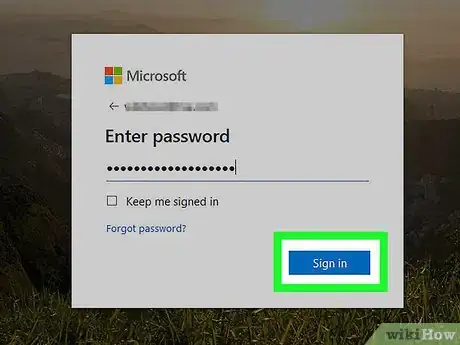
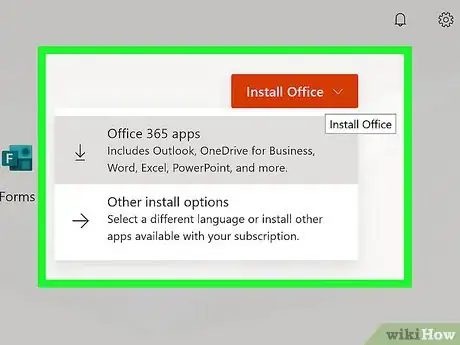
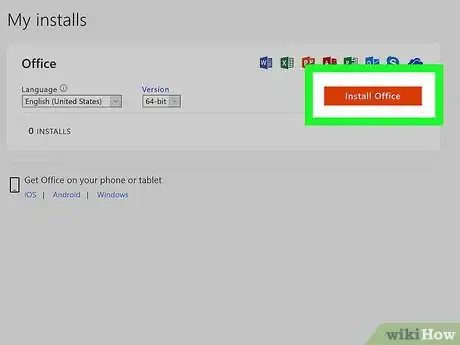
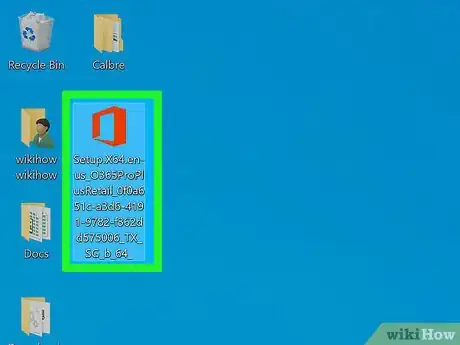
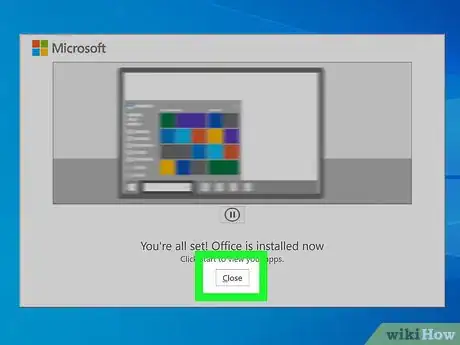












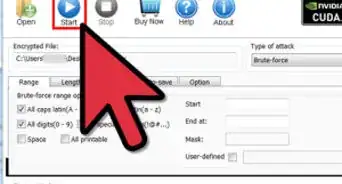
-Step-4Bullet1.webp)