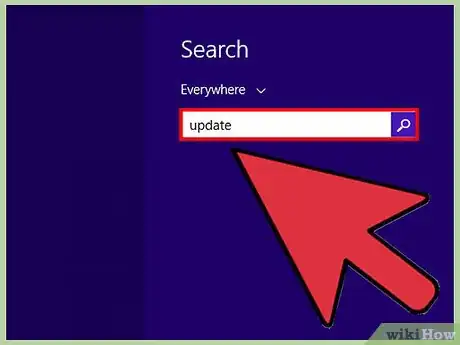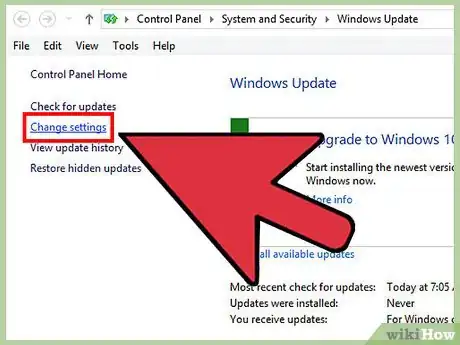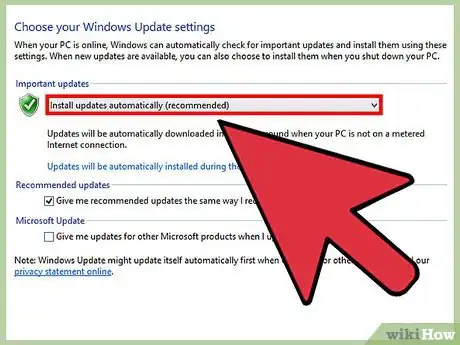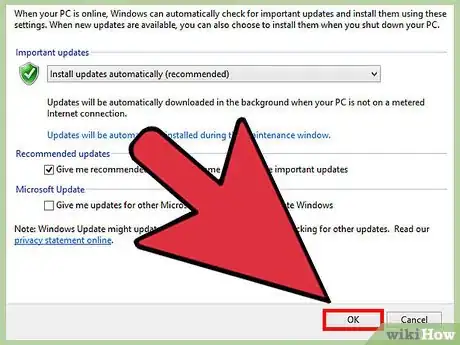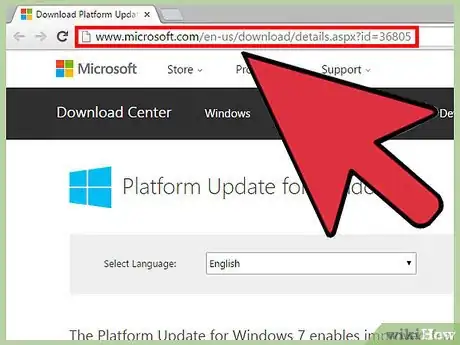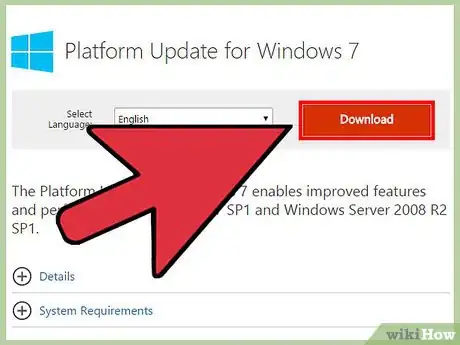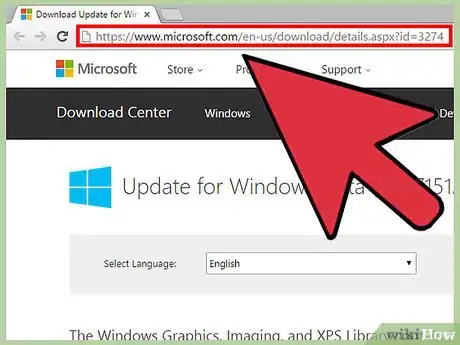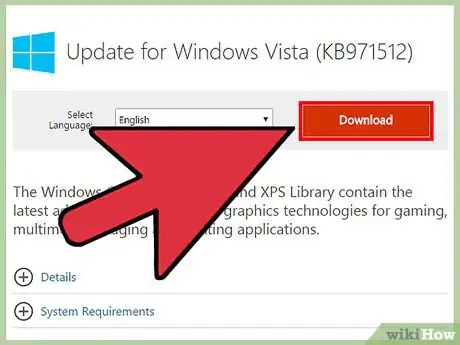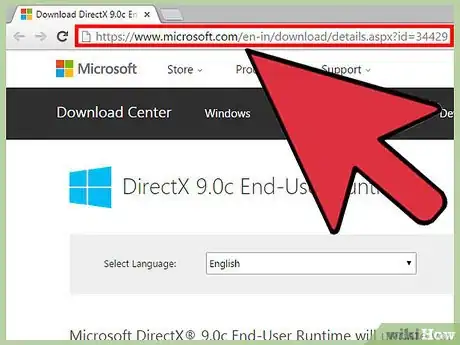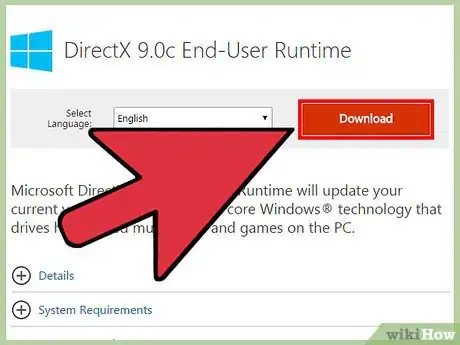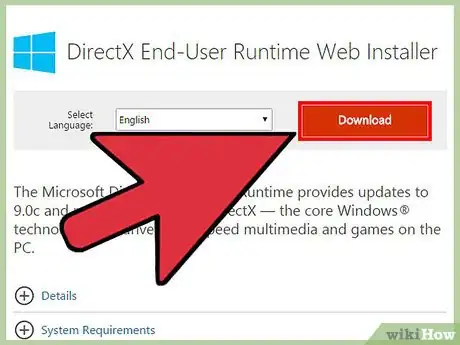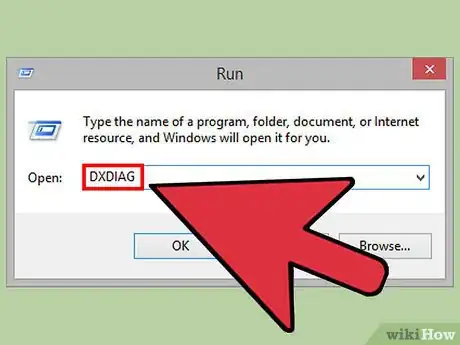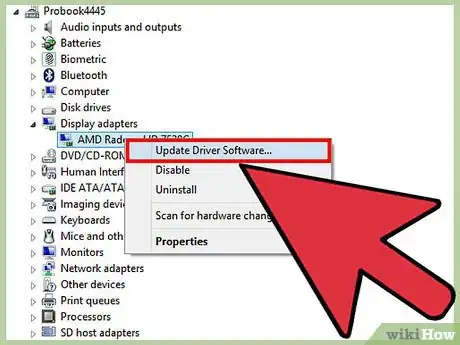X
wikiHow is a “wiki,” similar to Wikipedia, which means that many of our articles are co-written by multiple authors. To create this article, volunteer authors worked to edit and improve it over time.
This article has been viewed 44,736 times.
Learn more...
Microsoft DirectX is a set of Application Programming Interfaces (APIs) that provide Windows programs and apps with the support needed to power video games and game programming on most Microsoft platforms. DirectX is normally updated automatically through routine Windows Updates, but can also be downloaded and updated manually for select versions of Windows.
Steps
Method 1
Method 1 of 5:
Automatic Windows Updates
-
1Click on the Start menu and type “update” into the search field.
-
2Click on “Windows Update,” then click on “Change settings” in the left pane.
- If using Windows 8, click on “Choose how updates get installed.”
Advertisement -
3Select the option to install or check for updates, then place a checkmark next to “Give me recommended updates the same way I receive important updates.”
-
4Click on “OK,” then type the administrator password for your computer. Going forward, DirectX will automatically be updated when new Windows updates are available.[1]
Advertisement
Method 2
Method 2 of 5:
DirectX 11.1 for Windows 7 SP1 and Windows Server 2008 R2 SP1
-
1Navigate to the Microsoft Platform Update page for DirectX at http://www.microsoft.com/en-us/download/details.aspx?id=36805.
-
2Click on the “Download” button, then select “Run” at the prompt. Microsoft will now install the latest updates for DirectX.[2]
Advertisement
Method 3
Method 3 of 5:
DirectX 11.0 for Windows Vista SP2 and Windows Server 2008 SP2
-
1Navigate to one of the following URLs based on your version of Windows:
- Windows Vista
- Windows Server 2008: https://www.microsoft.com/en-us/download/details.aspx?id=21608
- Windows Server 2008 for x64-based systems
-
2Click on the “Download” button, then select “Run” at the prompt. Microsoft will now install the latest updates for DirectX.
Advertisement
Method 4
Method 4 of 5:
DirectX 9.0c for Windows XP and Windows Server 2003
-
1Navigate to the Download Center for DirectX 9.0c at https://www.microsoft.com/en-in/download/details.aspx?id=34429.
-
2Click on the “Download” button, then click on “Open” or “Run this program from its current location.” Microsoft will now install the latest updates for DirectX.
Advertisement
Method 5
Method 5 of 5:
Troubleshooting DirectX Updates
-
1Try installing DirectX End-User Runtime if you receive the following error when installing an application or game that requires DirectX 9: “The program can't start because d3dx9_35.dll is missing from your computer. Try reinstalling the program to fix this problem.” Installing the DirectX End-User Runtime program can often help resolve this error.
- Navigate to https://www.microsoft.com/en-us/download/details.aspx?id=35 and click on the “Download” button.
- Click on “Open” or “Run this program from its current location” to install the program and resolve the error.
-
2Run the DirectX Diagnostic Tool if you experience problems when playing games or movies after installing DirectX updates. In many cases, this tool can help identify the source of problems associated with DirectX.[3]
- Click on the Start menu, type “dxdiag” into the search box, then press “Enter.” The DirectX Diagnostic Tool will run and identify any existing problems with DirectX.
-
3Try updating the drivers for your video card, or replace the video card itself if updating DirectX fails to resolve problems with certain apps and programs. In some cases, a faulty video card can prevent DirectX from working efficiently.[4]
Advertisement
References
- ↑ http://windows.microsoft.com/en-us/windows/turn-automatic-updating-on-off#turn-automatic-updating-on-off=windows-8
- ↑ https://support.microsoft.com/en-us/kb/179113
- ↑ http://windows.microsoft.com/en-us/windows-vista/run-directx-diagnostic-tool
- ↑ http://windows.microsoft.com/en-us/windows7/diagnosing-basic-problems-with-directx
About This Article
Advertisement