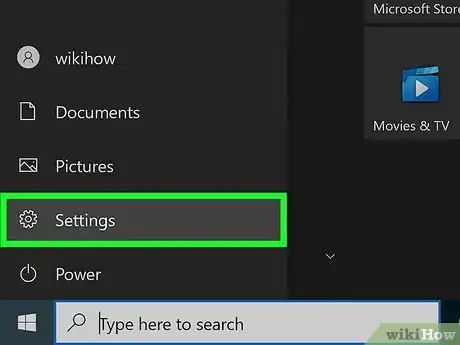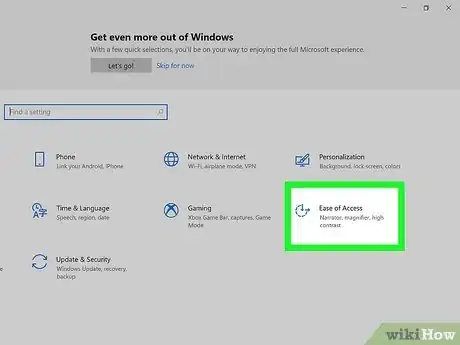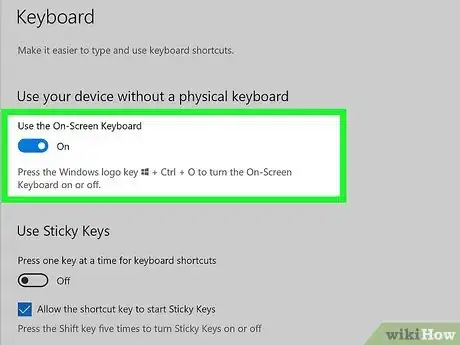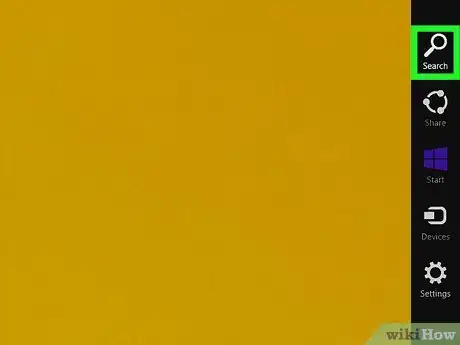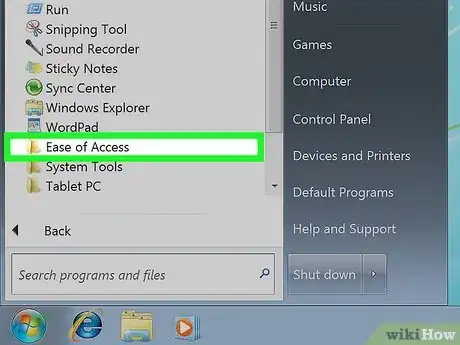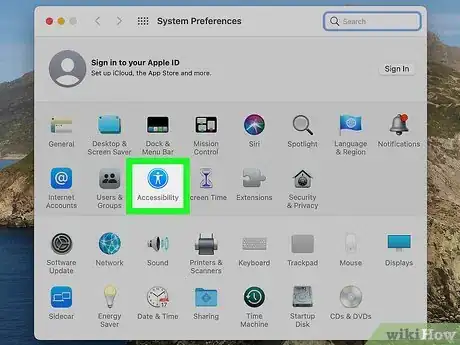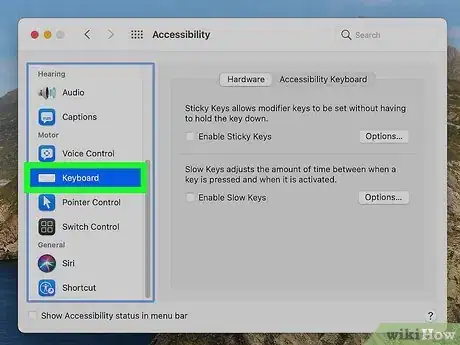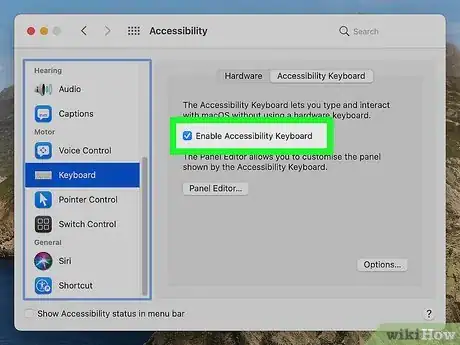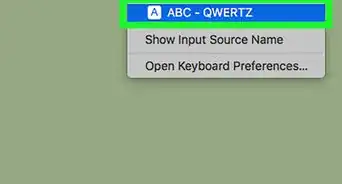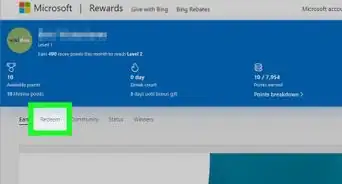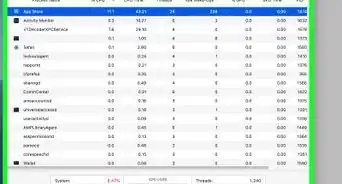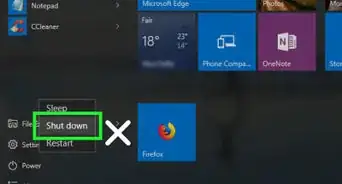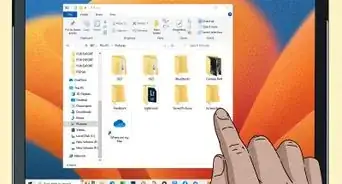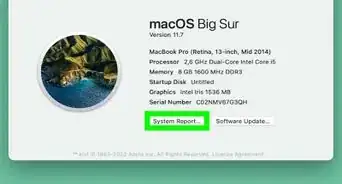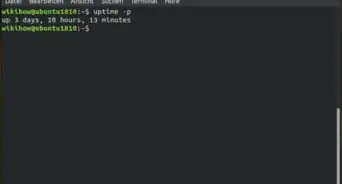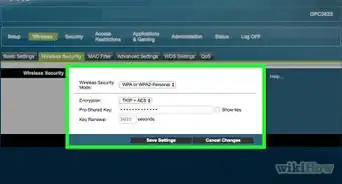This article was co-authored by wikiHow staff writer, Darlene Antonelli, MA. Darlene Antonelli is a Technology Writer and Editor for wikiHow. Darlene has experience teaching college courses, writing technology-related articles, and working hands-on in the technology field. She earned an MA in Writing from Rowan University in 2012 and wrote her thesis on online communities and the personalities curated in such communities.
This article has been viewed 71,542 times.
Learn more...
There are times typing with your mouse is handy, like maybe your hand is in a cast and you can't reach all the keys. This wikiHow will teach you how you can type with your mouse using an on-screen keyboard. An On-Screen Keyboard is an accessibility utility that displays a virtual keyboard on the computer screen that allows you to type data by using a mouse.
Steps
Using the On-Screen Keyboard on Windows 10
Using the On-Screen Keyboard on Windows 8.1
-
1Swipe from the right side of your screen and tap search (if you're in tablet mode). If you have a mouse, skip this step.
-
2
-
3Search "On-Screen Keyboard." As you type, you'll see search results appear.
-
4Click "On-Screen Keyboard." The keyboard will remain on your screen until you close it.
- Click the Options key to change the keyboard's options.
Using the On-Screen Keyboard on Windows 7
-
1
-
2Click All Programs. It's above the Start menu icon in the menu that opens.
-
3Click Accessories. Clicking this will give you a list of programs and folders.
-
4Click Ease of Access. This is a folder that's listed below the programs.
-
5Click On-Screen Keyboard. A keyboard will appear on your screen and stay there until you close it.
- Click the Options key to change the keyboard's options.[1]
Using the Accessibility Keyboard on Mac
-
1Open System Preferences. You can do this by clicking the apple logo and then System Preferences.
-
2Click Accessibility. It's next to an icon that looks like a person inside a blue circle.
-
3Click Keyboard. You'll see this in the panel on the left side of the window.
-
4Click to check the box next to "Enable Accessibility Keyboard." The keyboard on your screen will remain until you close it.[2]
References
About This Article
1. Open Settings
2. Click Ease of Access.
3. Click Keyboard.
4. Click the switch next to "Use the On-Screen Keyboard" to turn it on.