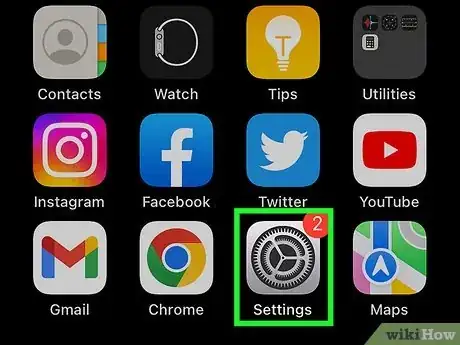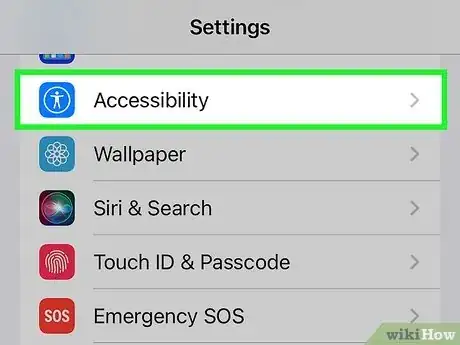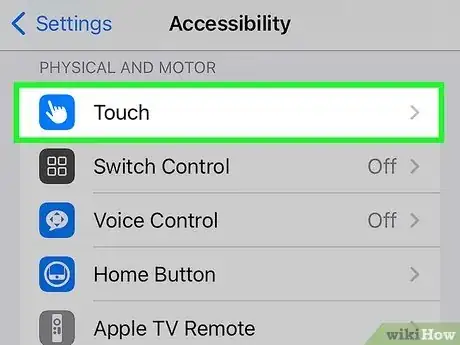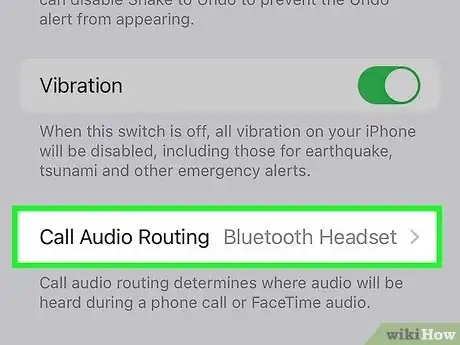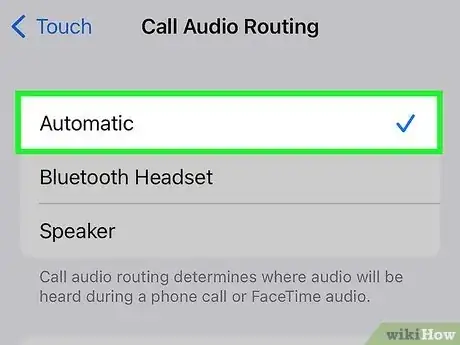This article was co-authored by wikiHow staff writer, Darlene Antonelli, MA. Darlene Antonelli is a Technology Writer and Editor for wikiHow. Darlene has experience teaching college courses, writing technology-related articles, and working hands-on in the technology field. She earned an MA in Writing from Rowan University in 2012 and wrote her thesis on online communities and the personalities curated in such communities.
The wikiHow Tech Team also followed the article's instructions and verified that they work.
This article has been viewed 62,422 times.
Learn more...
Is your iPhone automatically switching to speakerphone when you place or answer calls? It's easy to make your iPhone default back to using its earpiece instead of the speaker. This wikiHow article will help you turn off automatic speaker mode for calls in your iPhone's Accessibility settings.
Things You Should Know
- If your phone automatically answers calls with speakerphone enabled, go to "Settings > Accessibility > Touch > Call Audio Routing" and choose "Automatic".
- Use "Bluetooth" instead if you always want your calls to route to your Bluetooth headphones or speakers.
- Change your FaceTime to audio-only if you want to stop the call from routing over your loud speaker.
Steps
-
1Open your iPhone's Settings. To do this, tap the grey gear icon on your Home screen.
- By default, this is set to "Automatic," meaning your phone will use the smaller speaker (the earpiece) normally, but will automatically connect to Bluetooth or headphones if you're using them. Unless you've changed this in "Settings" previously, you won't need to do this.
-
2Tap Accessibility. It's next to a blue icon in the third grouping of menu items under "General" and "Control Center."Advertisement
-
3Tap Touch. You'll find this under the "Physical and Motor" header next to a blue icon of a white pointing hand.
-
4Tap Call Audio Routing. It's near the bottom of the window. If this already says "Automatic," then the active speaker will be chosen automatically if you're receiving a phone call or a FaceTime call.
- For iOS 12 or earlier, these steps will be slightly different. Go to Settings > General > Accessibility > Call Audio Routing instead.
-
5Select Automatic. Since "Automatic" is the default option, you'll want to select it here. If you select "Bluetooth," your phone will always use your Bluetooth connection when making or answering calls. Changing this to "Automatic" will disable your speakerphone for calls by default, though you can enable the speakerphone manually.
- If "Speaker" doesn't have a checkmark next to it, you may be encountering other problems with your phone. Try changing the setting to a different option (e.g., "Bluetooth Headset"), restarting your phone, and changing it back to "Automatic" for good measure.[1]
Warnings
- Disabling automatic speaker usage will make driving and receiving calls more hazardous if your vehicle doesn't have a built-in Bluetooth receiver.⧼thumbs_response⧽