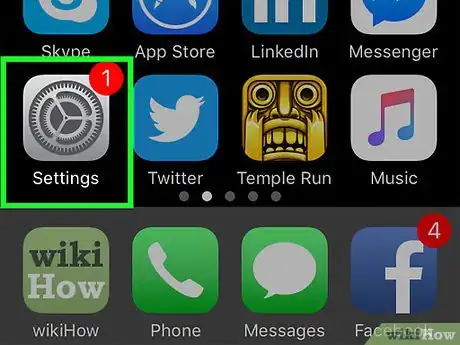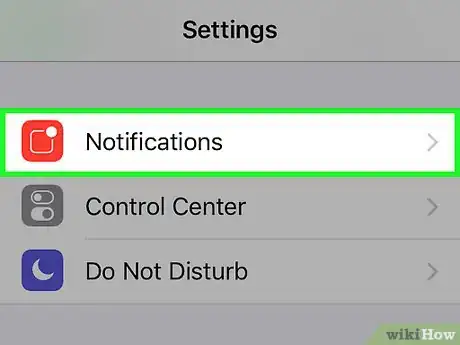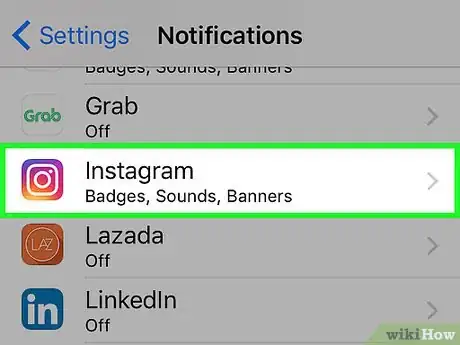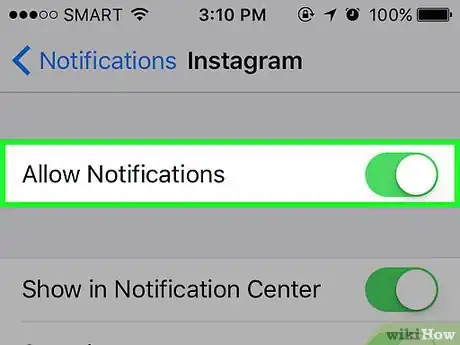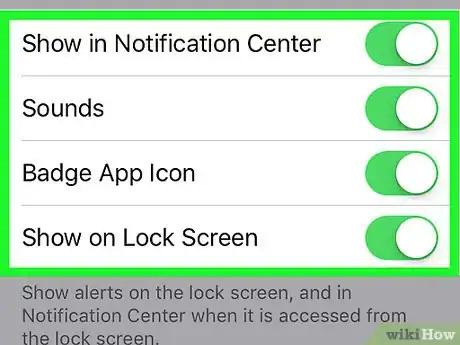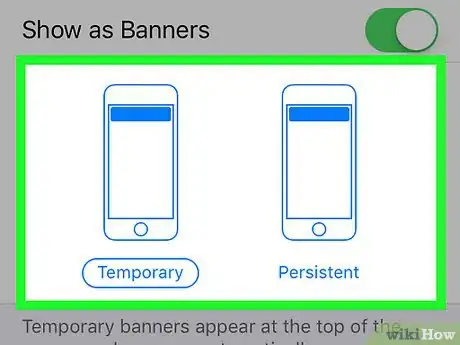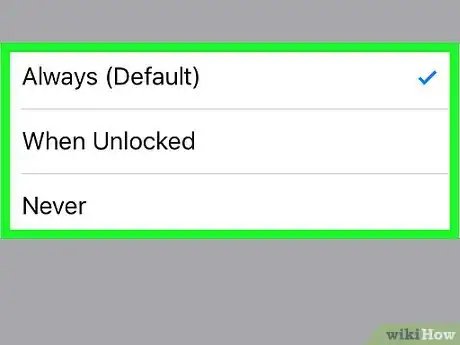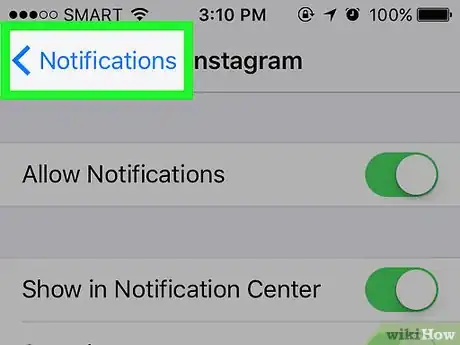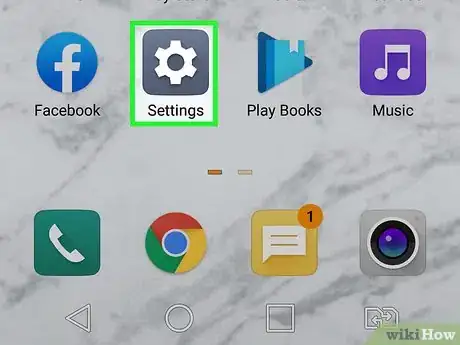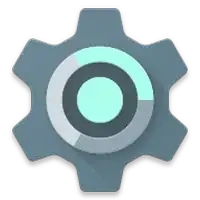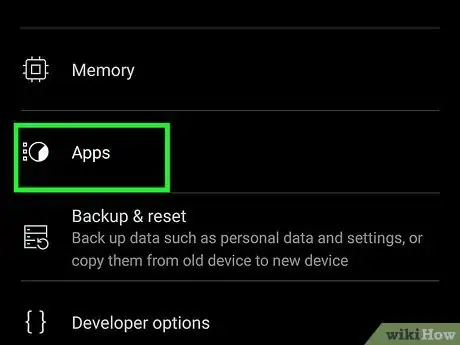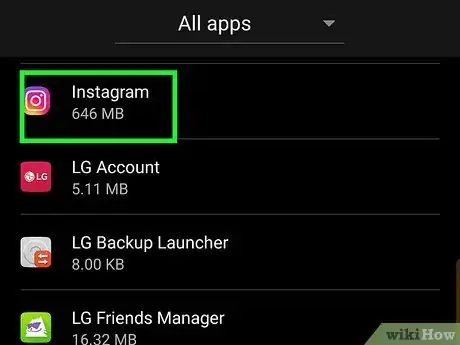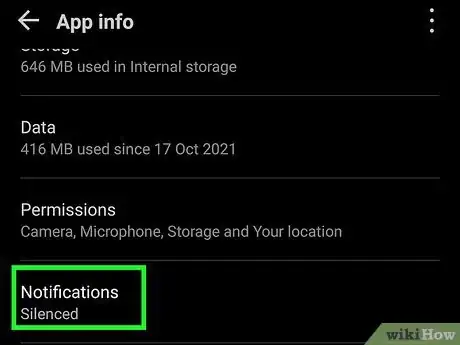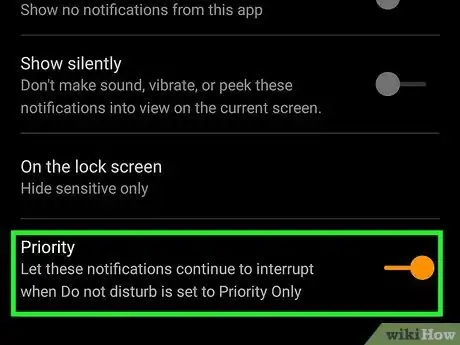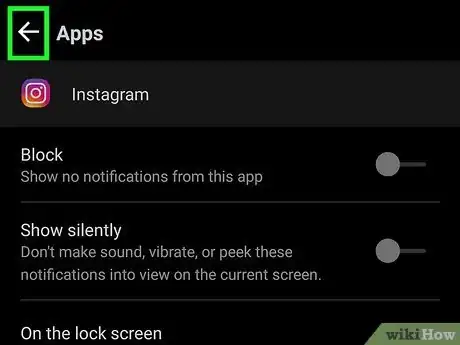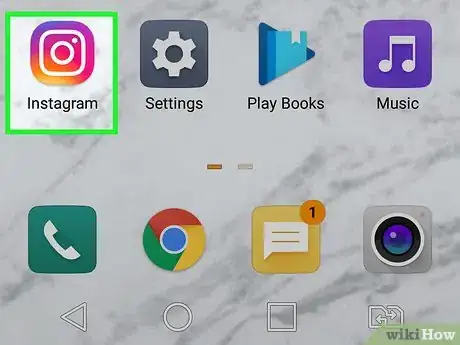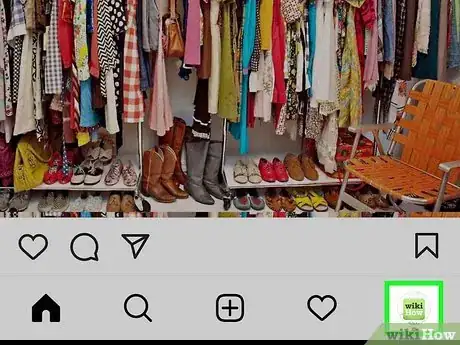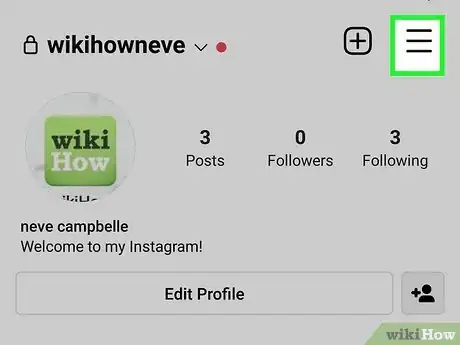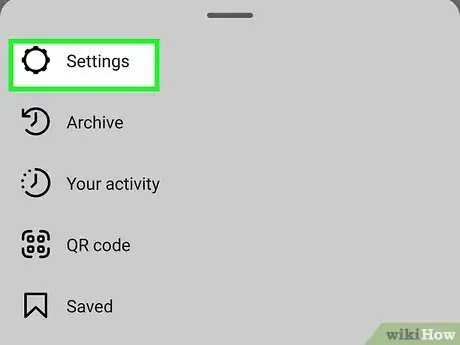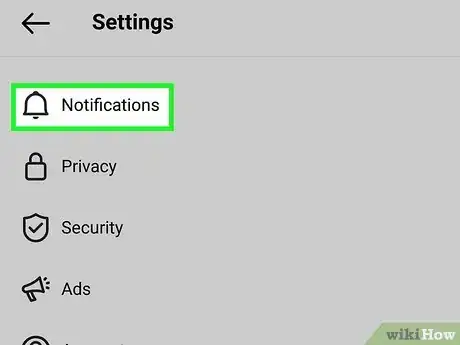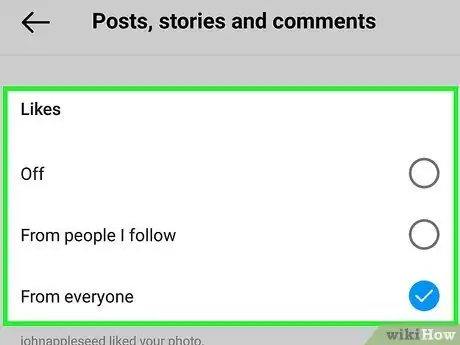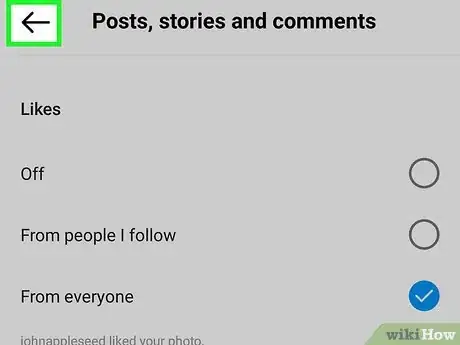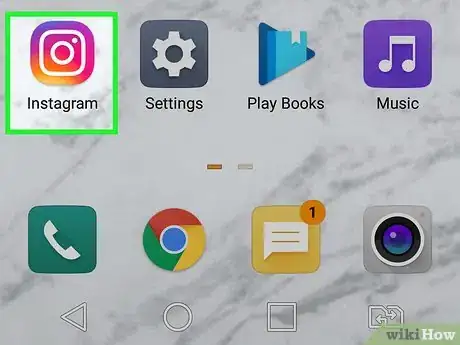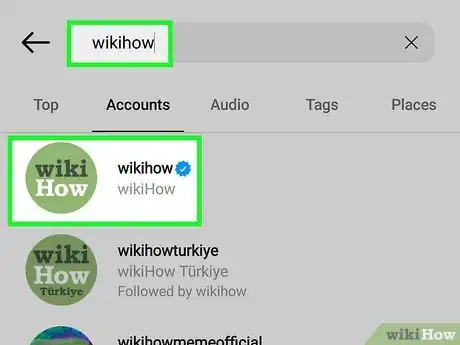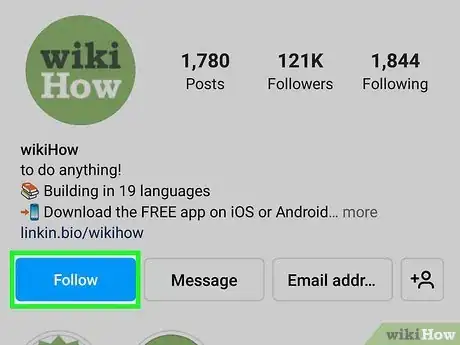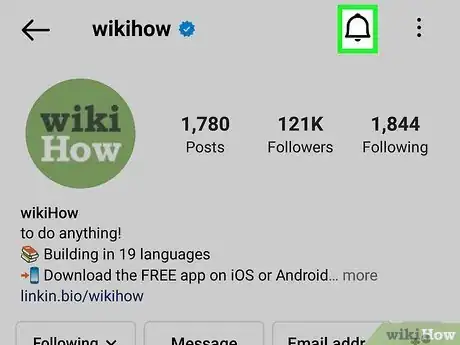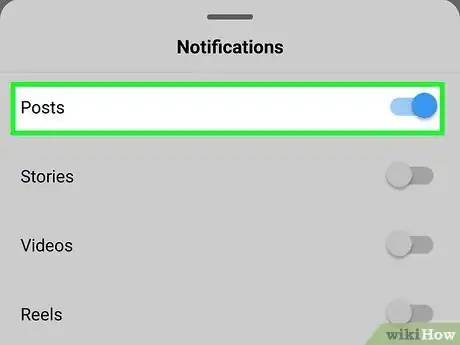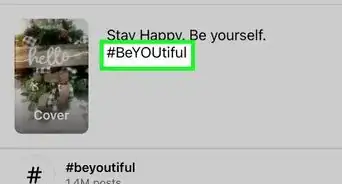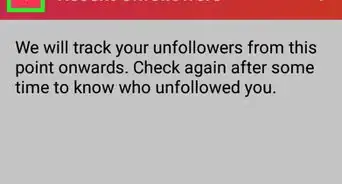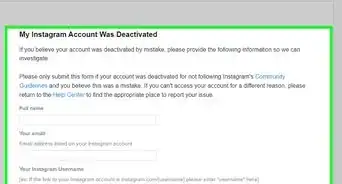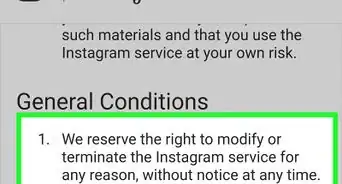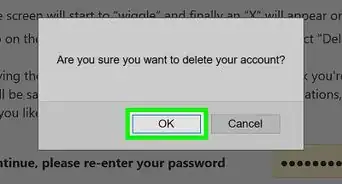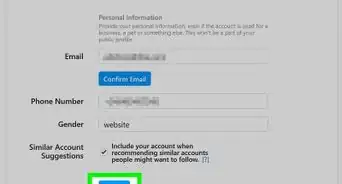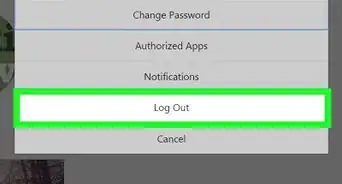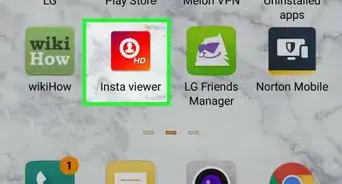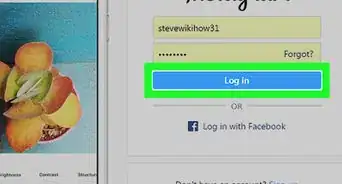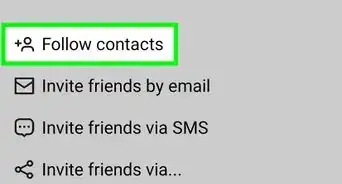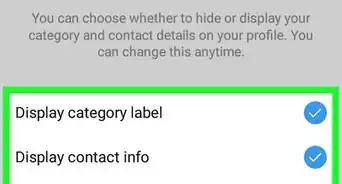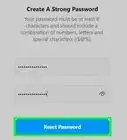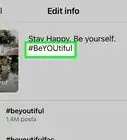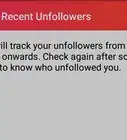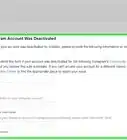This article was co-authored by wikiHow staff writer, Darlene Antonelli, MA. Darlene Antonelli is a Technology Writer and Editor for wikiHow. Darlene has experience teaching college courses, writing technology-related articles, and working hands-on in the technology field. She earned an MA in Writing from Rowan University in 2012 and wrote her thesis on online communities and the personalities curated in such communities.
The wikiHow Tech Team also followed the article's instructions and verified that they work.
This article has been viewed 1,060,191 times.
Learn more...
This wikiHow teaches you how to enable or disable visual and audible notifications from Instagram. Examples of things about which Instagram might notify you include people liking or commenting on your posts, sending you direct messages, or posting Stories. You can also turn on notifications for specific users so that you receive a notification whenever that user uploads something.
Steps
Enabling Notifications in iPhone Settings
-
1
-
2Tap Notifications. It's near the top of the menu. Doing so opens a list of all apps that currently support notifications.Advertisement
-
3Scroll down and tap Instagram. Apps here are listed alphabetically, so you'll find Instagram in the "I" section.
- If Instagram is not appearing, you may need to wait until you've received a notification from someone.[1]
- If Instagram is still not appearing in the list, even after receiving a notification in the app, uninstall the Instagram app, restart your phone, and then install it again. When you launch the reinstalled app, select Allow Notifications when prompted, and Instagram should appear in the Notifications section of the Settings app.
-
4Tap the white "Allow Notifications" switch . It's at the top of the screen. Tapping it will cause it to turn green , signifying that Instagram will send notifications to your iPhone.
- If you want to disable Instagram notifications completely, tap the green "Allow Notifications" switch and then skip the rest of this method.
-
5Enable or disable other notifications. Tap the white switch to the right of each of the following options to enable them, or tap the green switch next to each of them to disable them:
- Sounds - Turn on or off Instagram sounds.
- Badge App Icon - Turn on or off Instagram badge icons, which are the numbers that display in the corner of the Instagram app when you have pending notifications.
- Show on Lock Screen - Turn on or off notifications that appear on your iPhone's Lock Screen.
- Show in History - Turn on or off notifications history for Instagram. Notifications history can be checked by swiping down from the top of the screen.
- Show as Banners - Turn on or off banner-style notifications, which display at the top of the screen when your iPhone is unlocked.
-
6Select an alert style. Below the "Show as Banners" switch, tap either Temporary or Persistent. This option won't display if you have "Show as Banners" turned off.
- "Temporary" alerts appear briefly at the top of your iPhone's screen before disappearing, while "Persistent" alerts don't disappear until you swipe them away.
-
7Set a preview option. This will determine whether or not you can see the content of an Instagram notification without opening it. Scroll down and tap Show Previews, then select one of the following options:
- Always (Default) - You will always see previews for Instagram notifications (e.g., "Sarah liked your post").
- When Unlocked - You will see previews for Instagram notifications when your iPhone is unlocked.
- Never - You will never see previews for Instagram notifications.
-
8Tap the "Back" button twice. It's in the top-left corner of the screen. This will take you back to the Notifications page, saving your changes in the process. Instagram will now send you notifications.
Enabling Notifications in Android Settings
-
1
-
2Scroll down and tap Apps. It's near the middle of the Settings page. This will open a list of your currently installed apps.
- On a Samsung Galaxy, you may tap Applications instead.
-
3Scroll down and tap Instagram. You'll find this in the "I" section of the list of apps.
-
4Tap Notifications. It's near the middle of the page. This will open the notifications settings page for Instagram.
-
5Turn on notifications. Tap the grey "Allow peeking" switch . It will turn blue , signifying that notifications are now enabled for Instagram.
- If you want to receive notifications from Instagram even while in "Do Not Disturb" mode, tap the grey "Treat as priority" switch as well.
- To turn off notifications, tap the blue "Allow peeking" switch, then tap the grey "Block all" switch here.
-
6Tap the "Back" button. It's in the top-left corner of the screen. This will exit the Instagram notifications menu, saving your changes in the process.
Choosing Notification Types
-
1Open Instagram. Tap the Instagram app icon, which resembles a multicolored app with a white camera outline on it. This will open your Instagram feed if you're logged in.
- If you aren't logged in, enter your email address (or phone number, or username) and password before proceeding.
-
2Tap your profile icon or profile picture. It's the person-shaped silhouette in the bottom-right corner of the screen. Doing so opens your profile page.
- If you've ever had more than one Instagram profile signed in at once, this will be your profile picture rather than a silhouette icon.
- If you're using a browser, you'll see your profile picture in the top right corner of the window.
-
3Tap ☰. This three-lined menu is in the top right corner of your screen.
- For a browser, you can skip this step since clicking your profile icon opens a menu.
-
4Tap Settings. It's next to a gear icon at the top of the menu.
-
5Tap Notifications. You'll see this option next to a bell icon near the top of the menu.
-
6Select settings to enable and disable. You can determine which actions in the Instagram app (e.g., someone liking a post) will push a notification to your phone from here. To do so:
- Find a notification type (e.g., "Posts, Stories and Comments").
- Tap a notification option (e.g., From Everyone) below the type heading.
- Tap Off to disable notifications for that type entirely.
- Repeat this process for each notification type.
-
7Tap the "Back" button. It's in the upper-left corner of the screen. This will exit the Notifications page and apply your settings. You should now receive notifications for anything that you've enabled in the Instagram app.[2]
Enabling Post Notifications
-
1Open Instagram. Tap the Instagram app icon, which resembles a multicolored app with a white camera outline on it. This will open your Instagram feed if you're logged in.
- If you aren't logged in, enter your email address (or phone number, or username) and password before proceeding.
-
2Go to a user's profile. Tap a user's name in your Instagram feed, or tap the Search magnifying glass, enter their name in the search bar, and tap their account when it appears.
-
3Follow the user if necessary. If you aren't following the person for whom you want to turn on post notifications, tap Follow at the top of their profile page.
-
4Tap the bell icon. This is the icon for Notifications and will let you choose when to get alerts for this account's activity.
-
5
Community Q&A
-
QuestionHow do I access my settings in Instagram?
 Community AnswerGo to your profile, and select the gear button at the top right corner (for IOS), or the three vertical dots (for Andriod). That button is your settings.
Community AnswerGo to your profile, and select the gear button at the top right corner (for IOS), or the three vertical dots (for Andriod). That button is your settings. -
QuestionMy settings notification bar doesn't have a button for Instagram. What should I do to turn on notifications without it?
 Community AnswerThe way I fixed it on my phone was to delete the app, then redownload it. Then when you open the app it should ask if you want to allow notifications.
Community AnswerThe way I fixed it on my phone was to delete the app, then redownload it. Then when you open the app it should ask if you want to allow notifications. -
QuestionInstagram doesn't show up in my notifications. What should I do?
 Community AnswerGo to your phone's settings and search for the app name. It will ask you if you want to receive notifications. Select "yes."
Community AnswerGo to your phone's settings and search for the app name. It will ask you if you want to receive notifications. Select "yes."
Warnings
- Even with all of your notifications enabled, Instagram notifications won't always appear on your phone, especially if you receive large numbers of notifications at once.⧼thumbs_response⧽
References
About This Article
To turn Instagram notifications on or off on an iPhone, first open your phone’s settings and select “Notifications.” Then, tap the Instagram app and check the “Allow notifications” switch, which will make it turn green. You can also tap the switches next to different kinds of notifications to enable or disable them, including sounds, badge app icons, and history. When you’re done, tap the “Back” button twice to save your changes and leave the page. If you use an Android, select “Apps” in your phone’s settings and click on Instagram. Next, choose “Notifications” and check the relevant switches to enable or disable the notifications you want. For tips on how to select different notification types, keep reading!