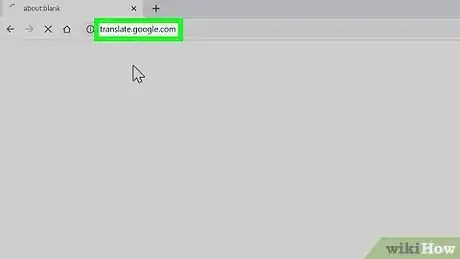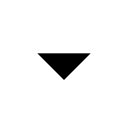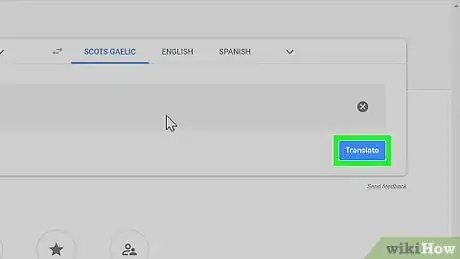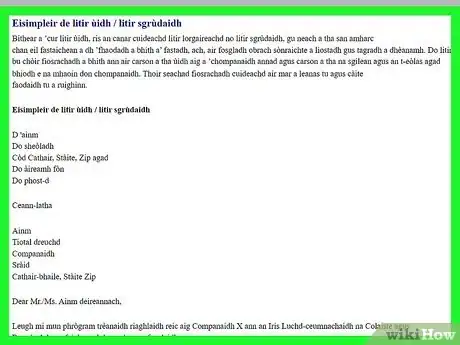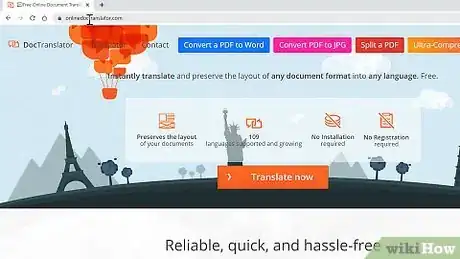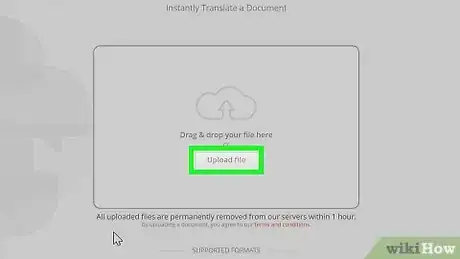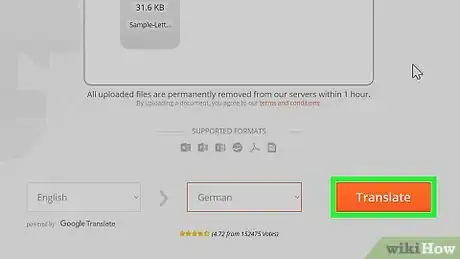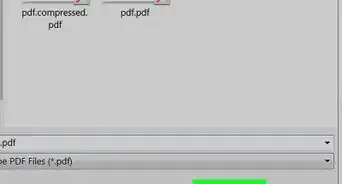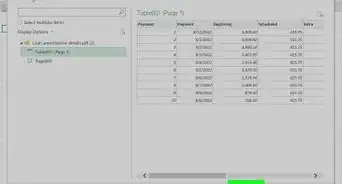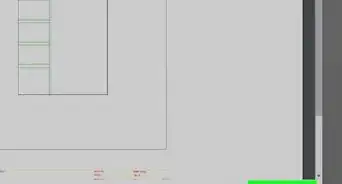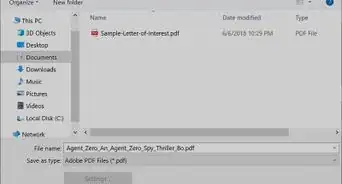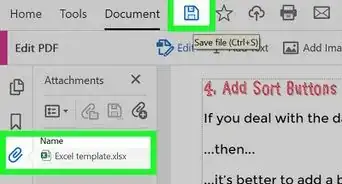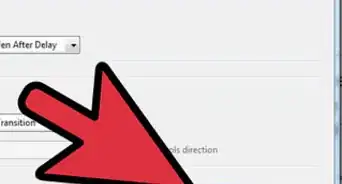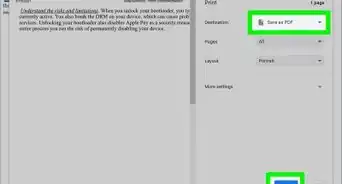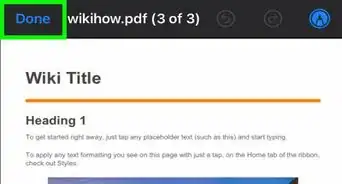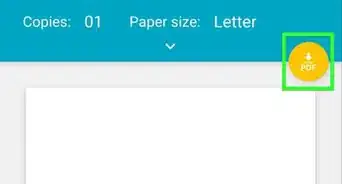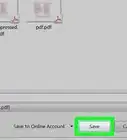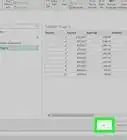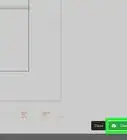This article was co-authored by wikiHow staff writer, Darlene Antonelli, MA. Darlene Antonelli is a Technology Writer and Editor for wikiHow. Darlene has experience teaching college courses, writing technology-related articles, and working hands-on in the technology field. She earned an MA in Writing from Rowan University in 2012 and wrote her thesis on online communities and the personalities curated in such communities.
The wikiHow Tech Team also followed the article's instructions and verified that they work.
This article has been viewed 513,431 times.
Learn more...
This wikiHow teaches you how to translate a PDF file into a different language. You can use a free online application called DocTranslator to do so; if you just need to read the PDF's text in a different language, you can also use Google Translate.
Steps
Using Google Translate
-
1Open Google Translate. Go to https://translate.google.com/ in your computer's web browser.
-
2Click the Documents button. You'll see this above the blank text fields on the left side of the page.Advertisement
-
3Click Browse your computer. This option is in the center of the page. Clicking it opens a File Explorer (Windows) or Finder (Mac) window.
-
4Select your PDF. Go to the location in which your PDF is saved, then select your PDF by clicking it.
-
5Click Open. It's in the bottom-right corner of the window. Doing so uploads your PDF to the Google Translate page.
-
6Select a translation language. On the right side of the page, click a language, or click and select a language in the resulting drop-down menu.
- You can repeat this process for the language on the left panel. However, if you leave this highlighting Detect Language, Google Translate will try to automatically detect the language.
-
7Click Translate. You'll find this blue button on the right side of the page. Google will begin translating your PDF into an all-text page.
- The file that is produced it text-only; any images that were in the original PDF will not appear here.
-
8Review your translated PDF. Scroll through the translated PDF's page. While you won't be able to view any images, you should see any text that was in the PDF translated into your specified language.
Using DocTranslator
-
1Open the DocTranslator website. Go to https://www.onlinedoctranslator.com/ in your computer's web browser.
- DocTranslator supports over 104 different languages and can maintain your PDF's original formatting and images upon translation.
-
2Click Translate now. It's an orange button in the middle of the page.
-
3Click Upload file. This button is in the middle of the page. Doing so opens a File Explorer (Windows) or Finder (Mac) window.
-
4Select your PDF. Go to the location in which your PDF is saved, then select your PDF by clicking it.
-
5Click Open. It's in the bottom-right corner of the window. This will upload your PDF to the DocTranslator website.
- If you see a warning about PDFs taking longer to format than other documents, just click OK.
-
6Select a translation language. Click the second language drop-down box in the bottom-middle of the page, then click the language into which you want to translate your PDF.
- You can scroll up or down through the available languages if needed.
-
7Click Translate. It's an orange button on the right side of the page. Doing so prompts DocTranslator to begin translating your PDF.
-
8Wait for your PDF to translate. As noted by DocTranslator, PDFs can take a few minutes to translate due to formatting requirements.
-
9Click Download your translated document!. It's a link that appears in the middle of the page once your PDF has been translated. Doing so downloads the translated PDF onto your computer.
- Depending on your browser's settings, your file may download automatically once it's available.
Community Q&A
-
QuestionHow do I translate on my Android phone?
 ryan bremerCommunity AnswerJust use Chrome/whatever browser (it can be any it only needs to access the internet) and go to translate.google.com.
ryan bremerCommunity AnswerJust use Chrome/whatever browser (it can be any it only needs to access the internet) and go to translate.google.com.
wikiHow Video: How to Translate a PDF
Warnings
- Unfortunately, Google Translate won't let you save a copy of a translated PDF. You'll need to use DocTranslator if you want to download your translated PDF.⧼thumbs_response⧽
About This Article
1. Go to https://www.onlinedoctranslator.com.
2. Click Translate now.
3. Click Upload file.
4. Select the PDF.
5. Click Open.
6. Select languages.
7. Click Translate.
8. Click Download your translated document.