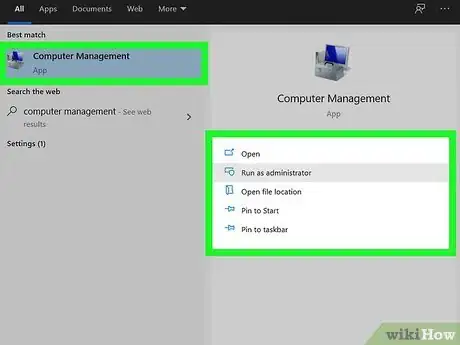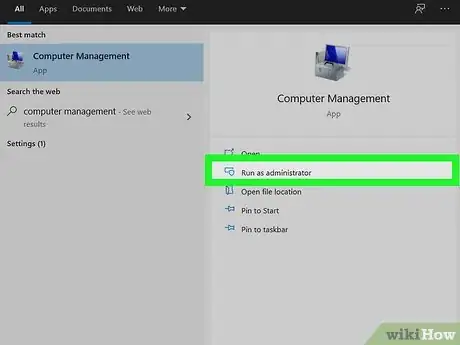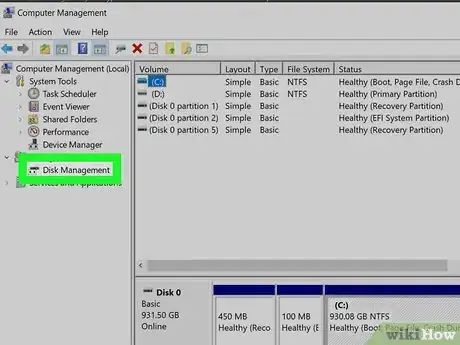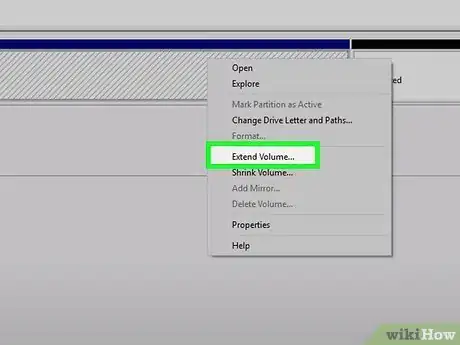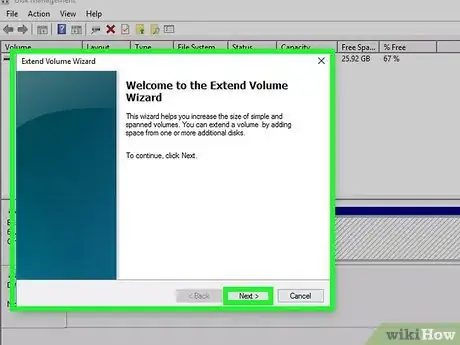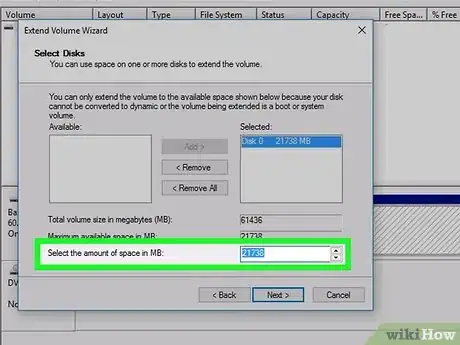This article was co-authored by wikiHow staff writer, Nicole Levine, MFA. Nicole Levine is a Technology Writer and Editor for wikiHow. She has more than 20 years of experience creating technical documentation and leading support teams at major web hosting and software companies. Nicole also holds an MFA in Creative Writing from Portland State University and teaches composition, fiction-writing, and zine-making at various institutions.
The wikiHow Tech Team also followed the article's instructions and verified that they work.
This article has been viewed 71,872 times.
Learn more...
This wikiHow teaches you how to get extra space on your PC's C drive by allocating space from another partition. Fortunately, your Windows PC comes with a free tool called Disk Management that makes it simple to reallocate unused disk space to a drive that can use some extra room.
Steps
-
1Press the Windows key on the keyboard and type computer management. Don't click any search results just yet—just run the search for now.[1]
-
2Right-click Computer Management in the search results. A context menu will expand.Advertisement
-
3Click Run as administrator. This opens the Computer Management tool with administrative rights.
-
4Click Disk Management. It's in the left panel. A list of disks and partitions will appear on the right.
-
5Right-click the D drive and select Extend Volume. This opens the Extend Volume Wizard.
- If the option is grayed out, it's likely because you're not running Computer Management as an administrator, or that the volume is formatted with a file system that cannot be extended.
- It is also possible that there's unallocated space right after the select volume (check that lower-right box for the word "Unallocated"). If there is another volume between the selected partition and the unallocated area, you can delete that volume from the middle to allocate that space to the D drive. But if you do this, you'll lose any data on that middle volume.
-
6Click Next on the Extend Volume Wizard.
-
7Choose how much space you want to allocate to the C drive. The default value selects all available free space, but you can always customize this if you want to allocate less.
-
8Click Next to continue. Now you'll see a confirmation screen.
-
9Click Finish to extend the space to the C drive. After a few moments, the selected amount of space will be added to your C drive.
References
About This Article
1. Open Computer Management as an administrator.
2. Click Disk Management.
3. Right-click the D drive and select Extend Volume.
4. Choose how much space to allocate.
5. Click Next and then Finish.