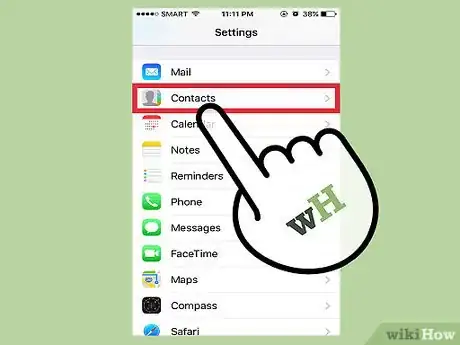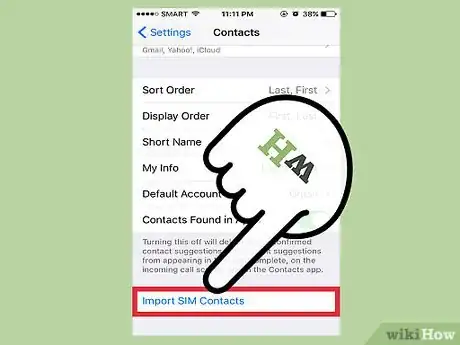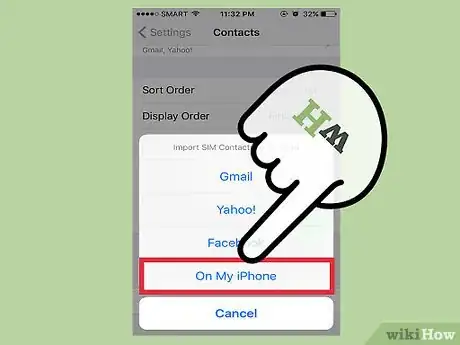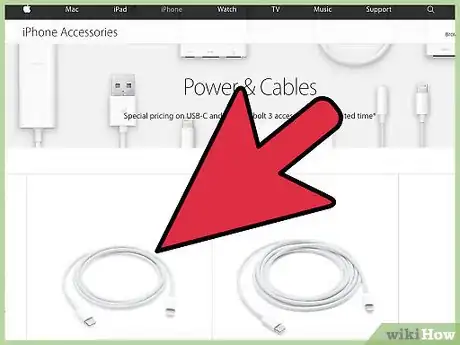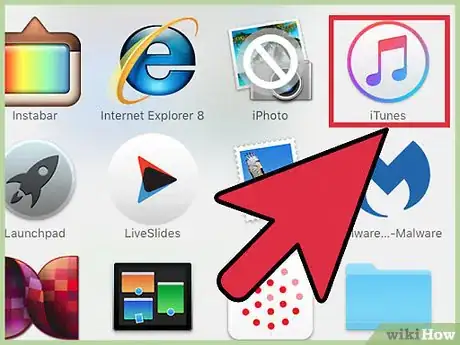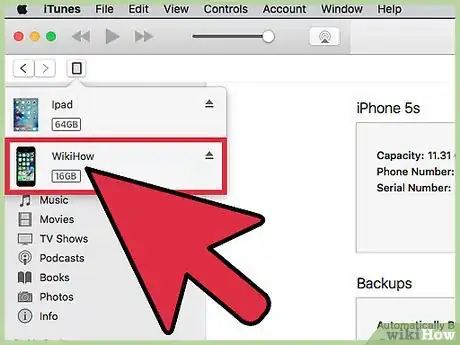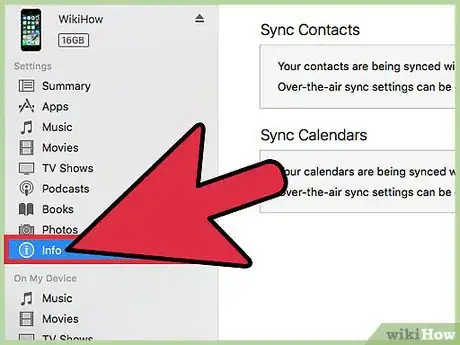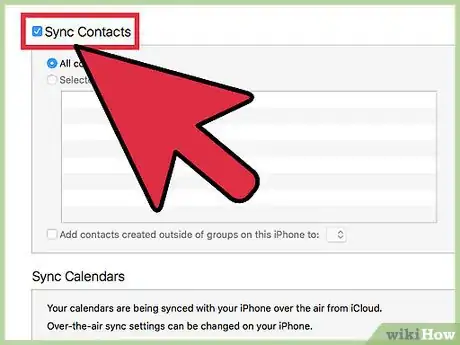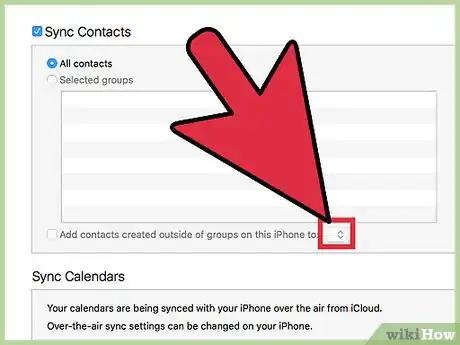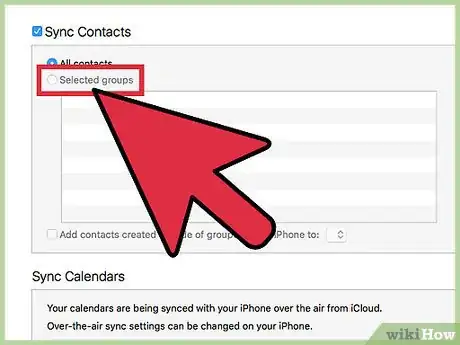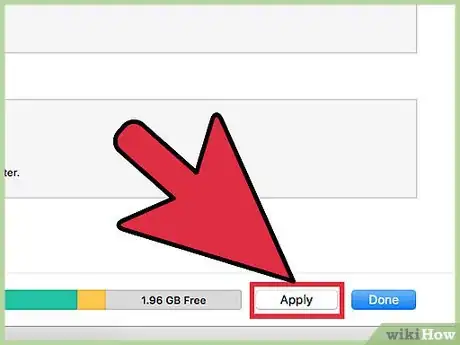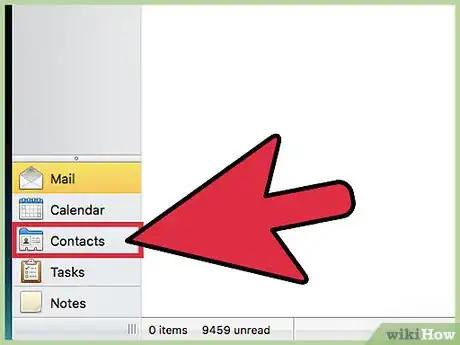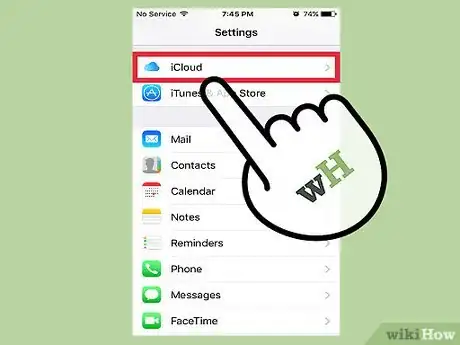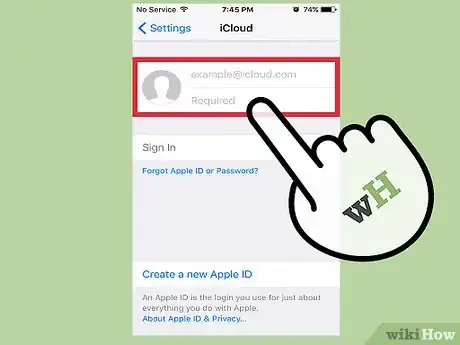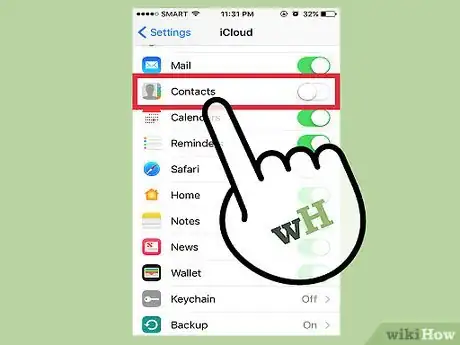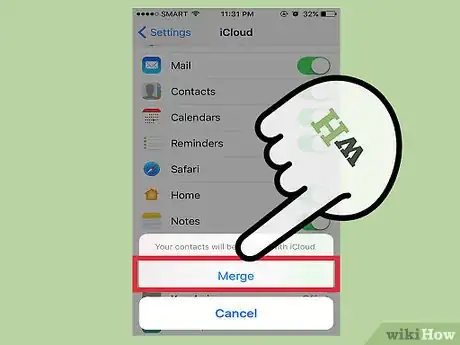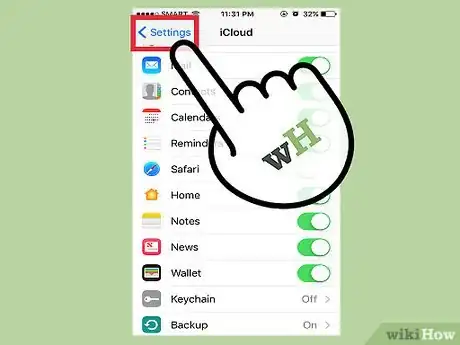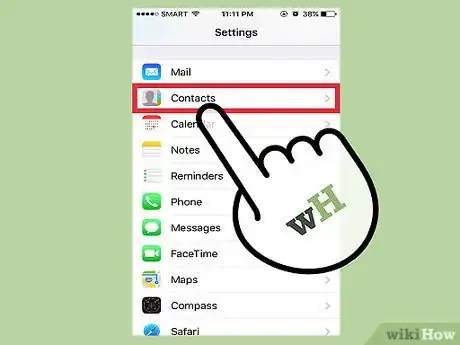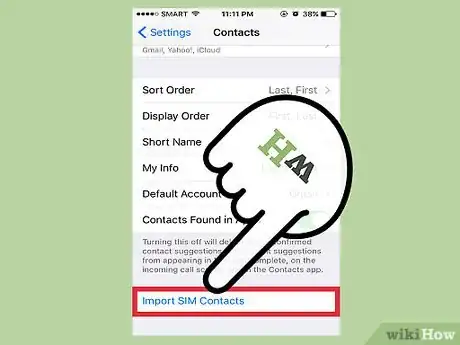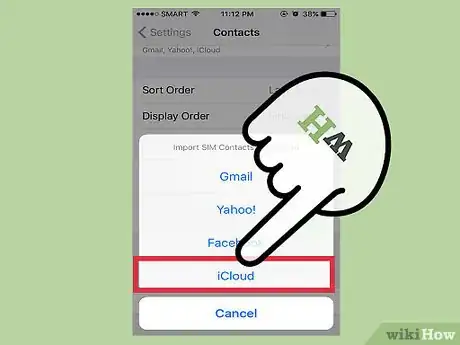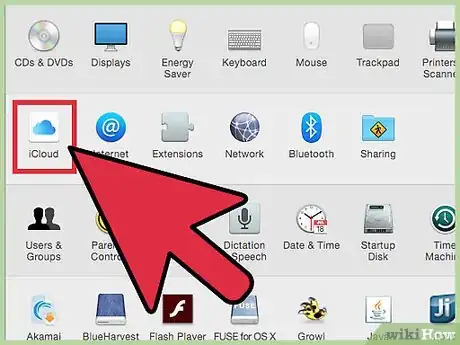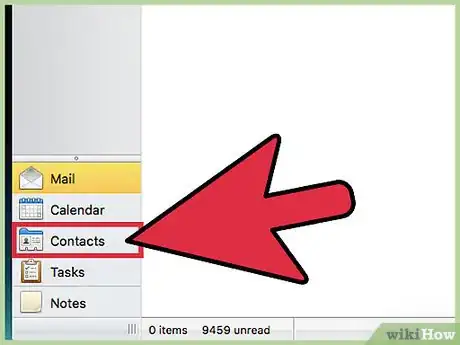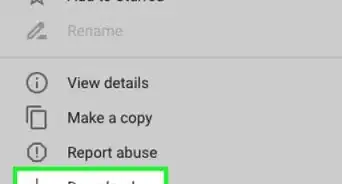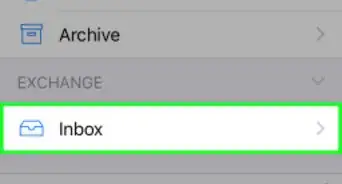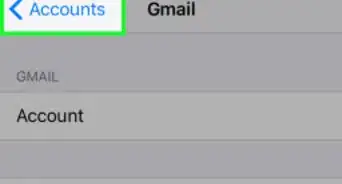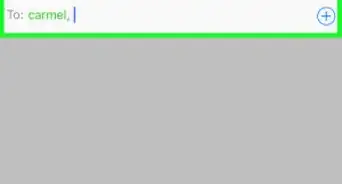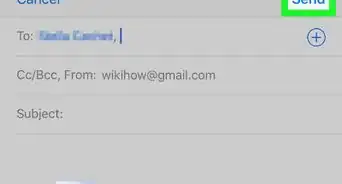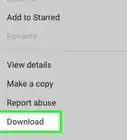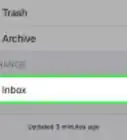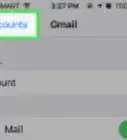X
This article was co-authored by wikiHow Staff. Our trained team of editors and researchers validate articles for accuracy and comprehensiveness. wikiHow's Content Management Team carefully monitors the work from our editorial staff to ensure that each article is backed by trusted research and meets our high quality standards.
This article has been viewed 291,968 times.
Learn more...
You can use iTunes or iCloud to transfer your iPhone contacts to your computer. If you're using iTunes, contacts will be synced like your other iTunes content. If you're using iCloud, contacts will be updated automatically on your computer when they're updated on your iPhone, and vice versa.
Steps
Method 1
Method 1 of 2:
Using iTunes
-
1Tap the Settings app on your iPhone.
-
2Tap Contacts.Advertisement
-
3Tap Import SIM Contacts.
-
4Tap On My iPhone. Any contacts stored on your SIM card will be added to your iPhone's memory, which will then be synced to your computer.[1]
- If "iCloud" appears in the menu instead of "On My iPhone," your contacts are currently being synced through your iCloud account. You'll be able to sync them to your computer by signing into iCloud on it.
-
5Connect your iPhone to your computer.
-
6Open iTunes if it doesn't start automatically.
-
7Click the button for your iPhone. You'll find this at the top of the iTunes window.
-
8Click the Info option.
-
9Check the Sync contacts with box. This will not be available if your iPhone is set to sync contacts with your iCloud account. See the Using iCloud section for details.
-
10Click the drop-down menu to select where to sync to. You can sync with Windows contacts, Outlook, Google, or any other account you may have set up on your computer.
-
11Click Selected groups if you only want to sync certain contacts. This will allow you to choose which group of contacts you want to sync. By default, all contacts will be synced with your computer.
-
12Click Apply to begin syncing. Your contacts will be transferred from your iPhone to your chosen contacts location on your computer.
-
13Find your newly-added contacts. You'll be able to access your contacts from whatever program you synced them to. For example, if you added them to Outlook, you'll find them in the Contacts section of Outlook.
Advertisement
Method 2
Method 2 of 2:
Using iCloud
-
1Tap the Settings app.
-
2Tap iCloud.
-
3Tap Sign In if you aren't signed in with an Apple ID. In order to sync your contacts to your computer wirelessly with iCloud, you have to be signed in with your Apple ID on your iPhone.
- If you're already signed in, you'll see your Apple ID at the top of the menu, and the iCloud settings beneath. Make sure you're signed in with the correct Apple ID.
-
4Tap the Contacts slider to toggle it on.
-
5Tap Merge if prompted. Any duplicates from your iPhone's storage will be combined with the contacts already stored on your iCloud account.
-
6Tap < Settings to return to the Settings menu.
-
7Tap the Contacts option.
-
8Tap Import SIM Contacts.
-
9Tap iCloud. Your SIM contacts will be added to your iCloud account so that they are included with your other contacts.
-
10Sign into iCloud on your computer. The process for this varies for Mac and Windows:
- Mac - Click the Apple menu and select System Preferences. Click the iCloud option. Sign in with your Apple ID. Toggle "Contacts" on.
- Windows - Download iCloud for Windows from Apple. Run the installer and log in with your Apple ID. Check the box for "Mail, Contacts, Calendars, and Tasks."[2]
-
11Find your contacts on your computer. After signing into iCloud and syncing your contacts, you'll find them on your computer in your regular contacts location. For example, on your Mac you'll find them in the Contacts app. In Windows, you'll find them in Outlook.[3]
Advertisement
Community Q&A
-
QuestionWhy do phone companies make transferring contacts so hard? They made the SIM card; can't they make a user card?
 Community AnswerIt is very easy to transfer contacts from one Apple device to another. You just need to turn on Contact Sync in Settings -> iCloud -> Storage and Backup. Make sure Contacts is on, and click Backup.
Community AnswerIt is very easy to transfer contacts from one Apple device to another. You just need to turn on Contact Sync in Settings -> iCloud -> Storage and Backup. Make sure Contacts is on, and click Backup.
Advertisement
References
About This Article
Advertisement