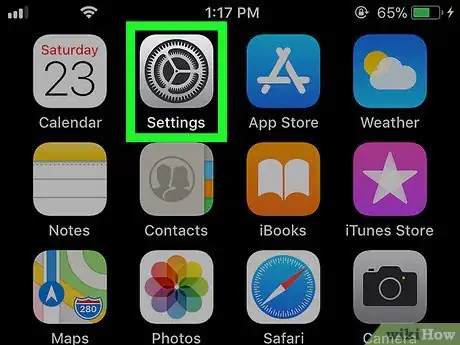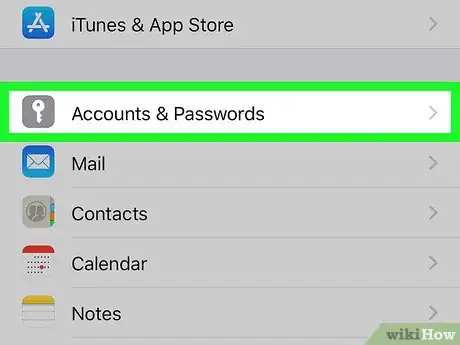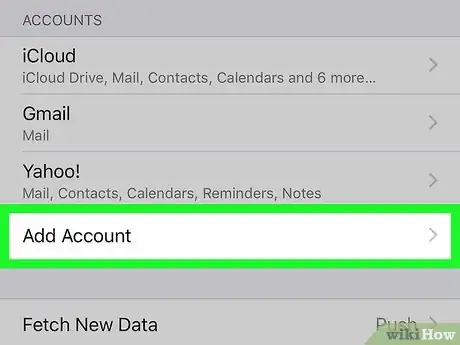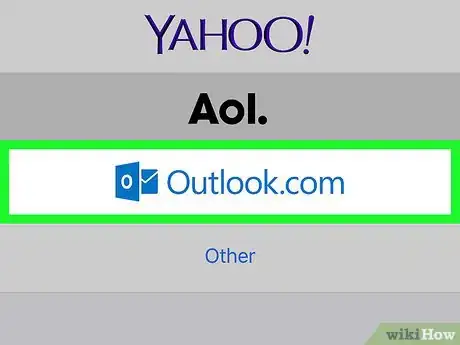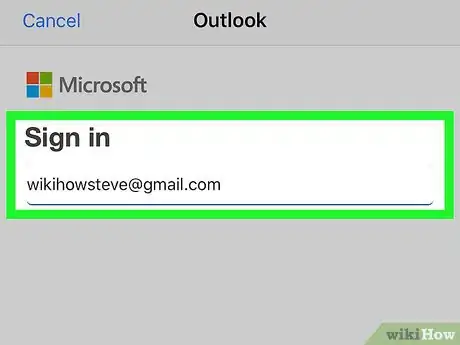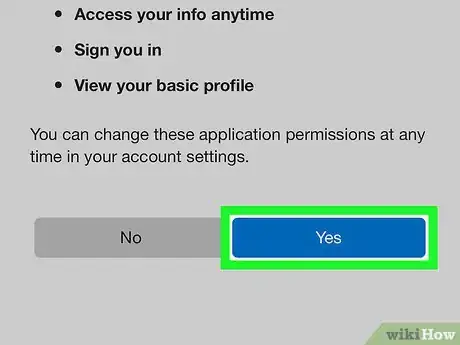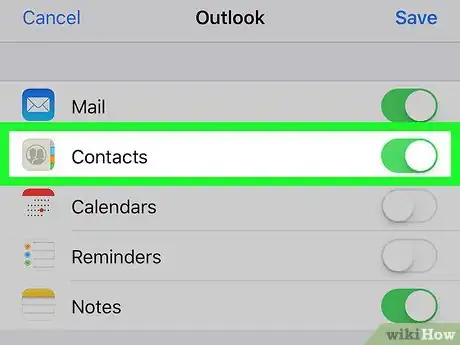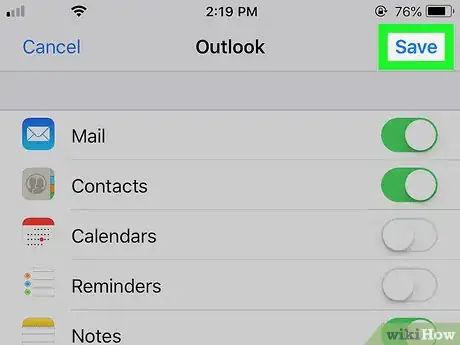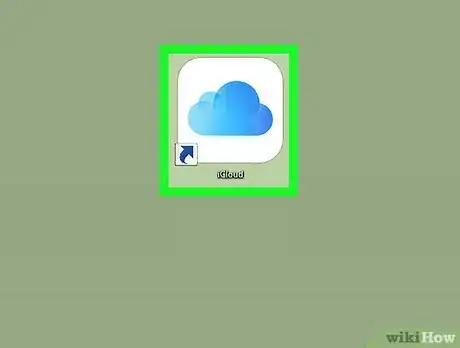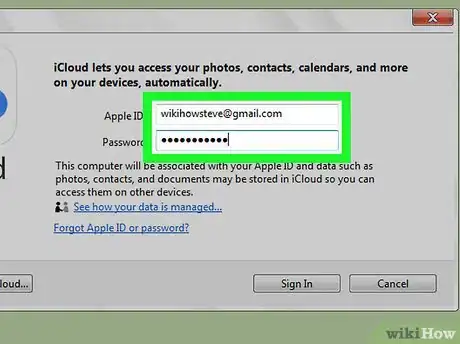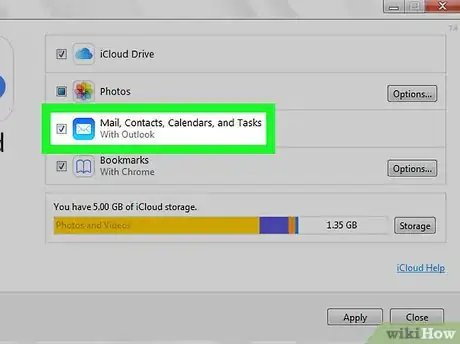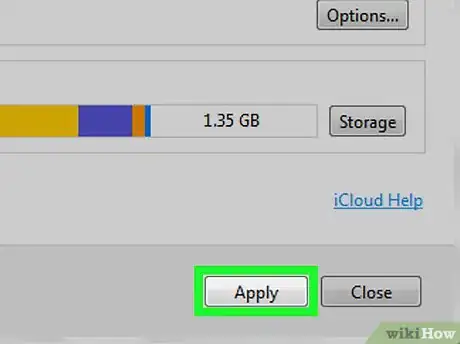This article was co-authored by wikiHow staff writer, Nicole Levine, MFA. Nicole Levine is a Technology Writer and Editor for wikiHow. She has more than 20 years of experience creating technical documentation and leading support teams at major web hosting and software companies. Nicole also holds an MFA in Creative Writing from Portland State University and teaches composition, fiction-writing, and zine-making at various institutions.
The wikiHow Tech Team also followed the article's instructions and verified that they work.
This article has been viewed 148,291 times.
Learn more...
This wikiHow teaches you how to sync your Outlook.com or Microsoft Outlook for Windows contacts to your iPhone.
Steps
Syncing Outlook.com Contacts
-
1
-
2Scroll down and tap Accounts & Passwords. It’s the gray icon with a white key inside. You’ll find it toward the middle of the menu.Advertisement
-
3Tap Add Account. A list of account types will appear.
-
4Tap Outlook.com. It’s the next-to-last option.
-
5Sign in to your Outlook account. Enter your email address or phone number and tap Next, enter your password, then tap Sign in.
-
6Tap Yes. This allows iPhone permission to access your Outlook data.
-
7
-
8Tap Save. It’s at the top-right corner of the screen. Your Outlook contacts will now sync with your iPhone.
Syncing Microsoft Outlook for Windows Contacts
-
1Open the iCloud Control Panel on your PC. A quick way to do this is to type icloud into the search bar at the bottom of the Start menu, and then click iCloud.
- Use this method if you have Microsoft Outlook installed on your computer and you use it to manage your contacts.
- If you haven’t installed iCloud for Windows, you can get it from https://support.apple.com/en-us/HT204283.
-
2Sign in with your Apple ID. If you’re already signed in, you can skip this step.
-
3Check the box next to “Mail, Contacts, Calendars, and Tasks With Outlook.” This adds your Outlook data to the other items that sync to your iPhone.
-
4Click Apply. It’s at the bottom of the window. Your Outlook contacts (and mail, calendars, and tasks) will now sync to your iPhone.
Community Q&A
-
QuestionHow does Alexa answer iPhone calls?
 Community AnswerYou pair your iPhone to an Alexa device with Bluetooth and it receives the calls the same way the phone system in your car would.
Community AnswerYou pair your iPhone to an Alexa device with Bluetooth and it receives the calls the same way the phone system in your car would.
About This Article
1. Open your iPhone's Settings.
2. Tap Account & Passwords.
3. Tap Add Account.
4. Tap Outlook.com.
5. Sign in.
6. Tap Yes.
7. Toggle on the "Contacts" switch.
8. Tap Save.