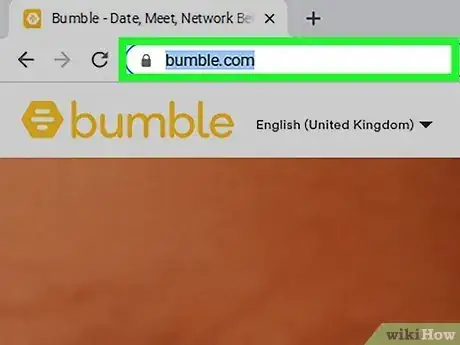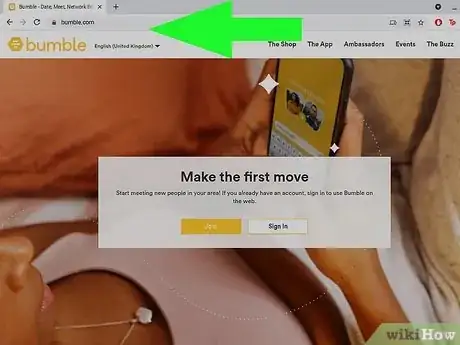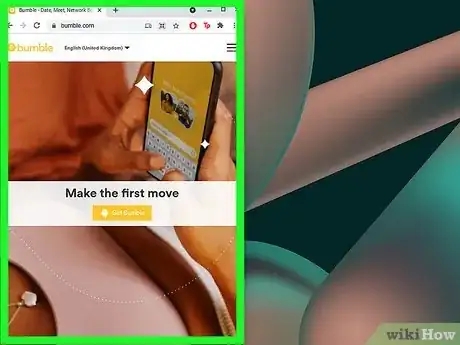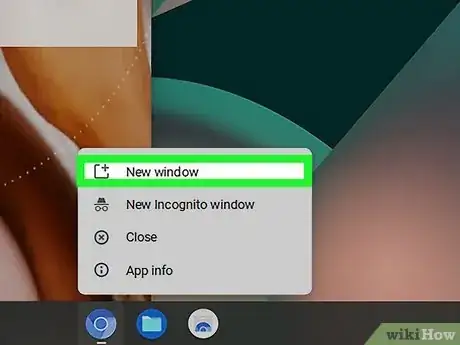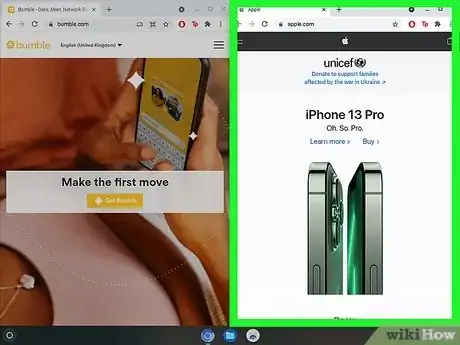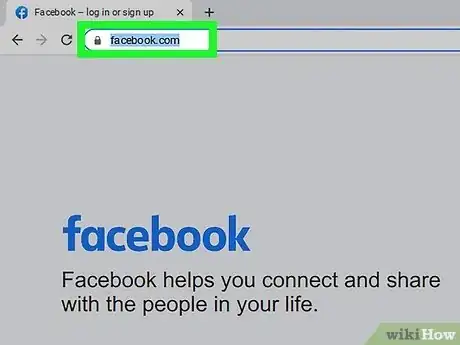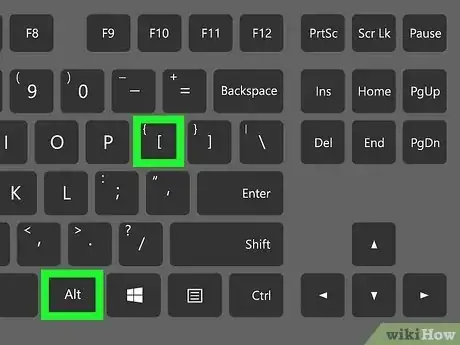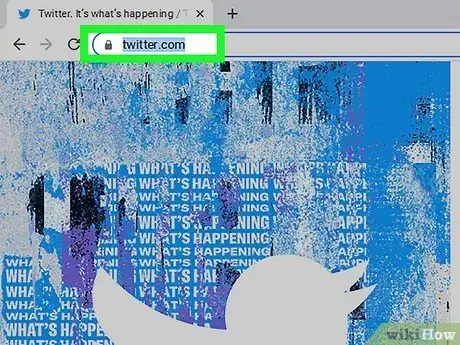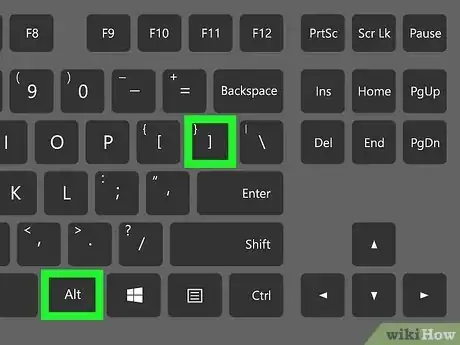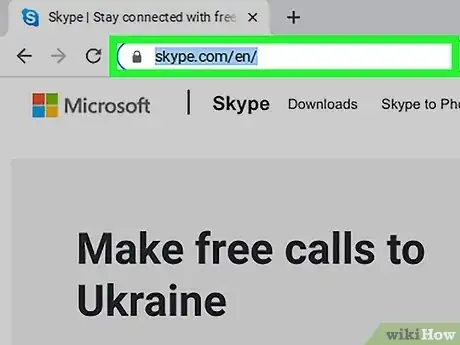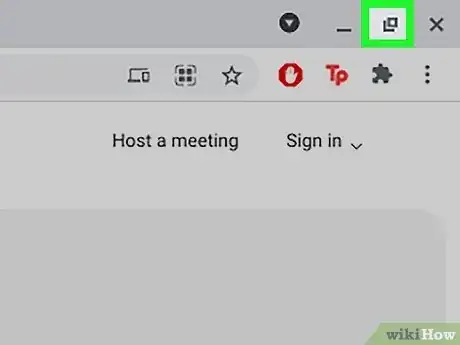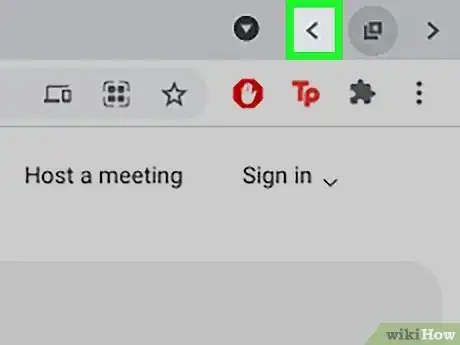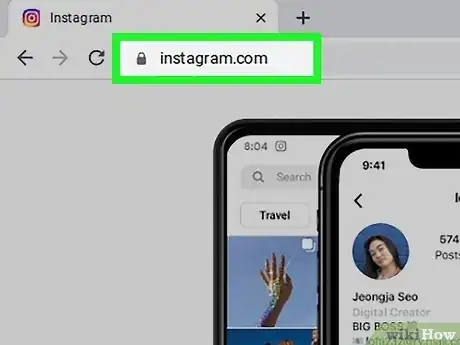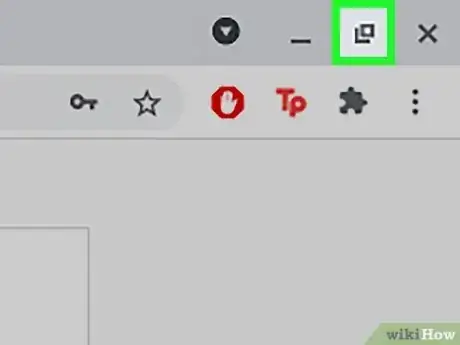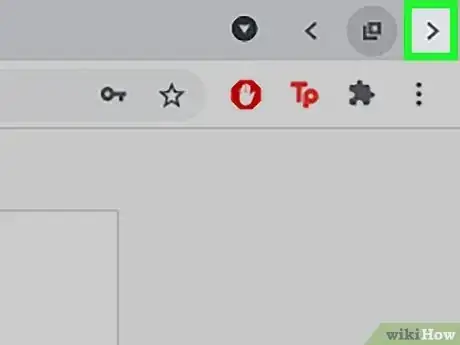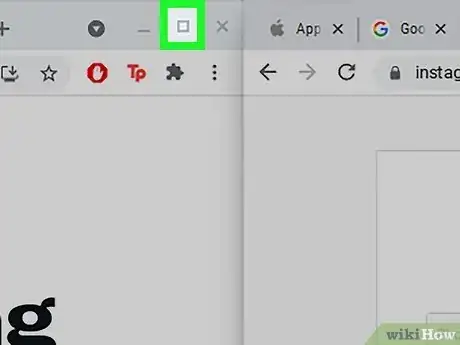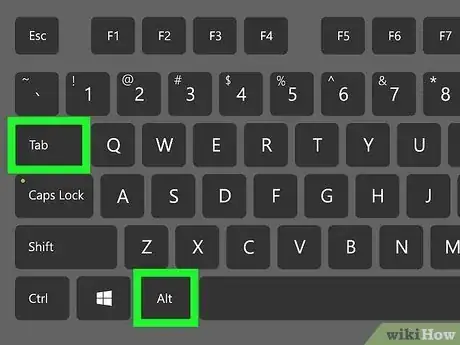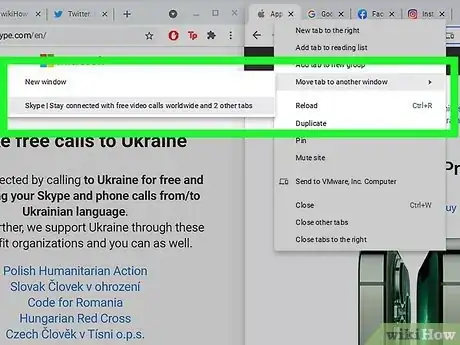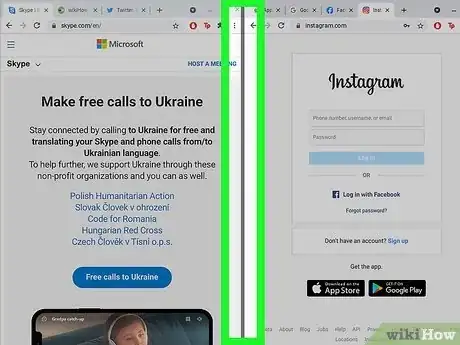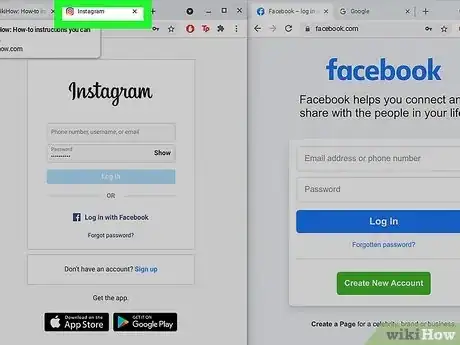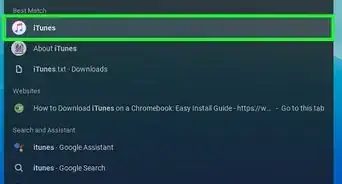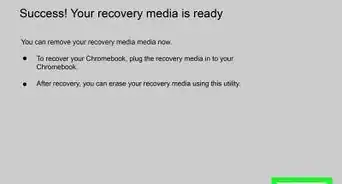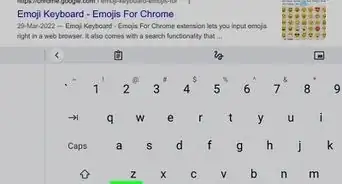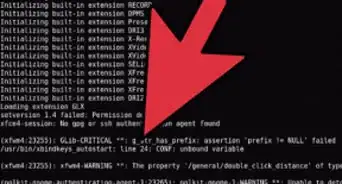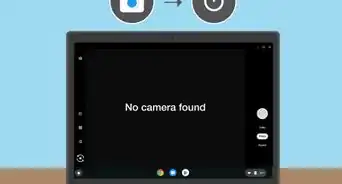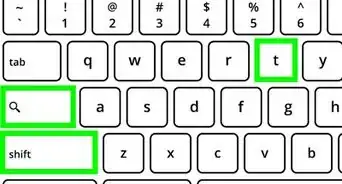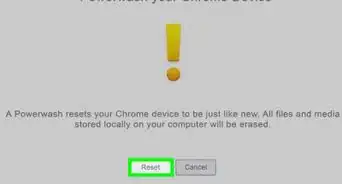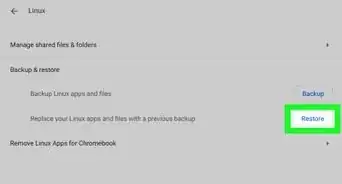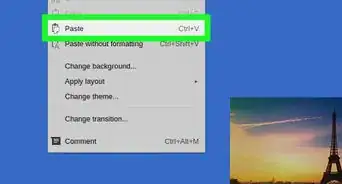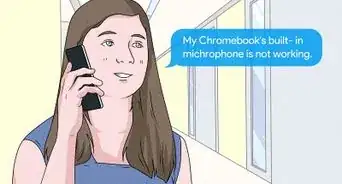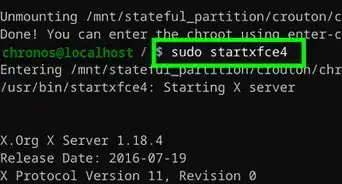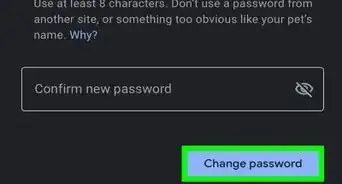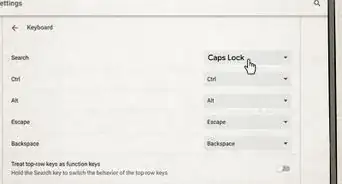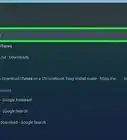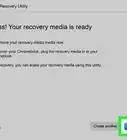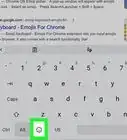This article was co-authored by wikiHow staff writer, Nicole Levine, MFA. Nicole Levine is a Technology Writer and Editor for wikiHow. She has more than 20 years of experience creating technical documentation and leading support teams at major web hosting and software companies. Nicole also holds an MFA in Creative Writing from Portland State University and teaches composition, fiction-writing, and zine-making at various institutions.
This article has been viewed 10,719 times.
Learn more...
Do you want to see two windows or tabs side by side on your Chromebook? When you turn on split screen mode, you can easily view two apps, such as Zoom and Chrome, at the same time. We'll show you three easy ways to split the screen on your Chromebook, including quick keyboard shortcuts, as well as tips and tricks for getting the most from your split screen view.
Steps
Drag and Drop
-
1Open the first site or app you want to display. You can show any two websites or apps in a split-screen view.
-
2Click and drag the window from the title bar to one side of the screen. As you drag left or right, you'll see a square outline that shows you where the window will go.Advertisement
-
3Release your finger from the touchpad or mouse button. When you lift your finger, the window will snap into position.
-
4Open the next website or app you want to display.
- If your first window was a website and you want your second window to be another website, press Ctrl + N to open a new window, and then go to the website you want to view.
- To open a different app, such as Zoom or Docs, just click the Launcher menu (the circle) at the bottom-left corner of the screen and choose the app from the list.
-
5Click and drag the new window to the opposite side of the screen. The second website or app will snap into place. You now can use the two windows side-by-side!
Keyboard Shortcuts
-
1Open the first site or app you want to display. You can split the screen between any two apps or windows.
-
2Press Alt+[ to move the window to the left side of the screen. The current app or website tab will snap to the left.
-
3Open the next website or app you want to display.
- If your first window was a website and you want your second window to be another website, press Ctrl + N to open a new window, and then go to the website you want to view.
- To open a different app, such as Zoom or Files, just click the Launcher menu (the circle) at the bottom-left corner of the screen and choose the app from the list.
-
4Press Alt+] to move the window to the right side of the screen. The two windows now appear side by side on the same screen.
The Maximize Button
-
1Open the first site or app you want to display. You can use any app's Maximize button to show two windows side-by-side.
-
2Click and hold the Maximize button in the menu bar. This button is the square (or two overlapping squares, depending on the size of the window) in the upper-right corner. You'll see two arrows appear on either side of the button.
- Continue holding down the mouse button or trackpad.
-
3Drag to the left. When you lift your finger from the trackpad or mouse button, the window will snap to the left side of the screen.[1]
-
4Open the next website or app you want to display.
- If your first window was a website and you want your second window to be another website, press Ctrl + N to open a new window, and then go to the website you want to view.
- To open a different app, such as Sheets or Hulu, just click the Launcher menu (the circle) at the bottom-left corner of the screen and choose the app from the list.
-
5Click and hold the new window's Maximize button to display the arrows. Those two directional arrows now appear on this new window. Remember, keep your finger down on the trackpad or mouse button to hold.
-
6Drag to the right. This snaps the new window to the right side of the screen. You can now easily use these two windows at the same time.
Split Screen Tips and Tricks
-
1Click the Maximize button on either split-screen window to exit split screen mode. This will maximize the current window, moving the other window into the background.
-
2Press Alt+Tab ↹ to quickly switch between screens. This is a handy shortcut when you're typing (or copying and pasting) into both windows and need to easily switch between the two.
-
3Split the screen between two Chrome tabs. If you have two open tab that you want to view side by side, you'll need to move one of the tabs to its own window first. Here's how:
- Right-click one of the two browser tabs.
- Select Move to another window.
- Select New window.
- Now you can use drag and drop, shortcut keys, or the Maximize button to arrange the two windows left or right.
-
4Resize your split screen windows. Do you want to want one of the two windows on your split screen to be bigger than the other? Here's a trick that lets you do that without covering part of the smaller window:
- Hover the mouse cursor over the place where the two screens meet.
- When the cursor is right over the dividing line, a vertical divider and square will appear.
- Click and drag the square left to make the right window larger, or right to make the left window larger.
- The second smaller window will resize automatically so even though it's smaller, you can still see everything on the page.
-
5Move a Chrome tab to another window. If you are viewing two Chrome windows side by side and want to move a tab from the left window to the right (or vice-versa), just click and drag the tab to the opposite window.
About This Article
1. Open any app or window.
2. Press Alt + [ to move the window left.
3. Open another app or window.
4. Press Alt + ] to move the window right.