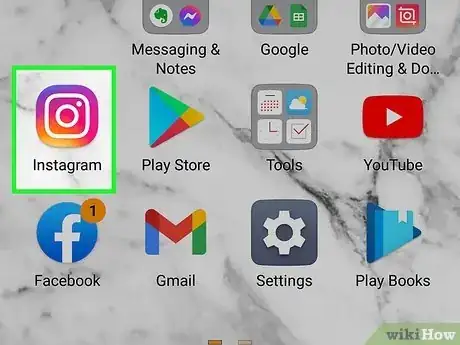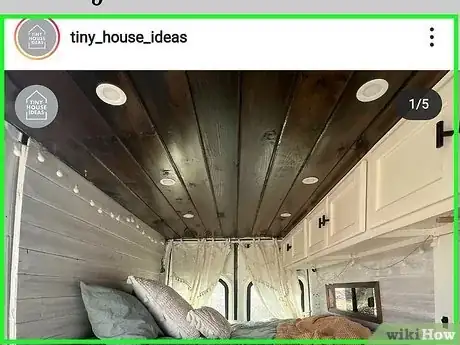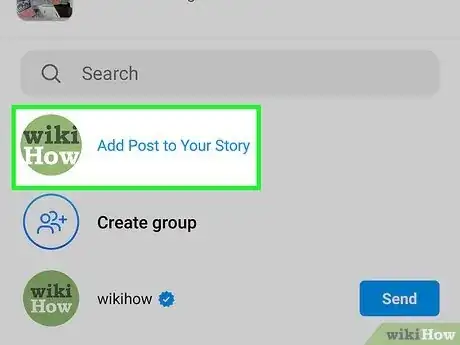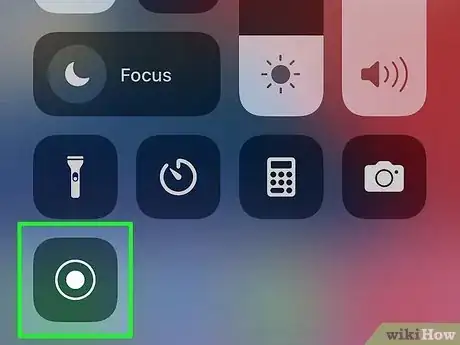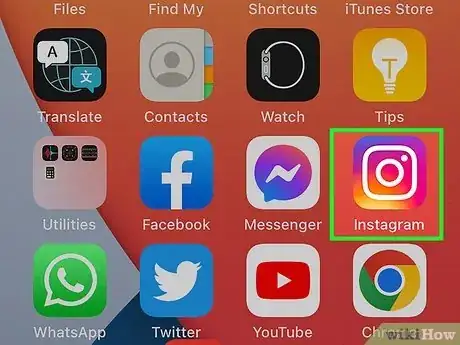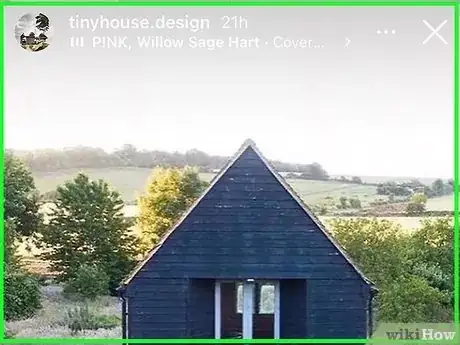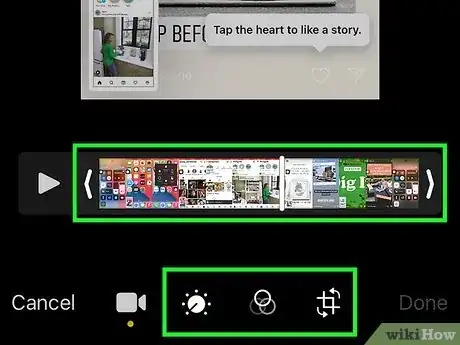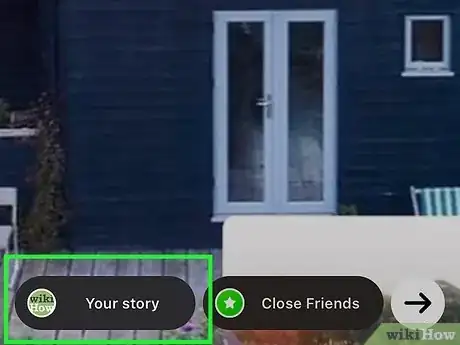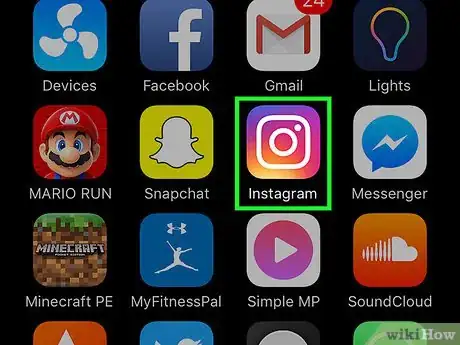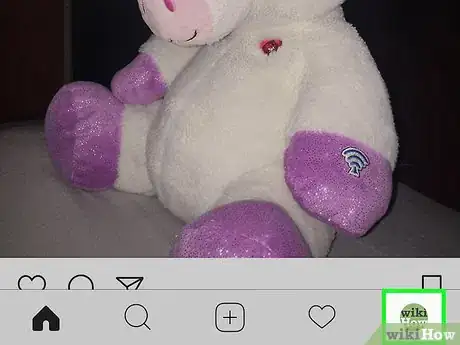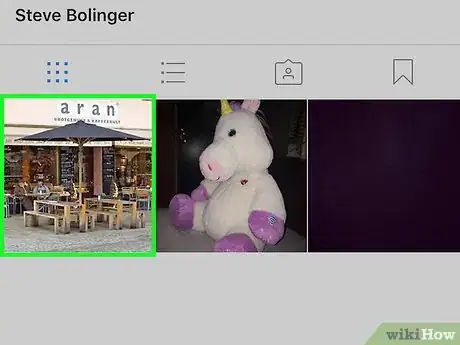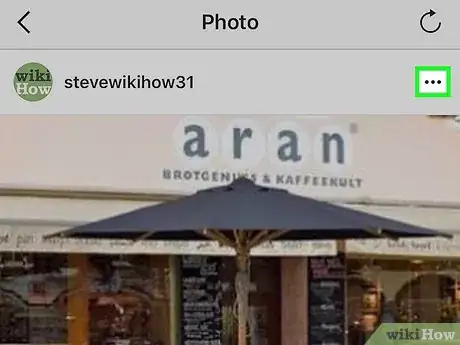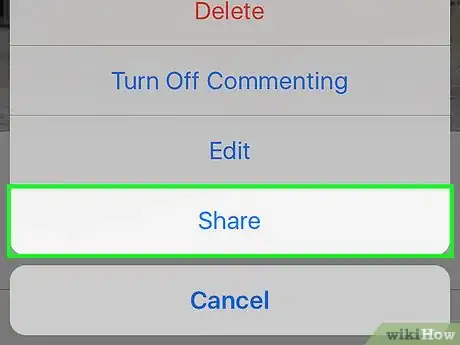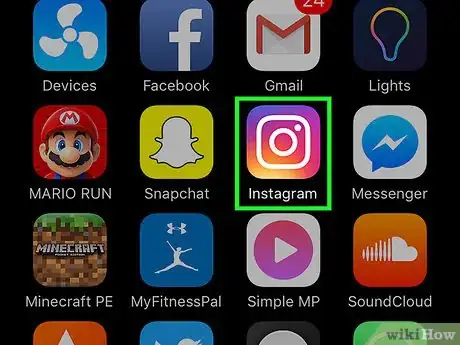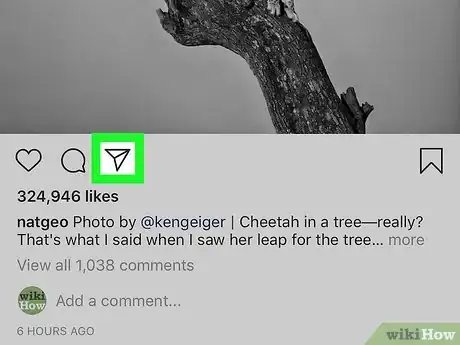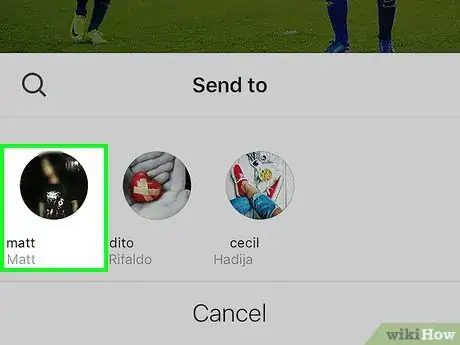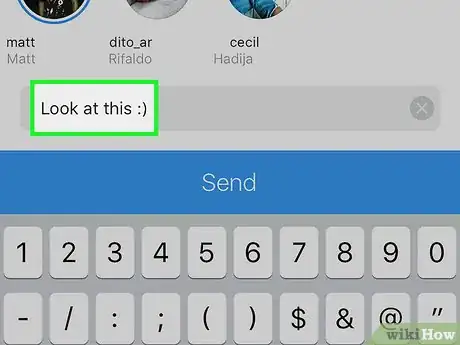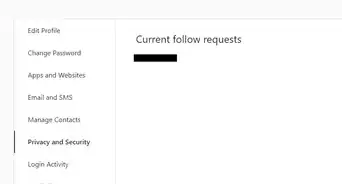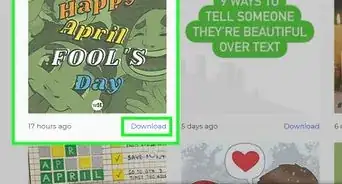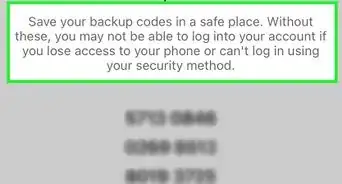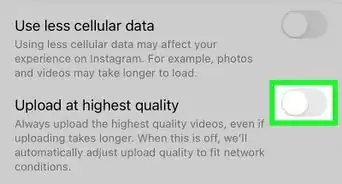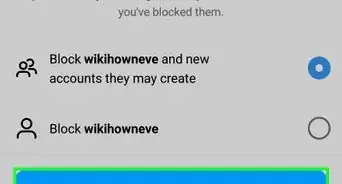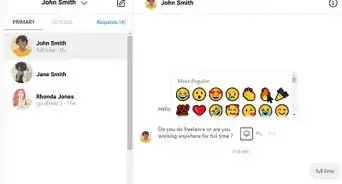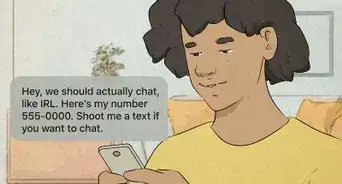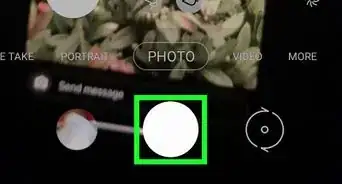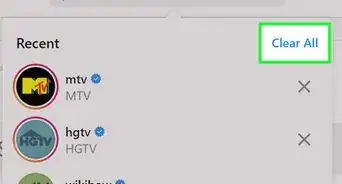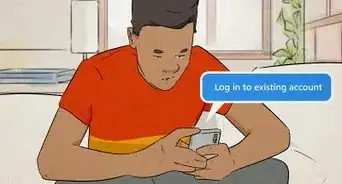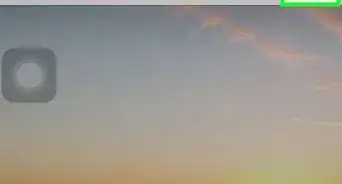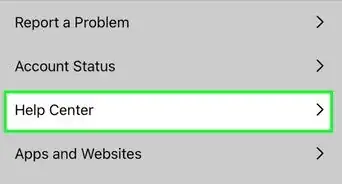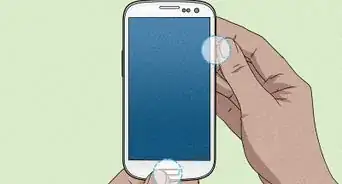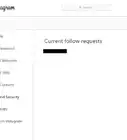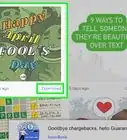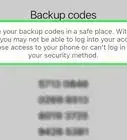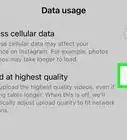This article was co-authored by wikiHow staff writer, Darlene Antonelli, MA. Darlene Antonelli is a Technology Writer and Editor for wikiHow. Darlene has experience teaching college courses, writing technology-related articles, and working hands-on in the technology field. She earned an MA in Writing from Rowan University in 2012 and wrote her thesis on online communities and the personalities curated in such communities.
The wikiHow Tech Team also followed the article's instructions and verified that they work.
This article has been viewed 109,177 times.
Learn more...
Did you find an Instagram post you want to share with a friend or on your Story? Fortunately, you have a few sharing options for Instagram posts, like sharing it to your Story, sending it to specific people, or reposting it to your feed by using screenshots. This wikiHow teaches you how to share Instagram posts—yours, as well as interesting posts you find in your feed—with people who may not see them otherwise.
Things You Should Know
- If a post belongs to a private account, you won't be able to share it to your story or with friends who aren't connected to the creator.
- To share to your story, tap the paper airplane icon below the post and choose "Add post to your story."
- To share with a friend in a direct message, tap the paper airplane icon and select a recipient.
Steps
Sharing Posts to Your Story
-
1Open Instagram. You'll find this app icon that looks like a camera lens on a gradient of orange, pink, and yellow on one of your Home screens, in the app drawer, or by searching.
- You can only share someone's post in the feed to your story if their account is public and they've allowed resharing of their posts.
-
2Browse your feed to find a post you want to share to your Story. If you aren't automatically directed to your feed once you open Instagram, tap the house icon.Advertisement
-
3
-
4Tap Add post to your story. It's usually the first option in the menu and is located next to your profile picture.
- If you can't see this, that account might be private or have settings that restrict sharing.
- To add your own caption, tap the text icon in the top left corner of the editing screen. You'll be able to type in your message.
-
5Tap Your Stories. You'll see this in the lower-left corner of your screen.[1]
- You can view the shared post in your Stories from the list of Stories above your feed.
- If you want to prevent people from reposting your posts to their stories, go to Settings > Privacy > Story and turn off the switch next to "Allow Resharing to Stories."
Reposting a Story with Screen Recordings/Screenshots
-
1Start your screen recorder. You can find this function in the Quick Settings panel on Android or the Control Center of an iPhone or iPad and activate it by tapping the recording icon.
- If you don't have a built-in app for this, you can find plenty of apps that claim to do this on the App Store or Google Play Store.
- You can also skip this step if you're planning on taking a screenshot of the Story instead of a video.
-
2Open Instagram. This app looks like a multi-colored orange, pink, and purple camera icon that you can find on one of your Home screens, in the app drawer, or by searching.
-
3Navigate to the Story you want to repost and crop your screen recording to capture the Story. Since you started recording before you opened Instagram, the video will record everything on your screen, so you'll want to go to the Story that you want to repost.
- The screen recorder will also grab your phone's UI, so if you don't want that in the Story, you can crop it out by pinching your fingers together. Alternatively, you can crop the video with your phone's video editor.
- Stop recording your screen when the Story is done. You'll follow the same steps as before or tap an icon in your notifications panel to disable screen recording.
-
4Edit the video or screenshot. You can use the built-in apps with your camera to edit the screen recording you just took, then cut out the parts of the screen recording that aren't relevant to the Story, such as when you first started the screen recording, then opened Instagram, then navigated to the Story.
- You'll also want to edit out any UI you weren't able to crop out during the recording.
- If you're taking a screenshot with an iPhone or Android, make sure you crop it to edit out your phone's UI like the battery life and buttons on the screen.
-
5Upload it to your Story. In order to upload content from your camera roll or library to your Story, swipe left on the main feed and tap the camera roll icon, then tap the video you captured.
- Tap Next and Share to Story to continue.
- If you're tagged in the Story, you can skip the workaround method and share it easily.
Sharing Your Own Posts on Social Media
-
1Open Instagram. It’s the multicolored camera icon on your home screen (iPhone/iPad) or in the app drawer (Android).
- Use this method to share your own photo and video posts on other social networking sites (e.g. Facebook, Tumblr) or over email.
-
2Tap the Profile icon. It’s the outline of a person’s head and shoulders at the bottom right corner of the screen.
-
3Scroll down to the photo or video you want to share.
-
4Tap ⋯ (iPhone/iPad) or ⁝ (Android). It’s at the top right corner of the photo or video you want to share.[2]
-
5Tap Share.
-
6Select a sharing method. Choose a different social media network on which to share your post, or choose one of the following options:
- Email: This opens your email app, where you can then enter the recipient’s email address (and any text you want to include) and then tap Send.
- Copy Link: This copies a direct URL to the post that you can paste wherever you wish (e.g. a text message). To paste, tap and hold wherever you want the URL to appear, then tap Paste.
-
7Sign in to your social media account. Selecting Facebook, Twitter, Tumblr, or Flickr will bring you to a screen where you can sign in to your account. Once you’re signed in, you’ll return to the Share screen, and the name of the network will turn blue.
- You can share with more than one social media network at once.
- If your Instagram account is already linked to your social media account(s), you won’t have to sign in again.
-
8Tap Share. Your post is now available on the selected social media network.
- Sharing a post with a social media network links your Instagram account with that network. To managed linked accounts, go to your Instagram settings—the gear icon (iPhone/iPad) or ⁝ (Android) at the top right corner of your profile—and tap Linked Accounts.[3]
Sharing Someone Else’s Posts to a Friend on Instagram
-
1Open Instagram. It’s the multicolored camera icon on your home screen (iPhone/iPad) or in the app drawer (Android).
- Use this method if you see a photo or video in your feed that you want to share with another friend on Instagram. The person who uploaded the photo or video will not be notified that you’re sharing their post.
-
2Tap the Instagram Direct icon beneath the post you want to share. It looks like a paper airplane and is to the right of the Comment (chat bubble) icon.
- If you don't see this icon, the person may have their account privacy set to private. You can only share posts from a public account.
-
3Select a recipient. If you see the profile photo of the friend with whom you want to share the post, tap it. If not, start typing their name into the search box, then tap their photo when it appears in the results.[4]
- Tap additional profiles to share the post with more than one person. You can select up to 15 recipients.
-
4Enter a message. To start typing, tap the box that says Write a Message and then enter any text you want to include.
- You can skip this step if you don’t want to add your own message.
-
5Tap Send. It’s at the bottom of the screen. Your friend will receive the post as a direct message.
- If the post you’re sharing is private, your friend (the recipient of your direct message) must be following that account to see it.
Community Q&A
-
QuestionHow do I share an actual insta profile of a business to my insta profile?
 wikiHow Staff EditorThis answer was written by one of our trained team of researchers who validated it for accuracy and comprehensiveness.
wikiHow Staff EditorThis answer was written by one of our trained team of researchers who validated it for accuracy and comprehensiveness.
Staff Answer wikiHow Staff EditorStaff AnswerFollow the method for sharing someone elses posts. You could also make a post on your personal account and tag the business account.
wikiHow Staff EditorStaff AnswerFollow the method for sharing someone elses posts. You could also make a post on your personal account and tag the business account. -
QuestionHow do I "share" a photo that I see from someone else, TO my page so everyone else can see it? Like the Share option on Facebook
 wikiHow Staff EditorThis answer was written by one of our trained team of researchers who validated it for accuracy and comprehensiveness.
wikiHow Staff EditorThis answer was written by one of our trained team of researchers who validated it for accuracy and comprehensiveness.
Staff Answer wikiHow Staff EditorStaff AnswerYou can't repost photos from your Newsfeed; but you can share it to your Story so everyone will see it.
wikiHow Staff EditorStaff AnswerYou can't repost photos from your Newsfeed; but you can share it to your Story so everyone will see it.
References
About This Article
1. Open Instagram.
2. Browse your feed to find a post you want to share to your Story.
3. Tap the paper airplane icon.
4. Tap Add post to your Story.
5. Tap Your Stories.