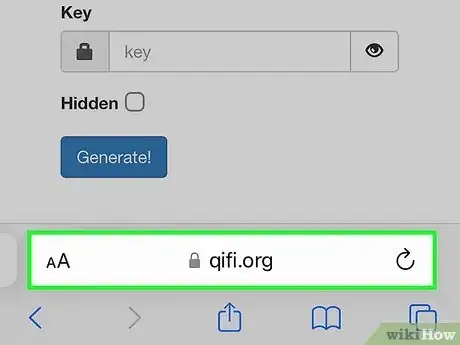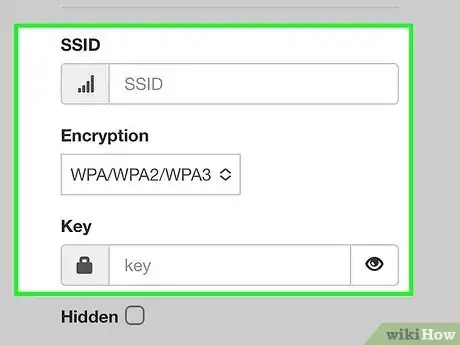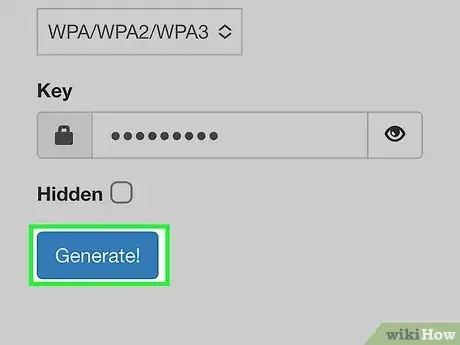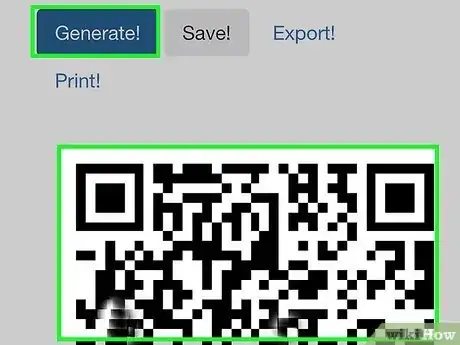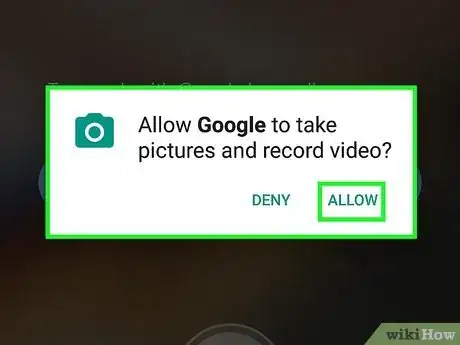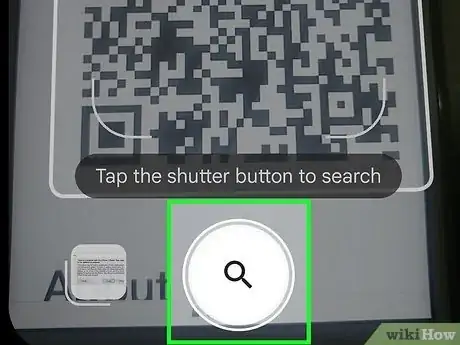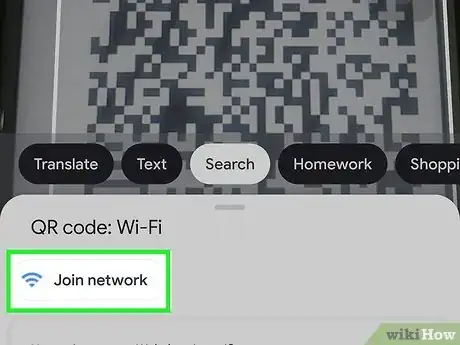This article was written by Mobile Kangaroo and by wikiHow staff writer, Megaera Lorenz, PhD. Mobile Kangaroo is a full service repair shop and Apple Authorized Service Provider headquartered in Mountain View, CA. Mobile Kangaroo has been repairing electronic devices such as computers, phones, and tablets, for over 19 years, with locations in over 20 cities.
This article has been viewed 2,286 times.
Sharing a Wi-Fi password between two Apple devices is simple, but things get a little more complicated when you’re trying to share from an iPhone to an Android phone or tablet. Luckily, there’s an easy and secure way to let your guests instantly connect to your network, even if they can’t use Apple’s Airdrop feature. All you need to do is download a QR code generator on your iPhone and create a code containing your network info. In this article, we’ll guide you through how to do it.
Steps
-
1
-
2Install a QR code generator on your iPhone. There are several QR code generators for iOS available in the App Store. Some popular options include Qrafter, My QR Code Generator, and Visual Codes. Download your chosen app from the App Store and install it on your phone.[2]
- Just make sure that the app you choose is specifically able to create Wi-Fi QR codes.
- You can also use a browser-based code generator such as the one at https://qifi.org/.
Advertisement -
3Enter the network information when prompted. Open the app or QR code generator website. If you’re using a QR code app, you may need to select Connect to Wi-Fi or a similar option from the list of available code types. Enter the information that you copied down from your router in the appropriate text fields.
- If you’re using QiFi.org or another service designed specifically for creating Wi-Fi codes, you will automatically be taken to a page where you can enter your network information.
-
4Generate the QR code. After you’ve entered your information, follow the prompts to generate the code. Depending on the app or website you’re using, you may need to tap a button that says Generate, Create Code, or something similar.[3]
- Typically, you will be given the option to save the code to your phone as an image when you’re done so that you can use it again in the future.
-
5Display the code on your iPhone. Once you’ve generated the code, pull it up on your screen and show it to the person you’d like to share it with.[4]
-
6Open the camera in the Android device. Ask the person with the Android device to open their camera app. If their phone or tablet is running on Android 9 or later, they can turn on Google Lens to activate their QR scanner directly from the camera app. If they’ve never used Lens before, they will need to:[5]
- Tap More in the camera settings at the bottom of the screen.
- Select Lens.
- Tap Turn on camera.
-
7Scan the QR code with the Android phone. Have your guest position the viewfinder of their camera over the QR code on your screen. Once a yellow bracket appears around the code, ask them to tap on the code.[6]
-
8Tap the WiFi network popup message to connect. After the Android device recognizes the QR code, a popup message will appear below the code displaying the name of the network. Ask your guest to tap the network name to instantly join your Wi-Fi network.[7]
References
- ↑ https://www.pcmag.com/how-to/wirelessly-share-wifi-password-iphone-android-mac-pc
- ↑ https://www.pcmag.com/how-to/wirelessly-share-wifi-password-iphone-android-mac-pc
- ↑ https://www.pcmag.com/how-to/wirelessly-share-wifi-password-iphone-android-mac-pc
- ↑ https://www.businessinsider.com/how-to-share-wifi-password
- ↑ https://www.cnet.com/tech/services-and-software/android-10-share-a-wi-fi-password-in-a-snap-with-a-qr-code/
- ↑ https://www.cnet.com/tech/services-and-software/android-10-share-a-wi-fi-password-in-a-snap-with-a-qr-code/
- ↑ https://www.cnet.com/tech/services-and-software/android-10-share-a-wi-fi-password-in-a-snap-with-a-qr-code/