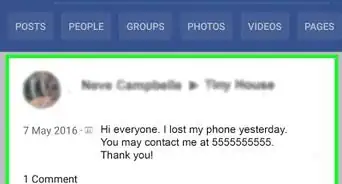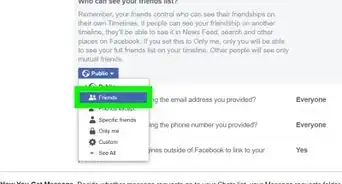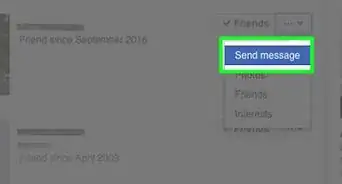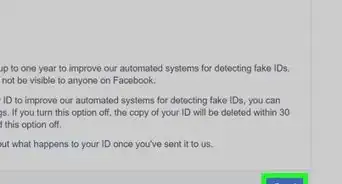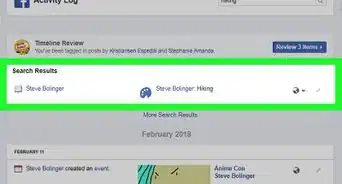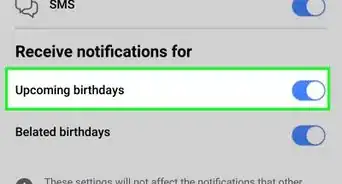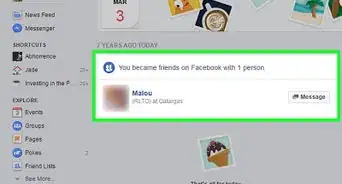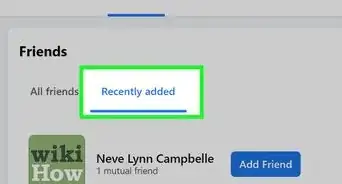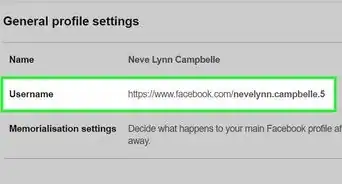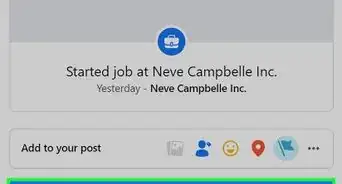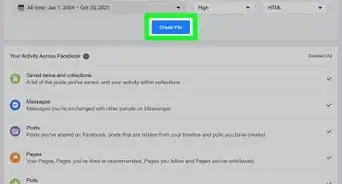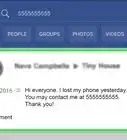This article was co-authored by wikiHow staff writer, Travis Boylls. Travis Boylls is a Technology Writer and Editor for wikiHow. Travis has experience writing technology-related articles, providing software customer service, and in graphic design. He specializes in Windows, macOS, Android, iOS, and Linux platforms. He studied graphic design at Pikes Peak Community College.
This article has been viewed 2,579 times.
Learn more...
Do you want to share a live stream to multiple Facebook groups? Sharing a Facebook Live to multiple groups is a good way to reach a wider audience and get your notifications seen by more people. Unfortunately, Facebook doesn't allow you to share a Facebook Live to multiple groups at once (though you can use Facebook's crossposting feature to share a live stream to multiple pages). To share a live stream with multiple Facebook groups, you'll need to use a third-party tool. This wikiHow article teaches you how to post a live stream to multiple Facebook groups or pages for free and using a paid service.
Things You Should Know
- You can share a link to a live YouTube or Twitch stream for free with any group you admin. However, it probably won't be seen by as many people.
- You can use Restream to share a Facebook Live to multiple Facebook groups, but it requires a paid subscription. Also, you need to be an admin for the groups you want to post in.
- You can use Facebook's crossposting feature to share a Facebook Live to multiple Facebook pages, but not groups.
Steps
-
1Understand the pros and cons of sharing a YouTube or Twitch stream on Facebook. Both YouTube and Twitch are popular platforms that are free to use. You can share a link to your live stream with any group you admin. If you post to multiple groups at once that you don't admin, you could be in violation of Facebook's Terms of Service. Also, Facebook's algorithm most likely will not push a live stream from another platform as hard as it would if it were a Facebook Live. So it probably won't be seen by as many people. You will also need to spend some time posting a link to your live stream to various groups.
-
2Sign up for a YouTube or Twitch account. You can sign into YouTube using any Google or Gmail account. Go to YouTube.com and sign in using your Google or Gmail account. You can sign up for Twitch at [Twitch.tv]. Click Sign Up in the upper-right corner and fill out the form to sign up for Twitch.Advertisement
-
3Log in to Twitch or YouTube. You can log in using the Twitch or YouTube website or mobile app. Go to the website or mobile app and click or tap Log In. Then log in with your username and password.
-
4Go Live on YouTube or Twitch. You can Live stream from YouTube or Twitch using your PC, Mac, or mobile device. Use one of the following steps to go Live on YouTube or Twitch:
- Twitch on PC and Mac — In order to live stream to Twitch from your PC or Mac, you will need to use broadcast software, like OBS, eCamm, or Zoom. After you download and configure your live streaming software. You just need to click Start Streaming to start streaming to Twitch.
- Twitch on Mobile — Open the Twitch app on your mobile device and log in. Tap your profile icon in the upper-left corner. Then tap Go Live. Tap Stream IRL and then tap Start Stream.
- YouTube on PC or Mac — Click the camera icon in the upper-right corner and click Go Live. Click Now to live stream from YouTube with your webcam. Alternatively, use streaming software, like OBS. Allow YouTube to use your webcam and fill out the form. Then click Go Live.
- YouTube on Mobile — You must have at least 50 subscribers to live stream on your mobile device. Open the YouTube app at the bottom and tap the plus (+) icon at the bottom. Tap Go Live. Fill out the form and tap Go Live.[1]
-
5Copy the Live link. Both YouTube and Twitch allow you to copy the link to your live stream before you start streaming. To do so, click or tap Share next to the Go Live button as you're about to start streaming. Then click or tap the option to copy the link. Use one of the following steps to copy the Live link if you've already started streaming:
- YouTube — Click or tap the Share icon at the bottom of the screen. It has an icon that resembles a curved arrow. Then click or tap the option to copy the link.
- Twitch — Go to Twitch.tv in a web browser and log in. Click or tap your profile icon in the upper-right corner. Then click or tap Channel. Copy the URL in the address bar at the top.
-
6Paste the link in a Facebook group. You need to do this for each Facebook group you want to share your live stream with. If you are not an administrator for the Facebook group, check with an administrator to make sure you are allowed to post a live stream. Use one of the following steps to post a link to your live stream in a Facebook group:
- Facebook on PC or Mac — Go to Facebook in a web browser and log in. Click Groups in the menu to the left. Click a group you want to share your live stream in. Click Write something… at the top of the group page. Write something about your live stream and then right-click and click Paste to paste your link in the post. Then click Post.
- Facebook on Mobile — Open the Facebook app. Tap the icon with three horizontal lines in the upper-left corner on Android or lower-left corner on iPhone. Tap Groups and then a group you want to share a link in. Tap Write something… in the space at the top and write something about your live stream. Then long-press and tap Paste to paste the link. Then tap Post in the upper-right corner.
-
1Understand the pros and cons of sharing a Facebook Live to multiple groups. Sharing a Facebook Live to multiple groups will be seen by more people because notifications will appear for multiple groups. However, you need a paid subscription to third-party software to do this. Also, you must be an admin for the groups you want to share your Facebook Live with.
-
2Sign up for Restream. To do so, go to https://restream.io/ and click Sign Up below the login fields on the left. Enter an email address, password, and click Sign Up. Alternatively, you can click one of the options to sign up using your Google or Facebook account.
-
3Upgrade to a paid subscription. While a free account tier is available, this will only let you live stream to your personal Facebook profile. You need a paid subscription in order to broadcast a Facebook Live to Facebook groups. Log in at restream.io and click Upgrade at the top of the screen. Click the Annual or Monthly tab at the top to select a billing method. Then select whichever plan you want. Enter your credit card number and click Subscribe. The plan options are as follows:
- Standard — Costs up to $19 per month and allows you to broadcast to as many as 5 groups or channels.
- Professional — Costs up to $49 per month and allows you to broadcast to as many as 8 groups or channels.
- Premium — Costs up to $99 per month and allows you to broadcasts to as many as 15 groups or channels.
- Business — Costs up to $299 per month and allows you to broadcast to as many as 20 groups or channels.
-
4Add the Restream app to your Facebook groups. Log in to your Facebook account in a web browser on your PC or Mac and use the following steps to add the Restream app to your Facebook groups:
- Click Groups in the menu bar to the left.
- Click a group you want to share a Facebook Live with using Restream. You must be an admin for this group.
- Scroll down and click Group Settings in the menu on the left.
- Scroll down and click the pencil icon next to "Apps" at the bottom of the menu.
- Click Add Apps.
- Type "Restream" in the search bar on the left.
- Click the Restream.io app.
- Click Add.
-
5Add your Facebook account and groups to Restream. Go to restream.io and log in to your account. Then use the following steps to add your Facebook account to your Restream.io Account:[2]
- Click Add Channel in the panel on the right.
- Click Facebook Live in the list of options.
- Log in to your Facebook account or click Continue as [username].
- Click Continue to allow Restream to post publically to your timeline.
- Click Continue to allow Restream to access page and app insights.
- Ensure all the toggle switches are turned on.
- Click the groups you want to stream to.
- Click the pages you want to stream to.
-
6Log in to Restream. If you are not already logged in, go to Restream.io in a web browser and log in to your account. Now that you have added your Facebook account and groups, you are ready to start live streaming.
-
7Turn on the toggle switches next to the groups you want to live stream to. You should see a list of all your groups and pages in the panel on the right. Turn on the toggle switches next to the groups you want to broadcast a Facebook Live too.
-
8Click Stream with Studio. It's the first option in the panel to the left. This allows you to live stream using Restream's built-in broadcast software.
-
9Click Go Live. It's the orange button at the top of Restream Studio. You will start streaming to all the groups you selected in the main menu.
- Be sure to check the comments in each group once you are done live streaming to make sure you don't miss any engagement.
Crossposting a Facebook Live to Multiple Pages on PC or Mac
-
1Understand the pros and cons of crossposting on Facebook. Crossposting allows you to share a Facebook Live to multiple pages within Facebook. There is no need for third-party software or other streaming platforms. However, crossposting only allows you to live stream to other Facebook pages. It does not allow you to live stream to groups. Also, you need to be an admin or have a crossposting relationship with the pages you want to post in.
-
2Set up a crossposting relationship with other Facebook pages. If you are not an admin for the pages you want to crosspost to, you need to set up a crossposting relationship with the page, and it will need to be approved by an admin. If you are already an admin, you do not need to do this. You do need to have a Facebook page that you are an admin for to crosspost from. Use the following steps to set up a crossposting relationship with a Facebook page:[3]
- Go to Facebook.com and log in.
- Click Pages in the menu bar to the left.
- Click the page you want to crosspost from.
- Scroll down and click Settings in the menu bar to the left.
- Click Crossposting in the menu bar to the left.
- Enter the page name or URL for the page you want to crosspost to next to "Add Page."
- Wait for your crossposting relationship to be approved by an admin.
-
3Log in to Facebook. Go to Facebook.com in a web browser and log in.
-
4Click Pages. It's in the menu bar to the right. This displays a list of pages that you manage.
-
5Click a page you want to crosspost from. All your pages are listed below "Pages and profiles you manage." Click a page you want to live stream from.
-
6Click Live. It's the tab that has an icon that resembles a video camera. It's below the "Create post" button at the top of your page.
-
7Click Select below "Go Live." It's the blue button at the bottom of the box on the left. This opens the Live Producer interface within your web browser.
- The first time you open Live Producer, you will be given a brief tutorial. Click Next on each slide to continue. Then click Done.
-
8Click Webcam or Streaming Software. Both of these options are at the top of the page below "Select a video source." If you want to live stream using your webcam with Facebook's Live Producer interface, click Webcam. If you want to use streaming software, such as Zoom, OBS, or eCamm, click Streaming Software.
- If you click Streaming Software, this will display a streaming key you can use to stream your Facebook Live using a third-party application.
-
9Enter a title and description. Use the fields on the right side of the page to enter a title for your Facebook Live and a brief description.
-
10Click Crosspost to more Pages. It's the first option below the title and description boxes on the right side. This displays a list of pages you can crosspost to.
-
11Click the checkbox next to the pages you want to crosspost to. Your Facebook Live will be posted on all the pages that have a checkmark next to them.
- Click the toggle switch at the bottom if you want to save your selection of for future live streaming.
-
12Click Continue and then Done. When you are finished selecting the pages you want to live stream to, click Continue at the bottom. Then click Done.
-
13Tap Go Live. It's the blue button in the lower-left corner. When you are ready to start live streaming, click this button to start your Facebook Live and crosspost your live stream to the pages you selected.[4]
Crossposting a Facebook Live to Multiple Pages on Mobile
-
1Set up a crossposting relationship with other Facebook pages. If you are not an admin for the pages you want to crosspost a live video too, you need to set up a crossposting relationship with the page, and it will need to be approved by an admin. If you are already an admin, you do not need to do this. You do need to have a Facebook page that you are an admin for to crosspost from. Use the following steps to set up a crossposting relationship with a Facebook page:[5]
- Go to Facebook.com and log in.
- Click Pages in the menu bar to the left.
- Click the page you want to crosspost from.
- Scroll down and click Settings in the menu bar to the left.
- Click Crossposting in the menu bar to the left.
- Enter the page name or URL for the page you want to crosspost to next to "Add Page."
- Wait for your crossposting relationship to be approved by an admin.
-
2Open the Facebook app on your mobile device. It has a blue icon with a white "f." Tap the Facebook icon on your mobile phone or tablet to open Facebook.
- Make sure you have the latest version of Facebook installed on your mobile device. You can update apps using the Google Play Store on Android, or The App Store on iPhone and iPad.
-
3Tap {☰. It's the icon with three horizontal lines in the upper-right corner on Android, or the lower-right corner on iPhone. This displays the menu.
-
4Tap Pages. It's the button that has an orange flag below "All Shortcuts." This displays a list of all the pages you manage.
-
5Tap the page you want to crosspost from. You can crosspost from any page that you admin. Tap the page you want to crosspost from.
-
6Tap Create Post. It's the blue button at the top of your page. You may also find it pinned to the bottom of your page when it is not visible on screen.
-
7Tap Live Video. It's next to an icon with a red video camera in the menu at the bottom of the screen.
-
8Tap {☰. It's in the lower-right corner. This displays the menu for your live stream.
-
9Tap Crossposting. It's in the menu below "Distribution." This displays a list of all the pages you can crosspost to.
-
10Check all the pages you want to crosspost to. Your live stream will be posted to the pages that have a checkmark next to them.
-
11Tap Continue followed by Done. When you are finished selecting the pages you want to crosspost to, tap Continue at the bottom of the screen. Then tap Done.
-
12Tap Go Live. When you are ready to start live streaming, tap Go Live at the bottom of the screen. Your Facebook Live will be posted to all the pages you selected.
References
- ↑ https://support.google.com/youtube/answer/9228390?hl=en&co=GENIE.Platform%3DAndroid
- ↑ https://support.restream.io/en/articles/2251873-connect-facebook-to-restream
- ↑ https://www.facebook.com/business/help/435603007278527?id=1123223941353904
- ↑ https://www.facebook.com/business/help/1385580858214929?id=1123223941353904
- ↑ https://www.facebook.com/business/help/435603007278527?id=1123223941353904
About This Article
1. Sign up for an account with YouTube or Twitch.
2. Start a live stream on YouTube or Twitch.
3. Tap the Share icon before you go Live.
4. Tap the option to copy the link.
5. Paste the link in the Facebook groups you want to share it with.
8. Use Restream to stream a Facebook Live to multiple groups.