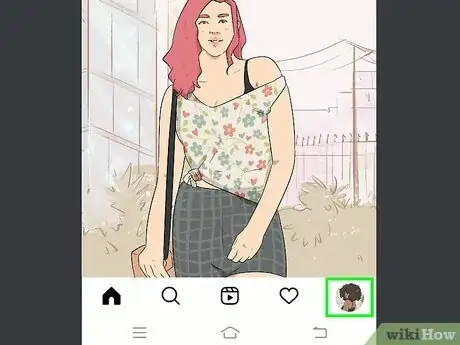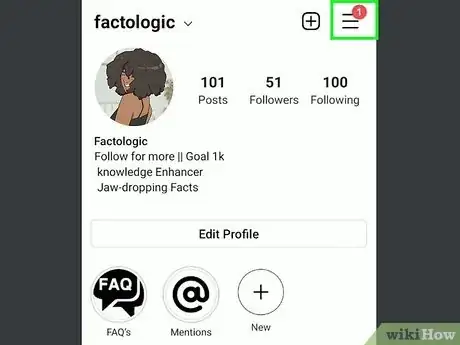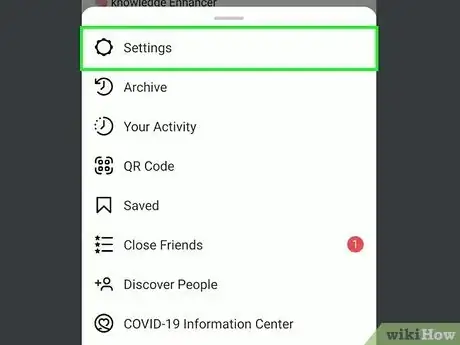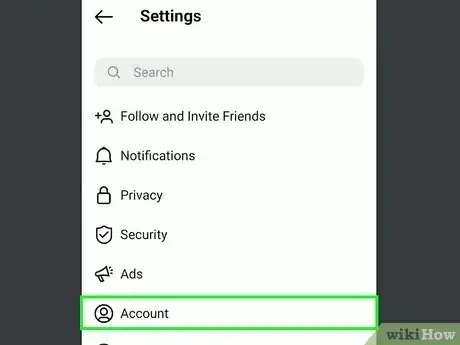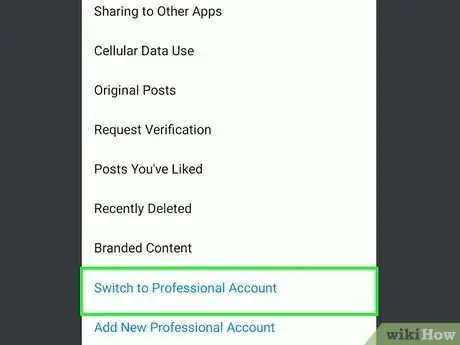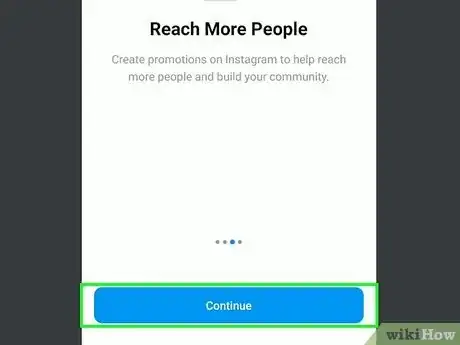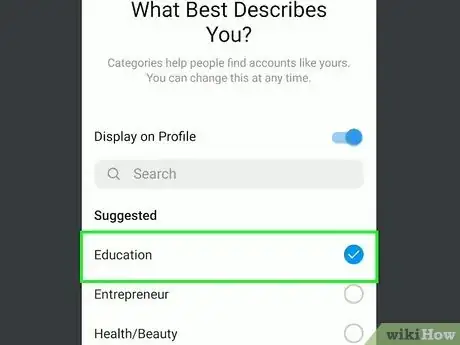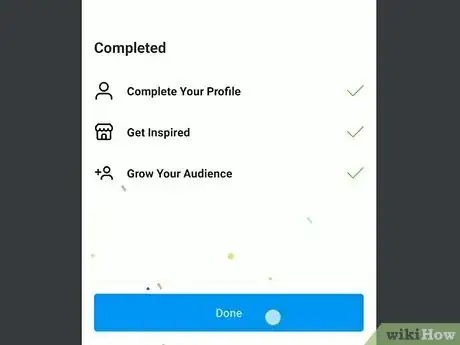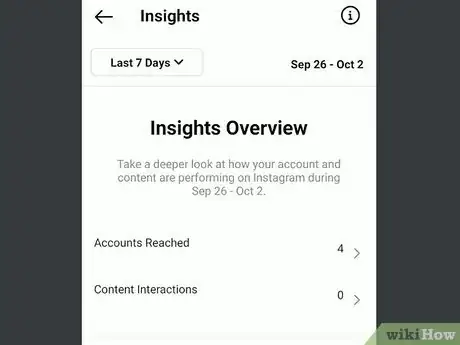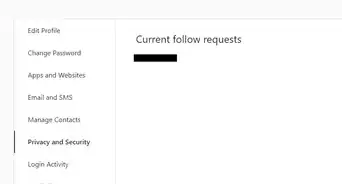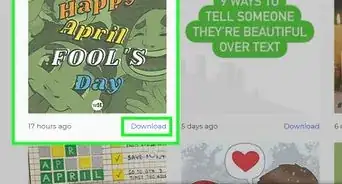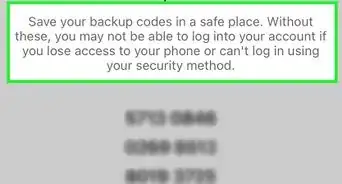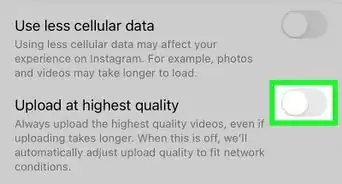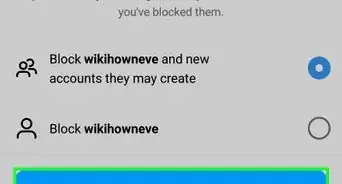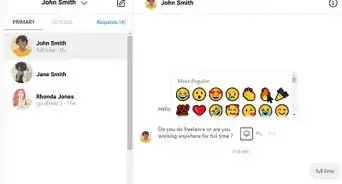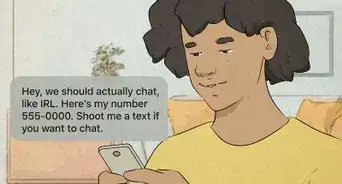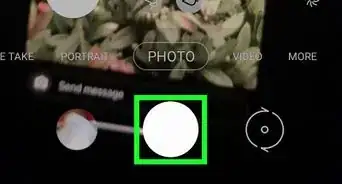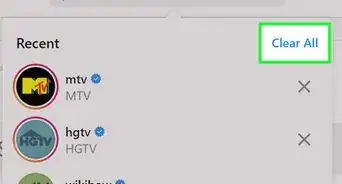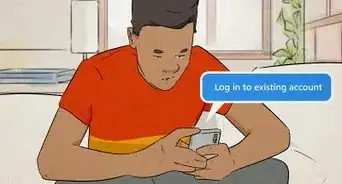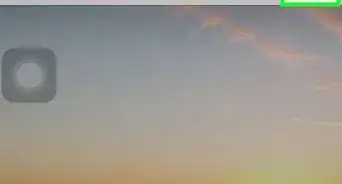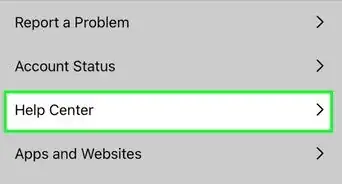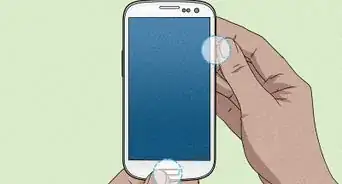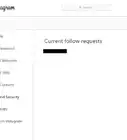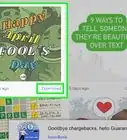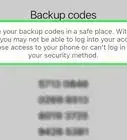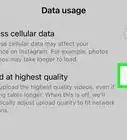This article was co-authored by wikiHow staff writer, Travis Boylls. Travis Boylls is a Technology Writer and Editor for wikiHow. Travis has experience writing technology-related articles, providing software customer service, and in graphic design. He specializes in Windows, macOS, Android, iOS, and Linux platforms. He studied graphic design at Pikes Peak Community College.
The wikiHow Tech Team also followed the article's instructions and verified that they work.
This article has been viewed 23,560 times.
Learn more...
Do you want to know who saved your Instagram posts? The ability to save posts on Instagram is a great way to archive a post on Instagram so that you can view them later on. If you have a Business or Creator account, you can use your Insights to see how many people saved your posts on Instagram. While there's no way to see who saved your posts, it can still be helpful to know how often your posts are saved. This wikiHow article teaches you everything you need to know about how to see who saved your posts on Instagram.
Things You Should Know
- While you can't see who saved your posts, you can switch to a Business profile to activate the "Insights" option below each photo or video post.
- Professional accounts can also see other metrics, including how many people have shared your posts to their stories.
- You can also ask your followers who has saved a posts on Instagram.
Steps
Switch to a Professional Account
-
1Open Instagram and tap your profile icon. If you want to see how many people save your posts, you'll want to switch from a personal to a professional Instagram account so you can access your Insights. Start by tapping your profile icon, which you'll see at the bottom-right corner of Instagram.
- If you do not have Instagram installed on your phone or tablet, you can download it for free from the Google Play Store on Android devices, or the App Store on iPhone and iPad.
-
2Tap the menu icon (☰). It's the three lines in the upper-right corner.
-
3Tap Settings.
-
4Tap Account. You'll see this near the bottom of the menu.
-
5Tap Switch to professional account. It's at the bottom of the menu.
-
6Tap Continue below all the slides. These screens explain the process of switching your account type.[1]
- You can always go back to a Personal Instagram account later if you decide having a professional Instagram account isn't for you.
-
7Select a category and click Done. Choose a category that represents the type of Instagram account you have, such as Editor, Writer, or Health/Beauty.
-
8Select Creator or Business. Both of these account types offer Insights that include seeing how many people saved your posts, as well as other tools for improving and tracking engagement.
- Creator accounts are best for personal brands, influencers, public figures, and artists. If you're interested in posting Reels that contain music from Instagram's large database of songs, you'll want to choose Creator, as Business accounts can't use licensed music in posts.
- Business accounts are best for retailers, organizations, and larger brands who sell products.
- If you have a Facebook Page for your business or brand, you can link it to your Instagram account. If you're not interested, tap Skip.
-
9Enter your personal details to finish the conversion. Depending on the type of account you chose, you may be asked to enter additional information, including your business's address and contact information. Continue moving through the screens until you've converted your account to a professional profile.
-
10View your Insights to see how many people saved your posts. Now that you've converted your account, you can access your Insights on each post. Here's how:
- Tap your profile icon at the bottom-right to view all of your posts.
- Tap the post for which you want to see statistics.
- Tap View Insights below the post. You'll see how many people saved the post below the bookmark icon.