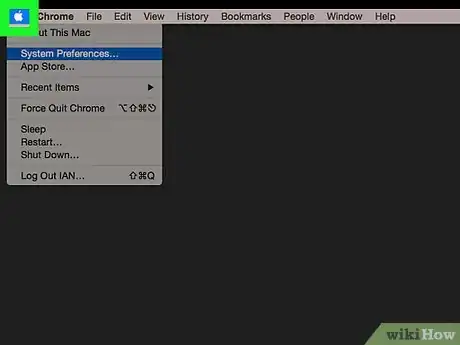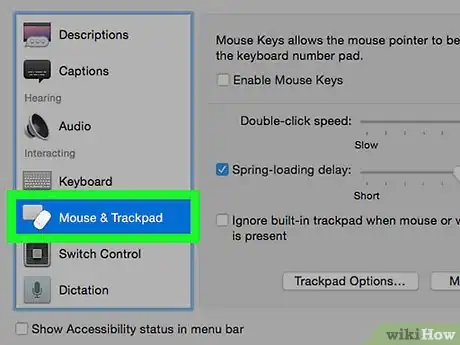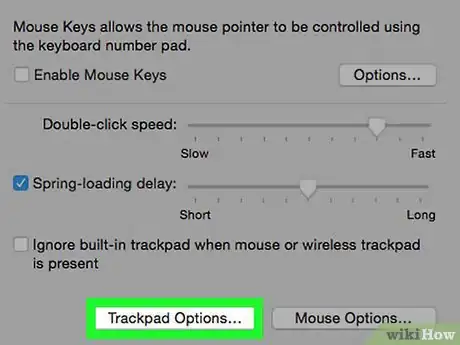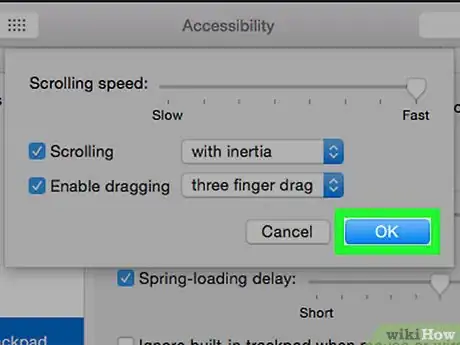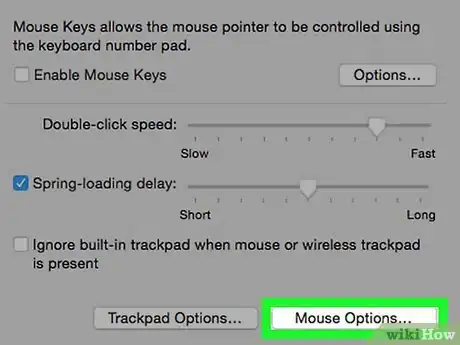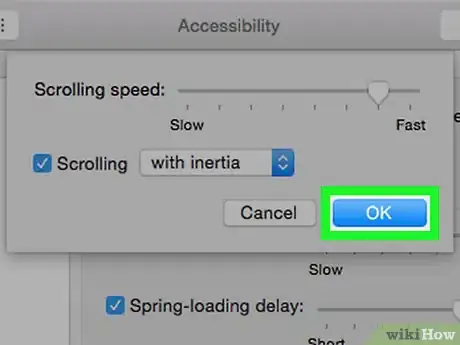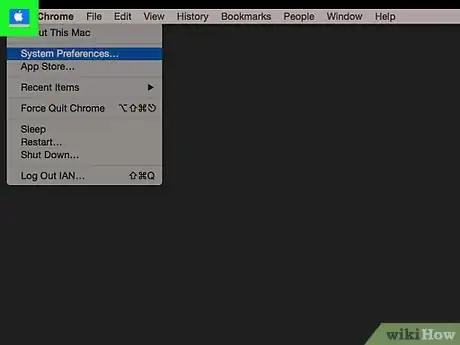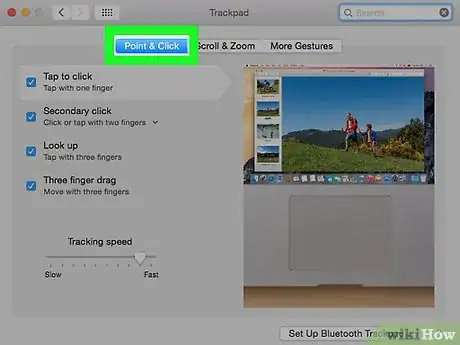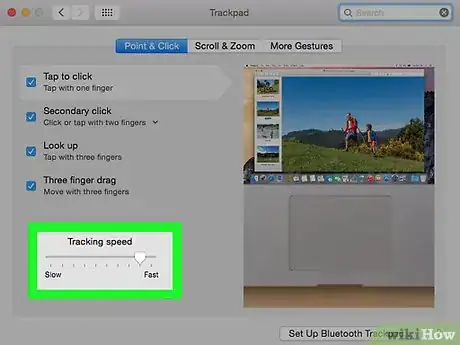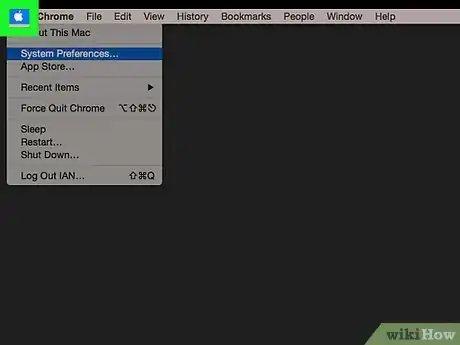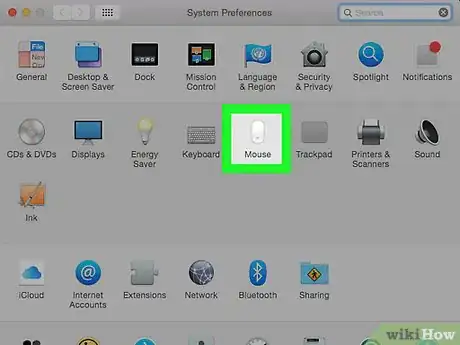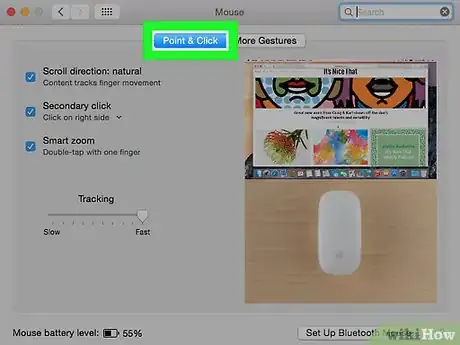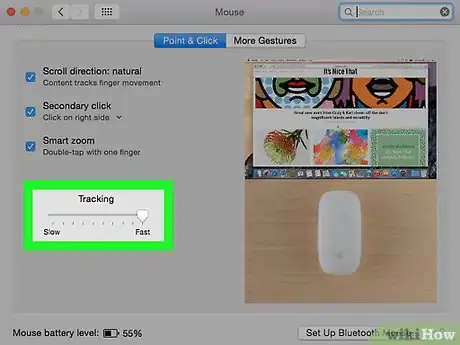X
This article was co-authored by wikiHow Staff. Our trained team of editors and researchers validate articles for accuracy and comprehensiveness. wikiHow's Content Management Team carefully monitors the work from our editorial staff to ensure that each article is backed by trusted research and meets our high quality standards.
This article has been viewed 16,746 times.
Learn more...
To adjust your Mac's mouse or trackpad to scroll faster, click on the Apple menu → Click on "System Preferences" → Click on "Accessibility" → Click on "Mouse & Trackpad" → Click on "Trackpad Options" and adjust scroll speed → Then, click on "Mouse Options" and adjust scroll speed.
Steps
Method 1
Method 1 of 3:
Using Accessibility Menu
-
1Click on the Apple menu. It's the black, apple-shaped icon in the upper-left of your screen.
-
2Click on System Preferences.Image:Scroll Faster on a Mac Step 2.jpgAdvertisement
-
3Click on Accessibility. It's in the lower right of the preferences window.Image:Scroll Faster on a Mac Step 3.jpg
-
4Click on Mouse & Trackpad. It's in the left pane of the dialog box.
-
5Click on Trackpad Options.
-
6Click on the scrolling speed slider. Adjust the slider toward "fast" to speed up scrolling on your Mac.Image:Scroll Faster on a Mac Step 6.jpg
-
7Click on OK.
-
8Click on Mouse Options.
-
9Click on the scrolling speed slider. Adjust the slider toward "fast" to increase your Mac's scrolling speed.Image:Scroll Faster on a Mac Step 9.jpg
-
10Click on OK. You've now made your Mac scroll faster.
Advertisement
Method 2
Method 2 of 3:
Trackpad
-
1Click on the Apple menu. It's the black, apple-shaped icon in the upper-left of your screen.
-
2Click on System Preferences.Image:Scroll Faster on a Mac Step 12.jpg
-
3Click on Trackpad. It's in the center of the preferences window.Image:Scroll Faster on a Mac Step 13.jpg
-
4Click on Point & Click. It's near the top of the dialog box.
-
5Click on the tracking speed slider. Adjust the slider toward "fast" to increase the scrolling speed.
-
6Click on OK. You've now made your Mac scroll faster.Image:Scroll Faster on a Mac Step 16.jpg
Advertisement
Method 3
Method 3 of 3:
Mouse
-
1Click on the Apple menu. It's the black, apple-shaped icon in the upper-left of your screen.
-
2Click on System Preferences.Image:Scroll Faster on a Mac Step 18.jpg
-
3Click on Mouse. It's in the center of the preferences window.
-
4Click on Point & Click. It's near the top of the dialog box.
-
5Click on the scrolling speed slider. Adjust the slider toward "fast" to speed up your Mac's scrolling.
-
6Click on OK. You've now made your Mac scroll faster.Image:Scroll Faster on a Mac Step 22.jpg
Advertisement
About This Article
Advertisement