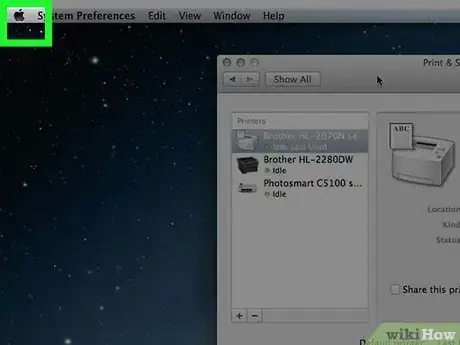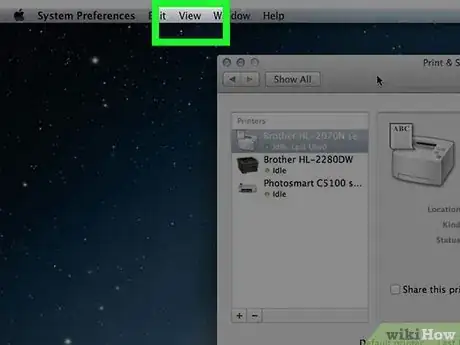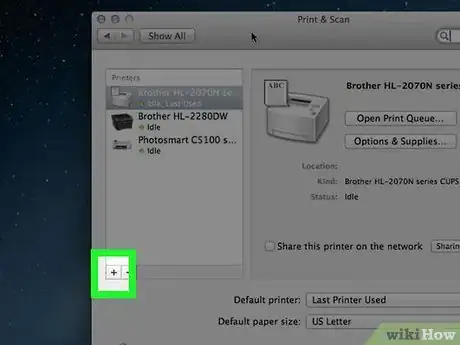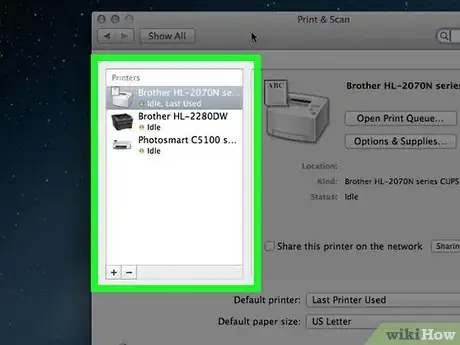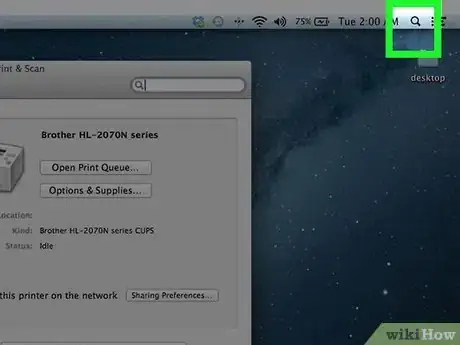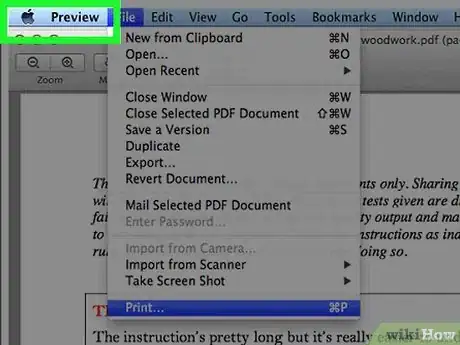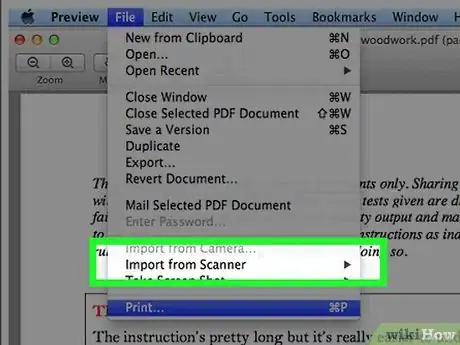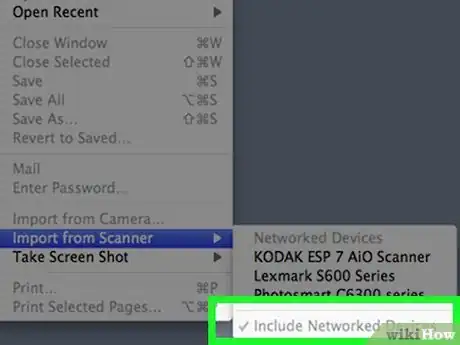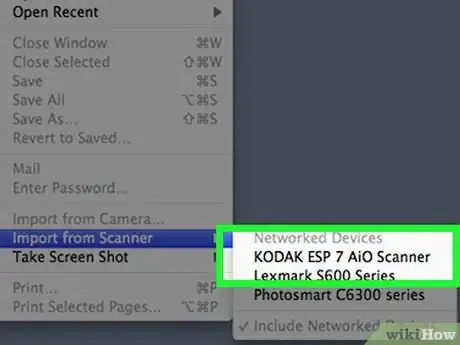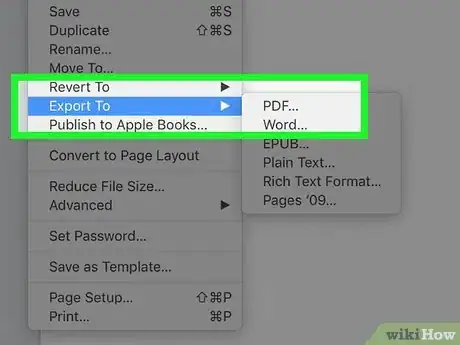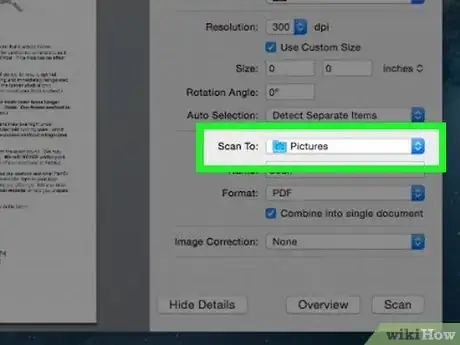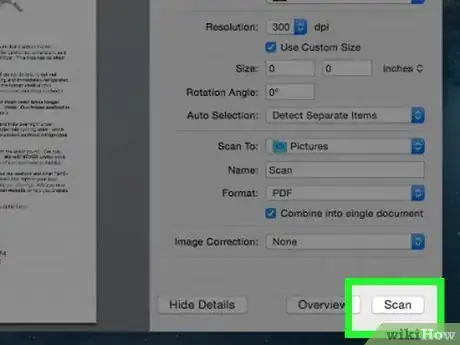This article was co-authored by wikiHow staff writer, Jack Lloyd. Jack Lloyd is a Technology Writer and Editor for wikiHow. He has over two years of experience writing and editing technology-related articles. He is technology enthusiast and an English teacher.
The wikiHow Tech Team also followed the article's instructions and verified that they work.
This article has been viewed 341,085 times.
Learn more...
This wikiHow teaches you how to scan a document into your Mac by using a connected scanner or multifunction printer. After connecting your scanner or multifunction printer to your Mac and installing any necessary software, you can scan the document and then use your Mac's built-in Preview app to save the scanned document to your hard drive.
Steps
Connecting Your Scanner
-
1Plug in your scanner or multifunction printer. In most cases, you'll connect it to your Mac with a USB cable that attaches from the scanner's (or printer's) port to the back or side of your Mac.
- Alternatively, you can use a wireless-enabled printer or scanner through your local Wi-Fi connection.
- If you prefer to communicate with the scanner wirelessly, go through the setup procedure on your scanner. Make sure it is connected to the same strong wireless network as your Mac.
-
2Open the Apple menu . Click the Apple logo in the top-left corner of the screen. A drop-down menu will appear.Advertisement
-
3Click System Preferences…. It's in the drop-down menu. Doing so opens the System Preferences window.
-
4Click View. This menu item is at the top of the screen. Clicking it prompts a drop-down menu.
-
5Click Print & Scan. It's in the drop-down menu. A pop-up window will open.
-
6Click +. This is in the lower-left side of the window. Clicking it opens a menu with the currently connected printers and scanners.
-
7Select your scanner. Click your scanner's name in the menu.
-
8Follow any on-screen prompts. You may be asked to confirm the scanner's installation; if so, click through the on-screen prompt(s).
-
9Update your scanner's software if necessary. Once your scanner is installed on your Mac, you can check its software to make sure it's up to date:
- macOS Mojave and up — Click the Apple menu , click Software Update, and click Update All if prompted.
- macOS High Sierra and down — Click the Apple menu , click App Store, click the Updates tab, and click UPDATE ALL if available.
Scanning a Document
-
1Place your document in your scanner. Your paper should go face-down in the scanner's tray.
-
2
-
3Open Preview. Type preview into the Spotlight text box, then double-click the Preview result. Doing so opens the Preview window.
-
4Click File. It's in the upper-left corner of the screen.
-
5Select Import from Scanner. This is in the drop-down menu. A pop-out menu will appear.
-
6Click Include Networked Devices. It's in the pop-out menu.
-
7Select your scanner. Once you've prompted Preview to look for networked scanners, you can do the following:[1]
- Click File.
- Select Import from Scanner.
- Click your scanner's name.
-
8Click File, then click Export as PDF…. Doing so opens the Save As window.
-
9Enter a name. In the "Name" text box, type in the name you want to use for your scanned file's PDF.
-
10Select a save location. Click the "Where" box, then click the folder in which you want to save your PDF in the resulting drop-down menu.
-
11Click Save. It's at the bottom of the window. Doing so will save your scanned document as a PDF in your specified location.
Community Q&A
-
QuestionHow do I write on the doucment I scanned?
 Community AnswerYou can use software like iSkysoft PDF Editor 6 Professional for Mac, which is free to download.
Community AnswerYou can use software like iSkysoft PDF Editor 6 Professional for Mac, which is free to download. -
QuestionWhere does the picture get saved on my Mac computer when I scan it?
 Community AnswerSupposedly in the file designated by "SCAN TO" in the options menu, but you can also check "PICTURES."
Community AnswerSupposedly in the file designated by "SCAN TO" in the options menu, but you can also check "PICTURES." -
QuestionWhat do I do if I follow all the steps, but nothing happens?
 Community AnswerCheck to see if the box "use custom size" is checked. If so, uncheck and try again.
Community AnswerCheck to see if the box "use custom size" is checked. If so, uncheck and try again.
Warnings
- Some installation discs may be out of date and thus may create problems on your Mac.⧼thumbs_response⧽