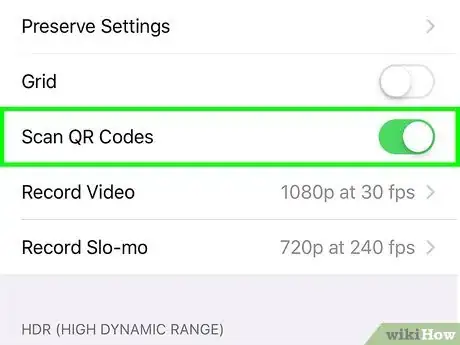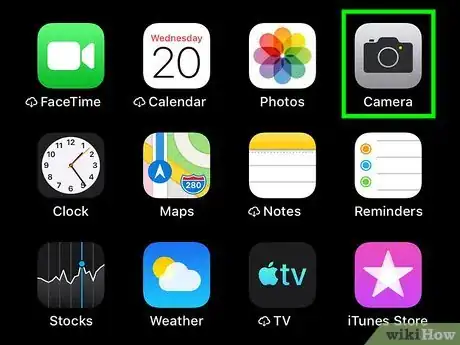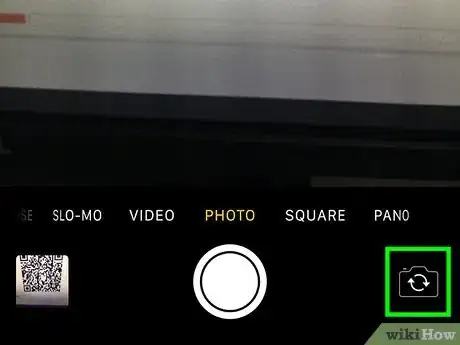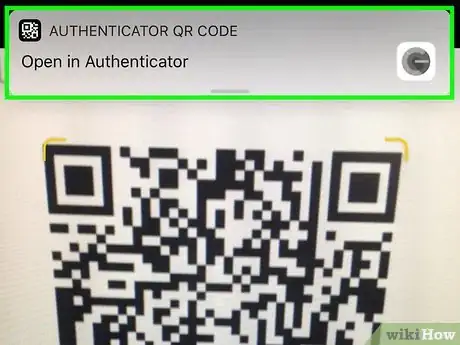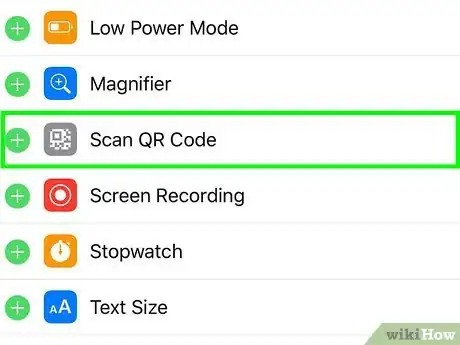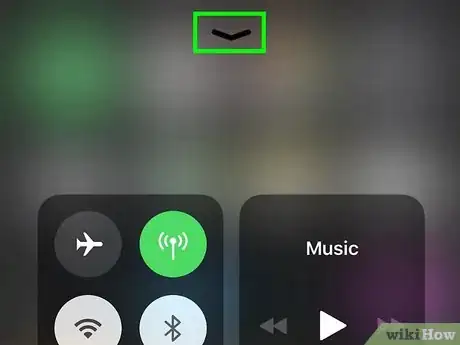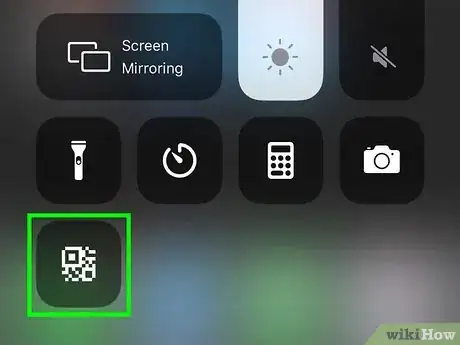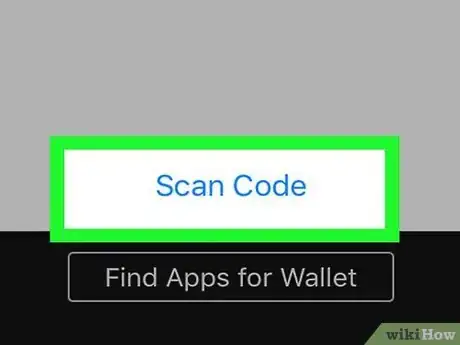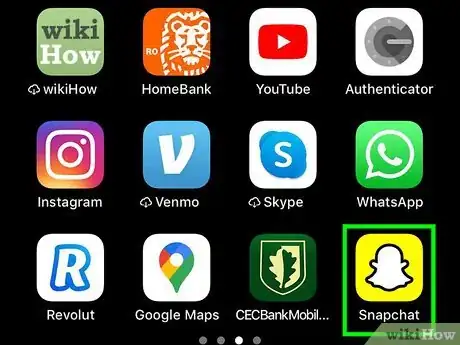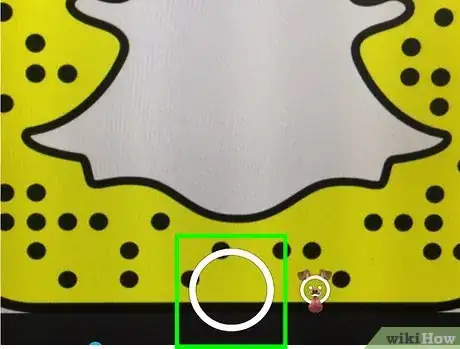This article was co-authored by wikiHow staff writer, Travis Boylls. Travis Boylls is a Technology Writer and Editor for wikiHow. Travis has experience writing technology-related articles, providing software customer service, and in graphic design. He specializes in Windows, macOS, Android, iOS, and Linux platforms. He studied graphic design at Pikes Peak Community College.
The wikiHow Tech Team also followed the article's instructions and verified that they work.
This article has been viewed 166,505 times.
Learn more...
This wikiHow teaches you how to scan a QR code using your iPhone or iPad camera. QR codes are black-and-white patterns used to contain information or data. QR codes can store different information, ranging from movie tickets to a user’s profile on a social media app.
Steps
Camera
-
1Enable scanning on your device if needed. In iOS 12 later, QR code scanning is enabled automatically. If you are using iOS 11, or your camera app is not scanning QR codes automatically, you may need to enable QR code scanning in the Settings menu. Use the following steps to enable QR code scanning:
- Tap the app icon that has two silver gears to open the Settings app.
- Scroll down and tap Camera.
- Tap the toggle switch next Scan QR codes. If the toggle switch is green, QR code scanning is enabled.
-
2Open your iPhone's or iPad's Camera app. Tap the Camera app icon on your home screen to open the Camera app. It has an icon that resembles a camera.Advertisement
-
3Select the forward-facing camera. The forward-facing camera is the one on the back of your device. If the camera app is using the back-facing camera (the selfie camera), tap the icon that resembles a camera with two arching arrows in the center to switch to the forward-facing camera.
-
4Point the camera at the QR code. The QR code should be centered in the middle of the iPhone or iPad screen, with no edges or pieces off-screen. The camera will scan the QR code automatically.
-
5Tap the notification. This opens the URL contained within the QR code.
Control Center
-
1Add the QR Code Reader to the controls. If you are not able to access the QR Code Reader in the Control Center, you may need to add it in the Settings app. Use the following steps to add the QR Code Reader to the Control Center.
- Open tap the app icon that has two silver gears to open the Settings app.
- Scroll down and tap Control Center.
- Tap Customize Controls.
- Tap the green plus (+) icon next to QR Code Reader. If it is listed under "Include", it's already in the Control Center.
-
2Press the Home button. It's the circle button below the screen. This opens the home screen.
- Some iPhone models have the Home button on the screen itself, rather a physical button below the screen.
-
3Swipe down from the top-right corner. This opens the Control Center.
- On some iPhone models, you need to swipe up from the bottom of the screen to access the Control Center.
-
4Tap the icon that resembles a QR code. This opens the QR Code Reader.
-
5Aim the camera at a QR code. Aim the camera so that the QR code is centered within the four white brackets in the center of the screen. The QR Code Reader will scan the QR Code automatically and open the link contained within the QR code automatically.
Apple Wallet
-
1Open the Wallet app. It has an icon that resembles the inside of a wallet with credit cards.
- Wallet only scans QR codes for “passes,” such as boarding or cinema tickets, which it will store digitally for you in the app.
-
2Tap Scan Code. It’s towards the bottom of the page in blue lettering.
-
3Hold your iPhone over a QR code. There will be a contracting and expanding square on the screen.
-
4Fit the square around the code. Wallet will read the QR and add the pass automatically.
- If the QR code isn’t for a pass, Wallet will show a message saying “No Pass Available for This Code.”
- After you scan your first pass, you will have tap the “+” in the upper right corner of the screen, and then tap Scan Code to Add a Pass.
Snapchat
-
1Open the Snapchat app. It’s a yellow icon with an image that resembles a white ghost. Tap the icon to open Snapchat.
-
2Hold your phone over a Snapcode or any QR code. You should see the QR code in the center of the screen.
- If you are using the back-facing (selfie) camera instead of the forward-facing camera, tap the icon with two arrows drawing the shape of a smartphone in the upper-right corner to switch cameras.
-
3Tap and hold the QR code on the screen. Once the code scans, a pop-up will appear in the center of the screen.
- You can the Snapchat scanner to scan regular QR codes or Snapcodes.
-
4Tap the purple button in the center. This will open the URL in the QR code or Snapcode.
- This is a good way to add friends in Snapchat. Tap ADD FRIEND at the bottom of the popup to do so.
- You can let friends scan your Snapcode, as well. Swipe down on your camera screen in Snapchat and you will see you Snapcode.
Community Q&A
-
QuestionHow do I remove a scan code from my photos?
 PacmanEater123 :DCommunity AnswerYou remove it like any other photo. You just go on the photo and hit the trash icon.
PacmanEater123 :DCommunity AnswerYou remove it like any other photo. You just go on the photo and hit the trash icon.
Warnings
- QR codes don't always lead to safe websites. Be careful about opening unfamiliar links.⧼thumbs_response⧽
About This Article
1. Open the Camera app.
2. Select the camera on the back of your iPhone or iPad.
3. Hold your iPhone or iPad over a QR code so it is visible on the screen.
4. Tap the notification that appears at the top of the screen.