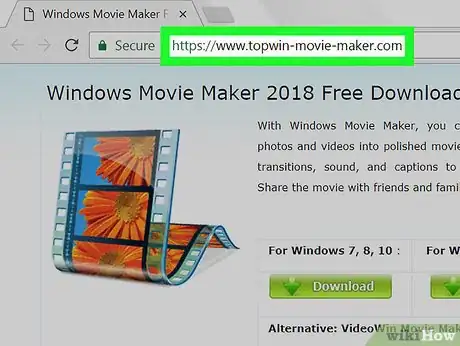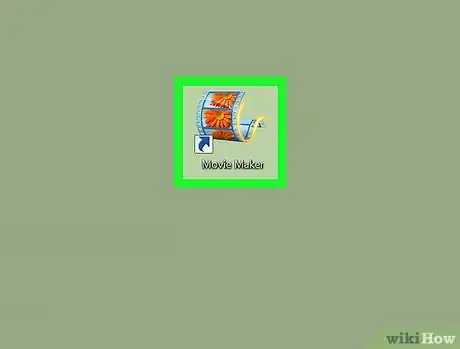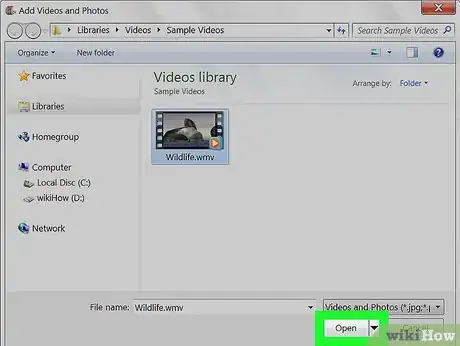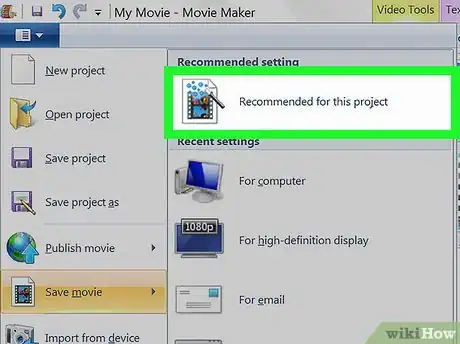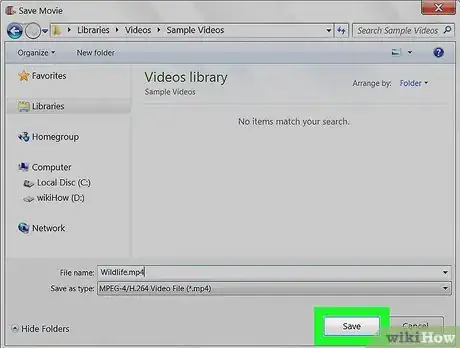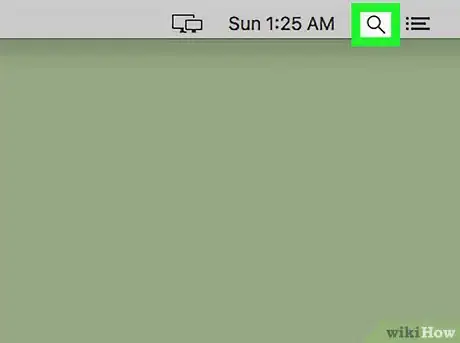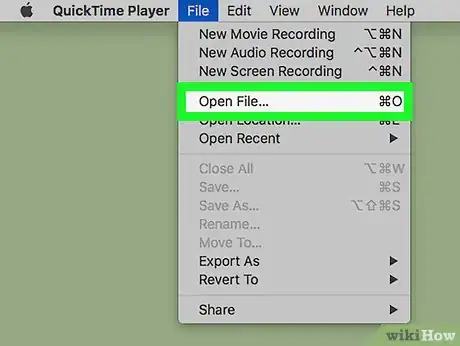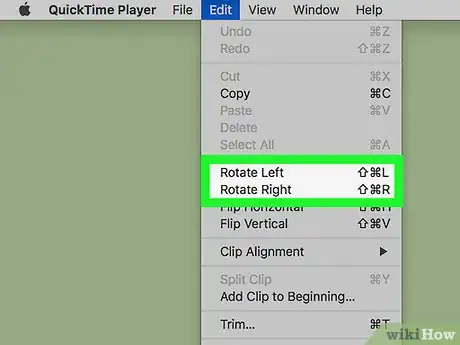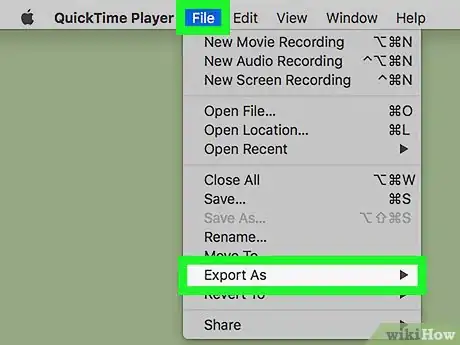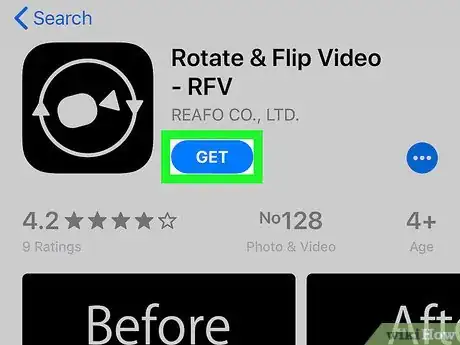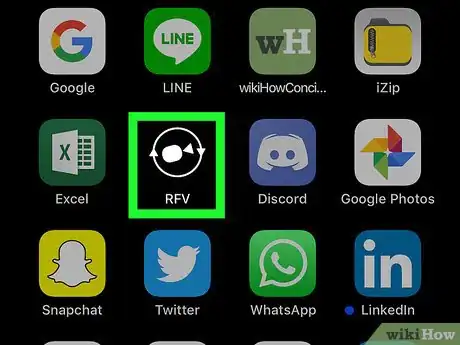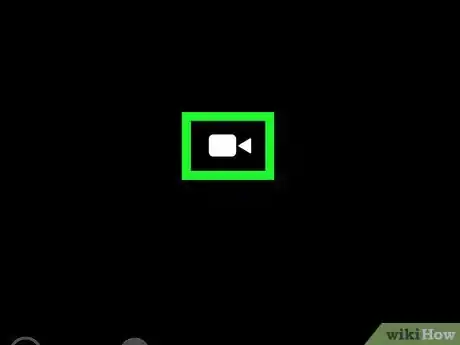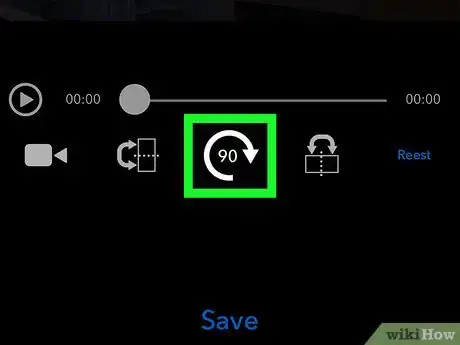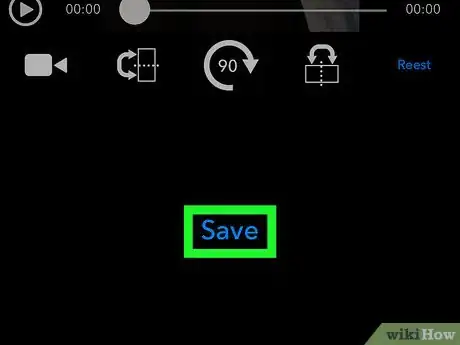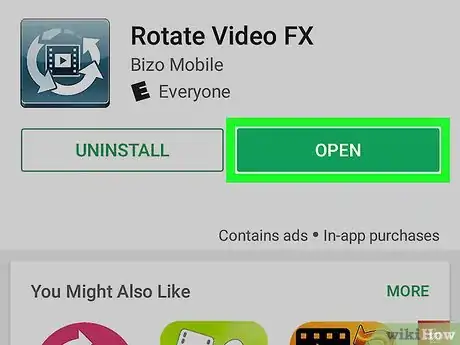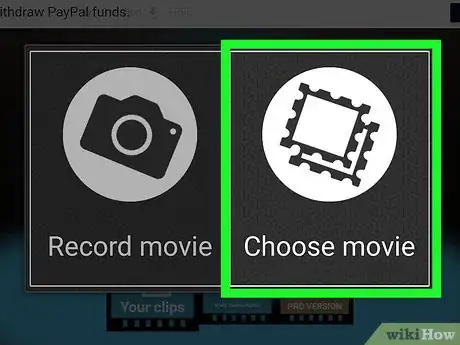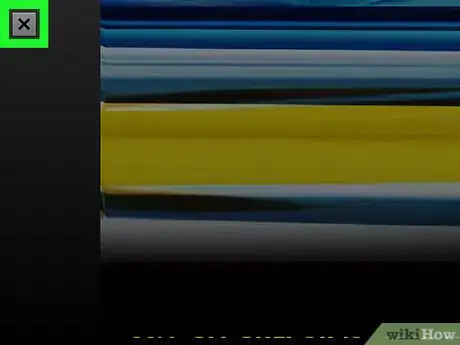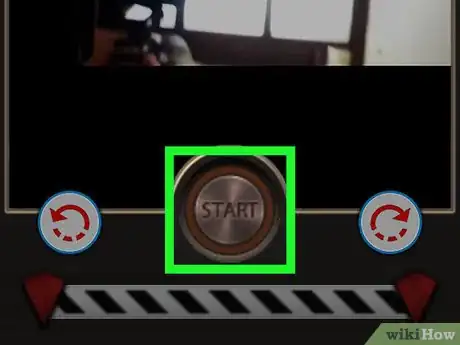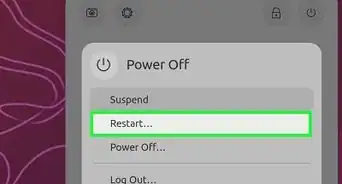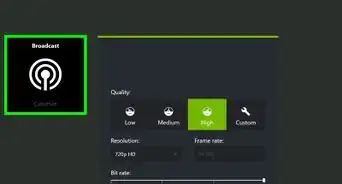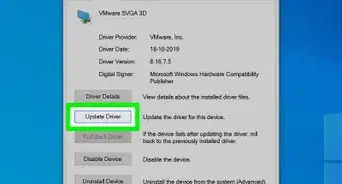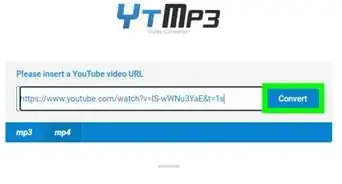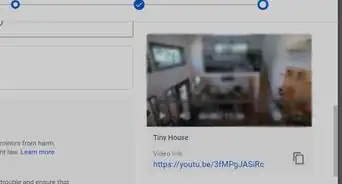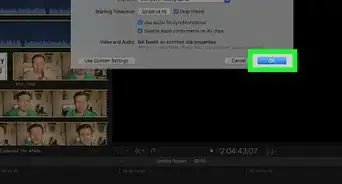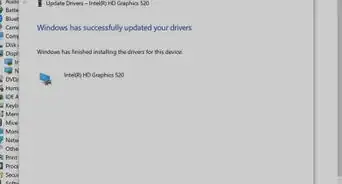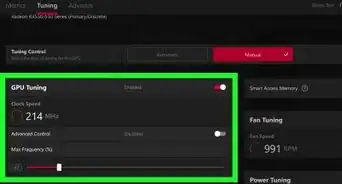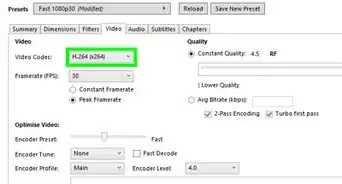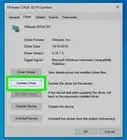This article was co-authored by wikiHow staff writer, Jack Lloyd. Jack Lloyd is a Technology Writer and Editor for wikiHow. He has over two years of experience writing and editing technology-related articles. He is technology enthusiast and an English teacher.
The wikiHow Tech Team also followed the article's instructions and verified that they work.
This article has been viewed 2,876,424 times.
Learn more...
This wikiHow teaches you how to change a video's vertical or horizontal orientation. You can rotate a video by downloading and using Movie Maker on a Windows computer, QuickTime on a Mac, and free apps on iPhone and Android smartphones.
Steps
Rotating on Windows
-
1Download and install Windows Movie Maker. Windows Movie Maker was discontinued in 2012, but you can still download and install it on Windows 10 by visiting a third-party site and downloading it from there.
- While it is possible to use VLC Media Player to rotate a video, doing so will remove the audio from the saved video.
-
2Open Windows Movie Maker. Its app icon resembles a film strip. This will open the project view section of Movie Maker.Advertisement
-
3Click Add videos and photos. This option is in the upper-left side of the window in the "Add" section. A new window will open.
-
4Select your video. Go to the location of the video that you want to rotate, then click the video.
-
5Click Open. It's in the bottom-right corner of the window. Your video will open in Movie Maker.
-
6Rotate the video. Click either Rotate left or Rotate right in the "Editing" section of the toolbar. Your video should rotate accordingly.
- You may have to perform this step more than once to get your video to the correct orientation.
- In some cases, clicking Rotate left will result in the video being rotated to the right when it's saved (and vice versa for Rotate right).
-
7Click File. It's in the upper-left corner of the window. A menu will appear.
-
8Select Save movie. This option is near the middle of the menu. Selecting it will prompt a pop-out window.
-
9Click Recommended for this project. It's at the top of the pop-out window.
-
10Enter a title. Type in the title that you want to use for your movie.
-
11Click Save. It's in the bottom-right corner of the window. This will save your video under your specified name. When you play it in any media player, it will be rotated to your liking.
Rotating on a Mac
-
1
-
2Type in quicktime. This will search your computer for the QuickTime app.
-
3Double-click QuickTime. It should be the top result in the Spotlight search. Doing so opens the QuickTime video player.
-
4Click File. You'll find this in the top-left corner of your Mac's screen. A drop-down menu will appear.
-
5Click Open File…. It's near the top of the drop-down menu.
-
6Select your video. Click the video that you want to rotate.
- You may first have to go to the folder in which the video is stored by clicking the appropriate folder on the left side of the window.
-
7Click Open. It's in the lower-right side of the window. Doing so will open the video in the QuickTime player.
-
8Click Edit. This menu item is at the top of the screen. A drop-down menu will appear.
-
9Click a Rotate option. You'll find several Rotate options in the drop-down menu; click the one that you want to apply to your video.
-
10Save your rotated video. To do so:
- Click the File menu item again.
- Select Export
- Select a quality (e.g., 1080p).
- Add a name and select a save location.
- Click Save
Rotating on an iPhone
-
1
-
2Open Rotate & Flip Video. Tap OPEN in the App Store, or tap the Rotate & Flip Video app icon.
-
3Tap the video camera icon. It's in the middle of the screen. Doing so prompts a pop-up menu at the bottom of the screen.
-
4Tap Video. You'll find this in the pop-up menu.
-
5Tap OK if prompted. This will allow Rotate & Flip Video access to your iPhone's videos.
-
6Select a video album. Tap the album in which your video is located.
- If you're unsure of what to select here, tap Camera Roll.
-
7Select a video. Tap the video that you want to edit.
-
8Tap Select. It's in the bottom-right corner of the screen. Doing so will open your video in the main window.
-
9Rotate your video. Tap the 90 option until your video reaches the orientation that you prefer.
-
10Tap Save. It's at the bottom of the screen. Doing so will save your rotated video onto your iPhone's Camera Roll.
- Once you see an advertisement pop up, you can exit the Rotate & Flip Video app.
Rotating on an Android
-
1
-
2Open Rotate Video FX. Tap OPEN in the Google Play Store, or tap the Rotate Video FX app icon.
-
3Tap START ROTATE. It's on the right side of the screen.
-
4Tap Choose movie when prompted. Doing so will open your Android's camera roll.
-
5Select a video. Tap the video that you want to rotate.
-
6Exit the ad if necessary. After selecting a video, you may have to tap X or CLOSE on an ad before proceeding.
-
7Rotate the video. Tap one of the arrows in the bottom-left or bottom-right corner of the screen to rotate your video 90 degrees left or right.
- If you want to rotate the video 180 degrees, just tap the arrow twice.
-
8Tap START. It's at the bottom of the screen.
-
9Select a conversion speed. Tap Fast method to flip the video quickly, or tap Normal method to make sure that the video will appear rotated in all supported media players.
-
10Wait for your video to finish converting. Once you see the video begin to play, your video has been rotated and saved to your Android's camera roll.
Community Q&A
-
QuestionWindows Movie Maker won't accept the files I'm trying to import. What are some other programs I could use to rotate my video?
 TuLuzCommunity AnswerYou can try any video editor or converter, including Movavi, Freemake, Sony Vegas, Avidemux, etc.
TuLuzCommunity AnswerYou can try any video editor or converter, including Movavi, Freemake, Sony Vegas, Avidemux, etc. -
QuestionHow can I save it after it has been rotated with VLC?
 Community AnswerYou can't - VLC is only a player. Unfortunately it'll only be a one-time fix.
Community AnswerYou can't - VLC is only a player. Unfortunately it'll only be a one-time fix. -
QuestionI used RotateMyVideo.net and it was quick and efficient but it eliminated the sound. How can I rotate the video and keep the sound?
 Community AnswerUse something else. RotateMyVideo is known for cutting sound in exchange for using minimal server power. Download Windows Movie Maker, it'll be easier.
Community AnswerUse something else. RotateMyVideo is known for cutting sound in exchange for using minimal server power. Download Windows Movie Maker, it'll be easier.
About This Article
1. Install Windows Movie Maker.
2. Open Windows Movie Maker.
3. Click Add video and photos.
4. Select the video and click Open.
5. Click a rotation direction in the “Editing” panel.
6. Click the File menu.
7. Click Save movie.
8. Select Recommended for this project.
9. Name the file.
10. Click Save.