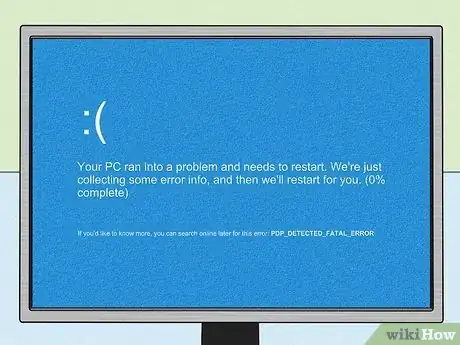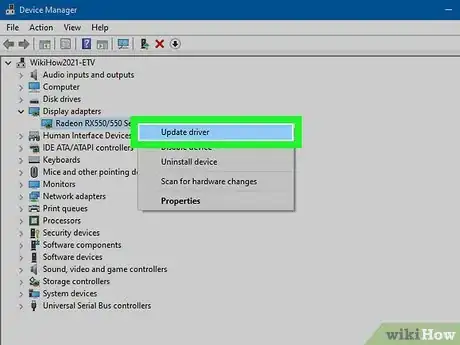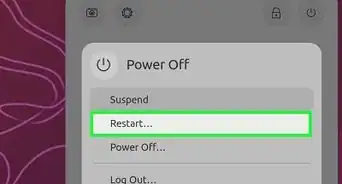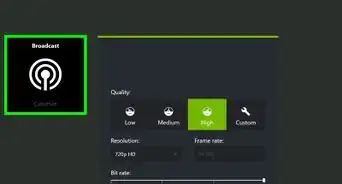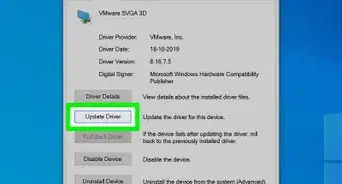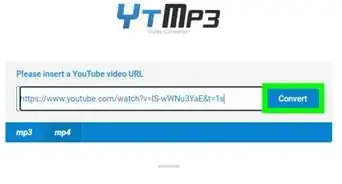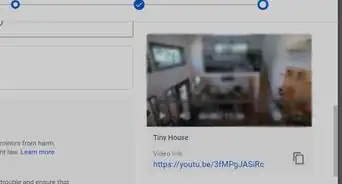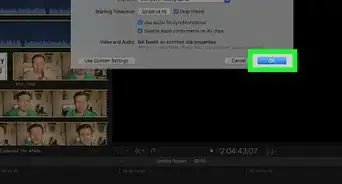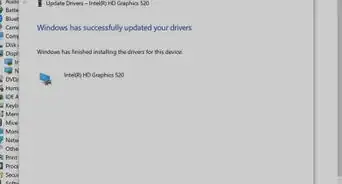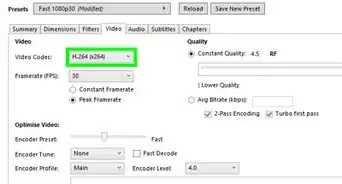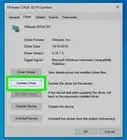This article was co-authored by wikiHow staff writer, Travis Boylls. Travis Boylls is a Technology Writer and Editor for wikiHow. Travis has experience writing technology-related articles, providing software customer service, and in graphic design. He specializes in Windows, macOS, Android, iOS, and Linux platforms. He studied graphic design at Pikes Peak Community College.
This article has been viewed 36,233 times.
Learn more...
Today, graphics cards are more expensive than ever before. This makes it especially frustrating when your graphics card isn't working properly. Before you scrap your graphics card and get a new one, there are a few things you can try to get a little extra life out of it. This wikiHow article teaches you some things you can do to fix a graphics card.
Steps
-
1Test the PCI slot. This checks to make sure that it is the card that's not working rather than the slot or the motherboard. If you have another graphics card (perhaps an old one) or a different type of card, swap it out and see if the other card works in the same slot. Alternatively, if your motherboard has an extra slot, you can try placing the card in a different PCI slot or testing it on a different motherboard.
-
2Make sure the card is properly seated. If your computer will not boot up, this usually indicates an error with the power delivery. Make sure the graphics card is properly seated in the PCI slot. Also, check that any power cables are properly connected to the graphics card.
- If the graphics card is seated properly, and your computer still will not boot up with the graphics card inserted, the graphics card will most likely need to be serviced or replaced.
Advertisement -
3Check for any error messages during the bootup process. Some motherboards have a small display that displays an error code if there is a problem during the bootup process. Others emit a series of beeps. Count the beeps and Google the error code to see if there are any solutions to the problem.
-
4Try using a different video cable. If you are using an HDMI cable, try connecting it to a different HDMI port on the graphics card and on the monitor. If that doesn't work, try using a different HDMI cable. Also, try connecting to your monitor using a different cable type such as a DVI connection or a DisplayPort cable. This will help determine if the problem is with the cable or the video output port on the graphics card.
-
5Try using a different monitor. If you have another monitor handy, try connecting to that monitor to see if it works. If you don't have another monitor, try connecting to a flatscreen television.
-
6Update your drivers. If you haven't updated your drivers in a while, try updating the graphics drivers for your card. You can download the drivers via the manufacturer's web page for your card.
- Many motherboards have their own onboard graphics card that you can use if your dedicated graphics card isn't putting out a usable signal. If you just need to update your drivers, you can temporarily switch to the graphics display on the motherboard to update your graphics drivers.
- Alternatively, if you started experiencing problems after updating your graphics card, try downloading older drivers from the manufacturer's website and installing those. For some older graphics cards, new drivers may do more harm than good.
- If you recently switch graphic card brands, be sure to uninstall the old graphics card drivers before installing the new graphics card. You can use a third-party app to completely uninstall the graphics drivers without leaving any trace.
-
7Switch APIs. If the problem is happening on a specific program, it could be the API. There are three APIs that are used to draw 3D graphics: DirectX, OpenGL, and Vulkan. If a specific game or program is giving you issues, go into the settings for that game and switch the API.[1]
-
8Clean the graphics card. If you notice the fan on your graphics card is loud, or there are issues after rendering 3D graphics, the card could be dirty. You can try cleaning out any dust using some compressed air. If it needs further cleaning, you can take it apart and try wiping it down with an alcohol-based cleaner or a protective, rust-resistant multipurpose cleaner. Make sure it is completely dry before you reinsert it in the computer.[2]
- In order to fully clean your graphics card, you will most likely need to remove the fan and heat sink casing.
-
9Inspect the graphics card for damaged or rusted parts. While you have the graphics card taken apart, carefully inspect the card. Check for any parts that have been chipped off or are rusted or corroded. If you notice something wrong with a part, it will need to be replaced. You will most likely need to take it to a repair technician to fix the part.
- Also check the input and output ports on the back of the card to make sure they are not rusted or corroded.
- If you determine that your graphics card needs repair, be aware that professional repair may cost more than the cost of purchasing a new graphics card.
-
10Apply some thermal paste to the GPU. Make sure you use a non-conductive and non-capacitive thermal paste. Carefully wipe off the old thermal paste and dab just a little on the large square-shaped chip in the center of the graphics card.
-
11Clean the PCI finger connectors. If you notice the golden finger connectors that sit in the PCI slot are dirty or corroded, you can clean them using a soft brush or soft rubber.[3]
-
12Lower your graphics card's memory and core clock. If you have tried everything and your graphics card is still putting out weird lines or pixels on-screen, it could mean that your graphics card's hardware has degraded to the point it can't function and normal speeds. Download and install Afterburner or Dragon Center and use these programs to lower your graphics card's core clock and memory clock all the way down. Restart your computer and see if that fixes your problem. Your graphics card will likely need to be replaced as soon as possible.[4]
References
About This Article
1. Try the graphics card in another PCI slot.
2. Make sure the graphics card is seated properly.
3. Try swapping out the video cables or monitor.
4. Check any error message during bootup.
5. Update your graphics drivers.
6. Try changing APIs (i.e. DirectX, OpenGL, Vulkan).
7. Try cleaning your graphics card with compressed air or an alcohol-based cleaner.
8. Inspect the graphics card for damaged or corroded parts.
9. Apply some thermal paste to the GPU.
10. Clean the gold PCI finger connectors with a soft brush or soft rubber.
11. Use a third-party program to lower your core and memory clocks.