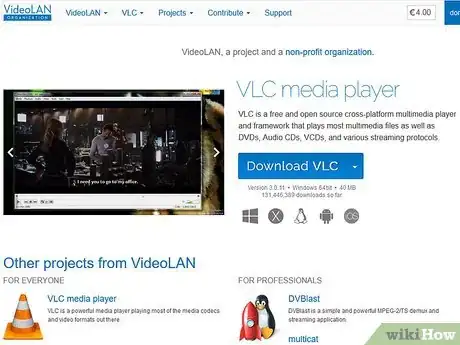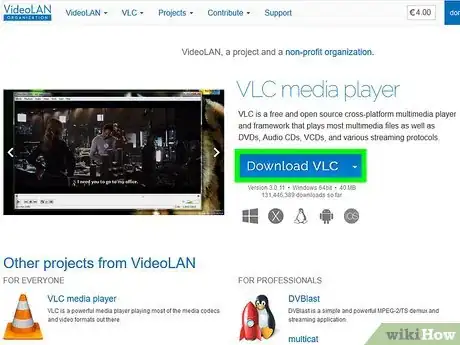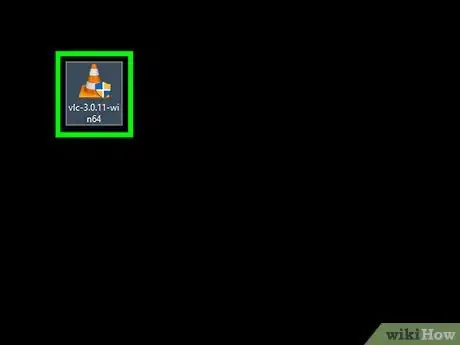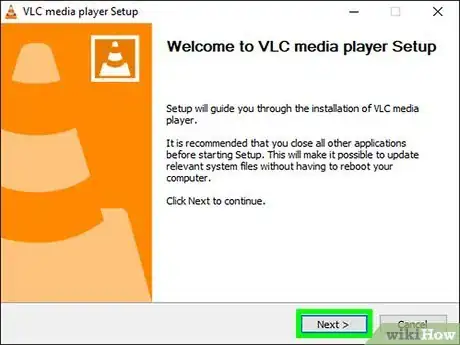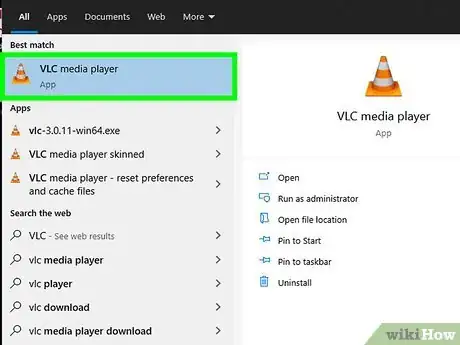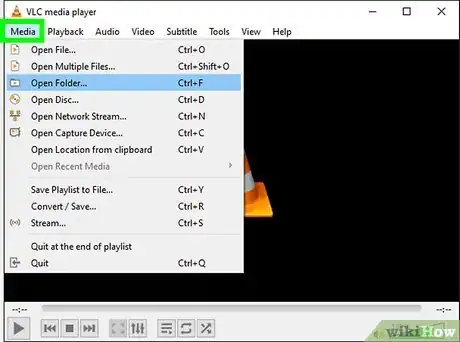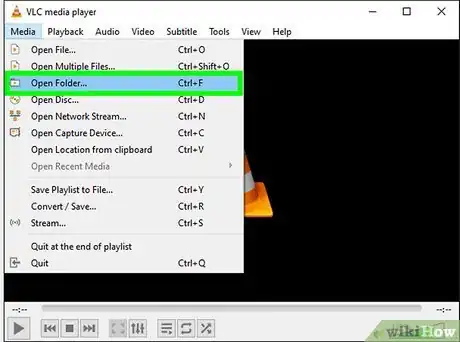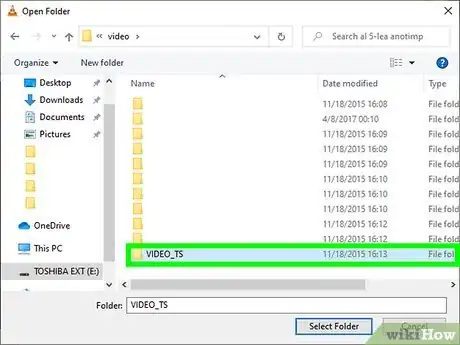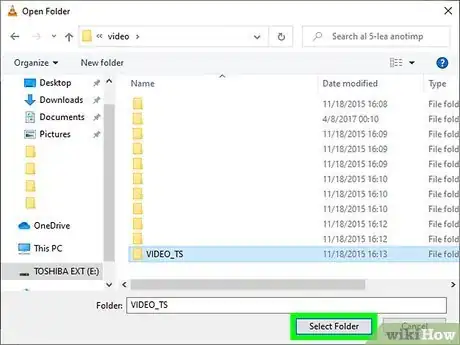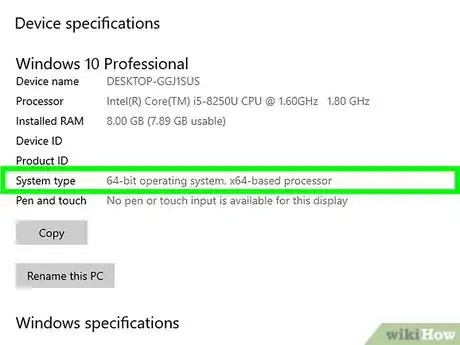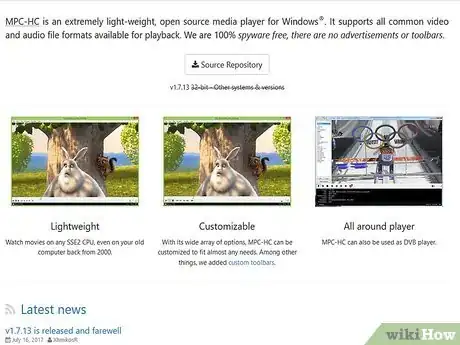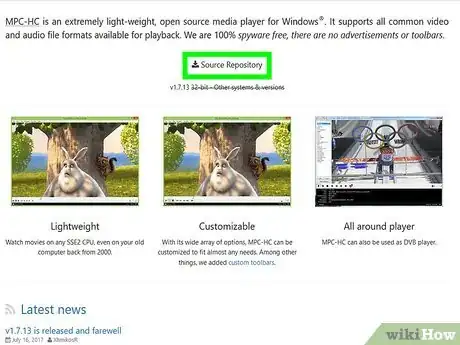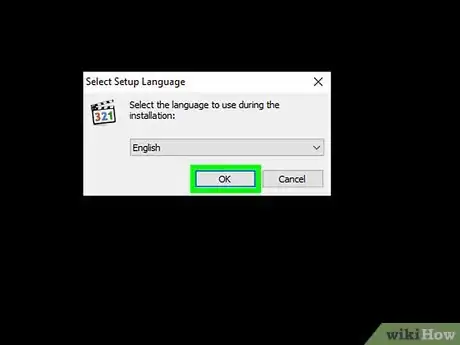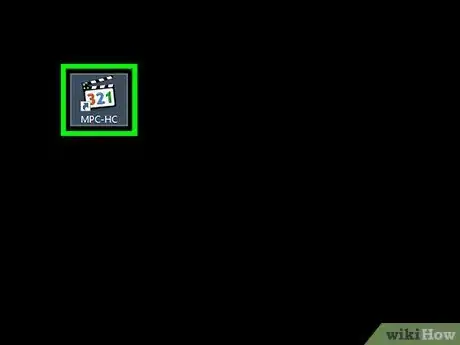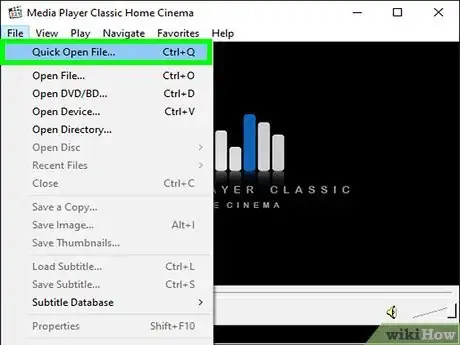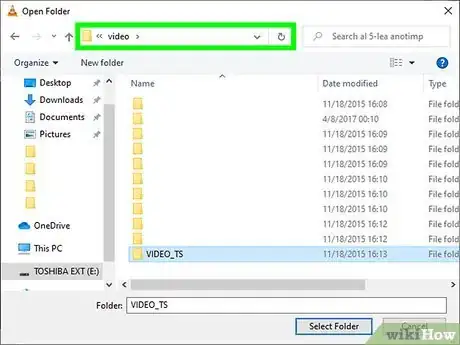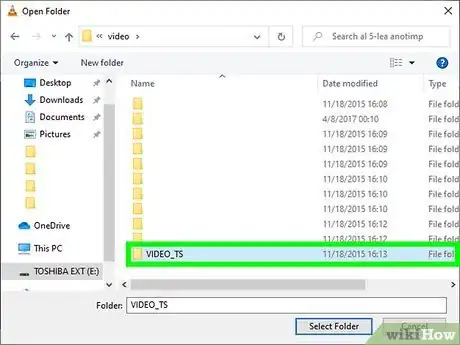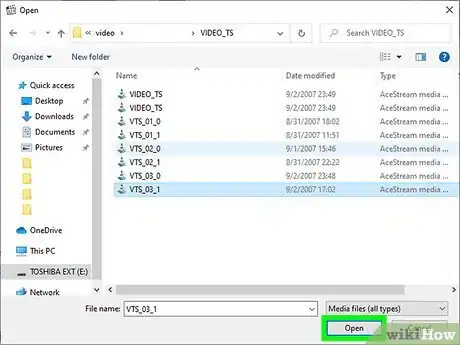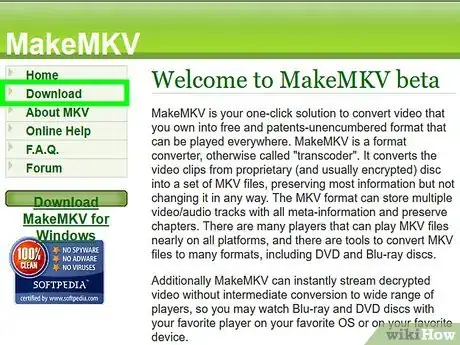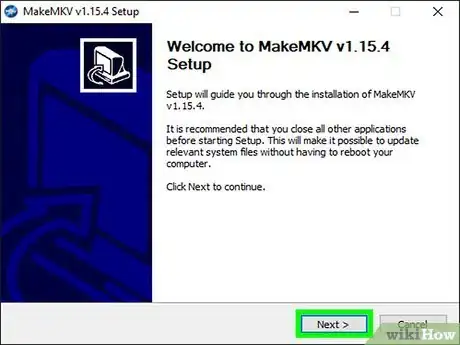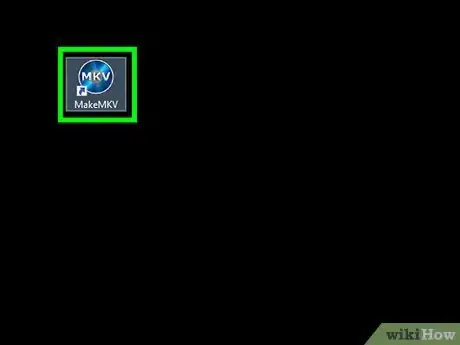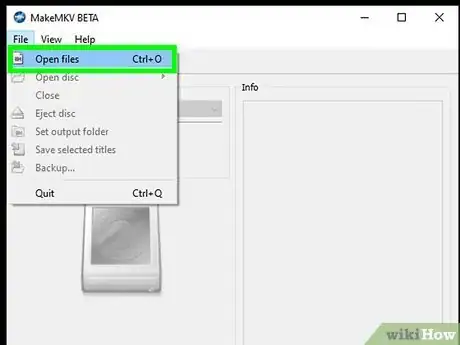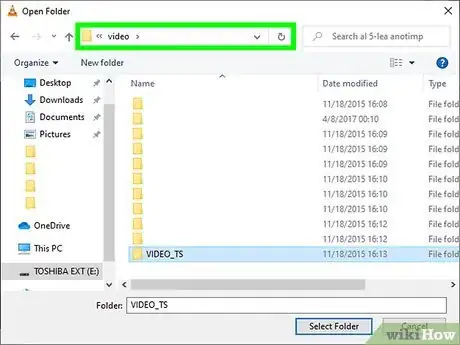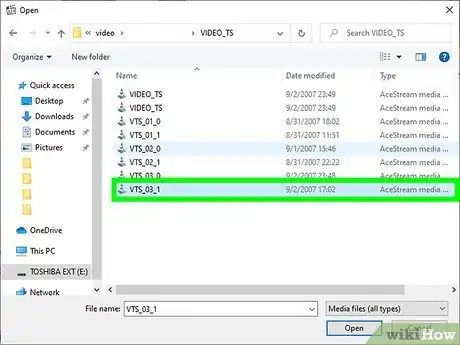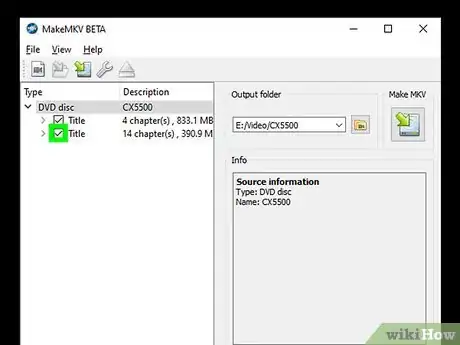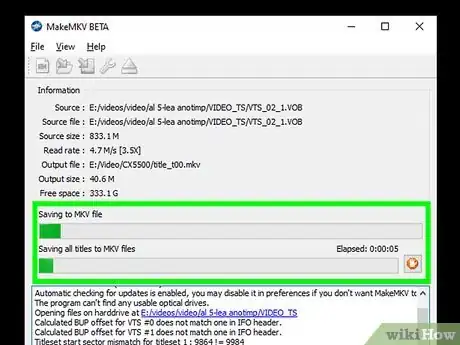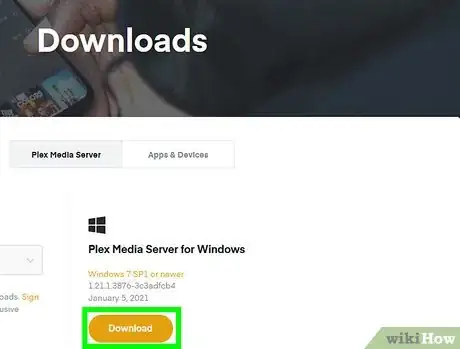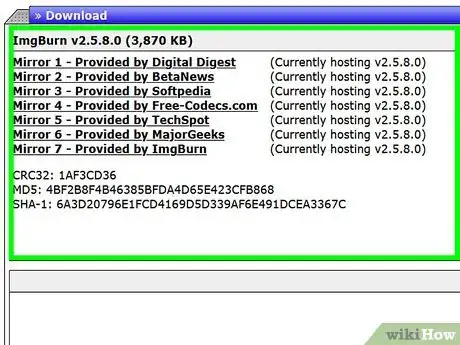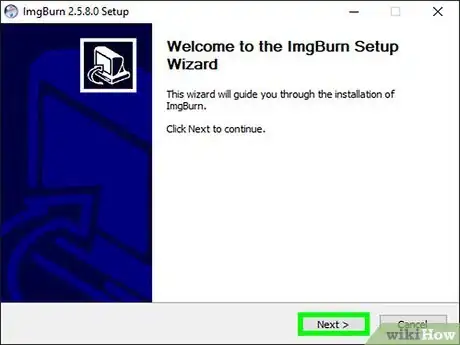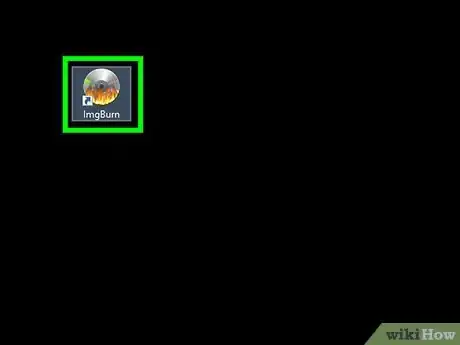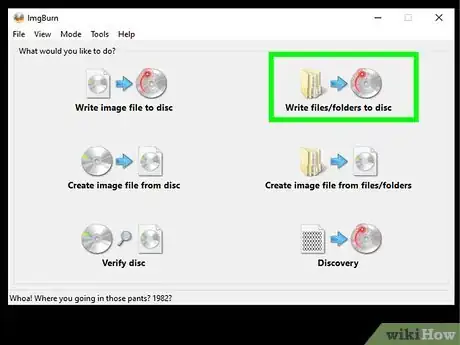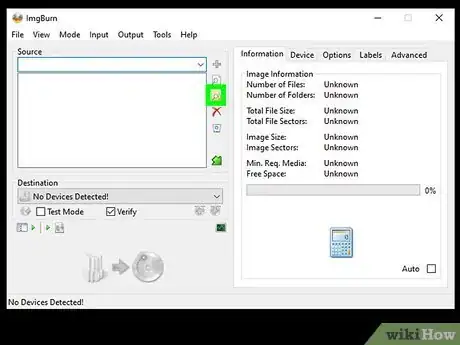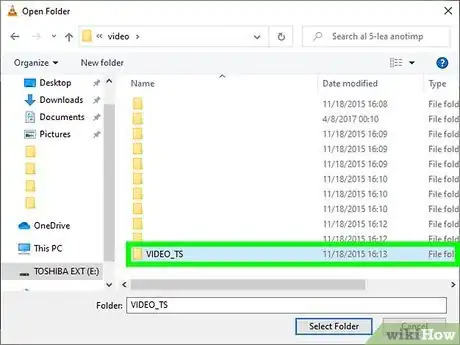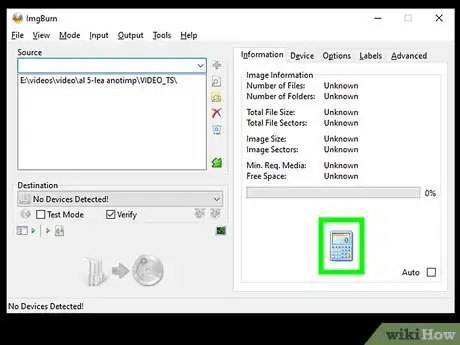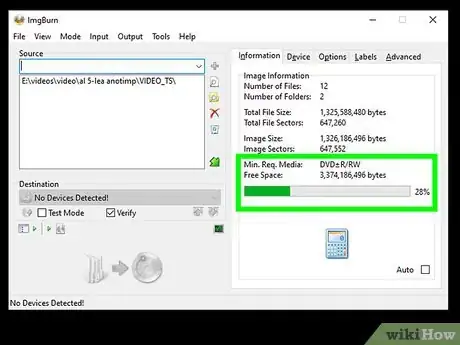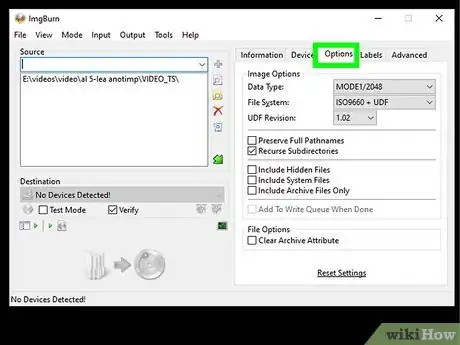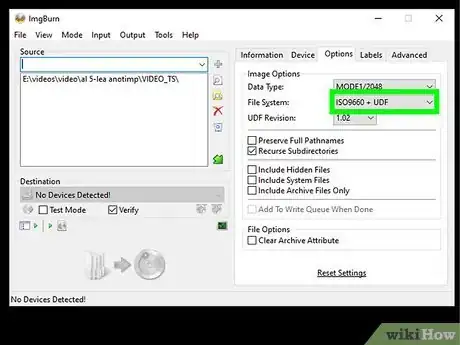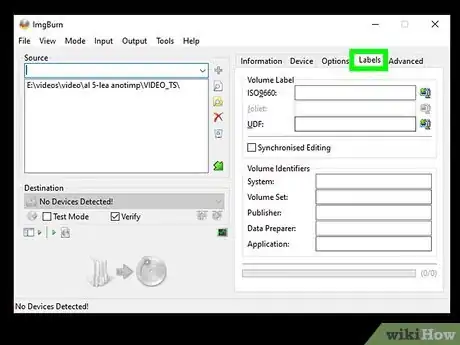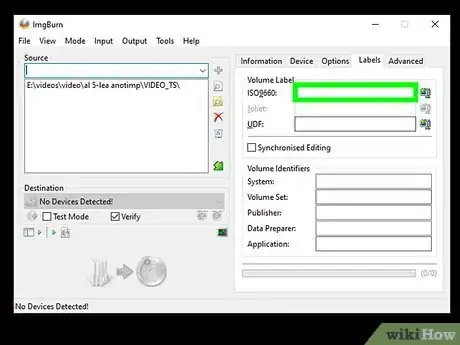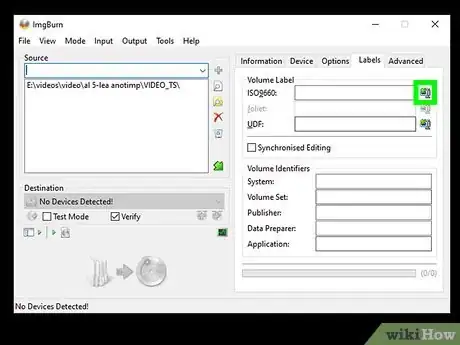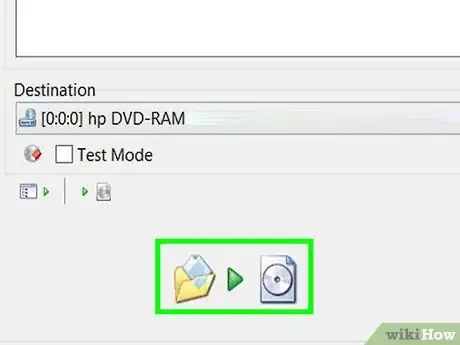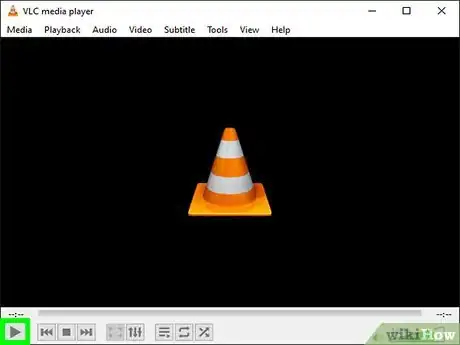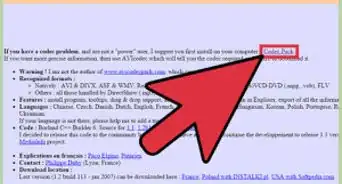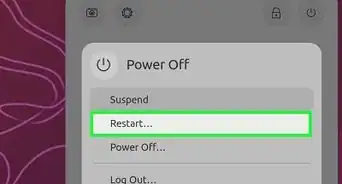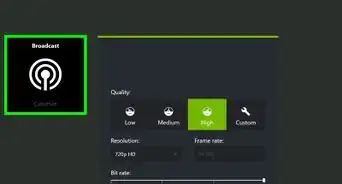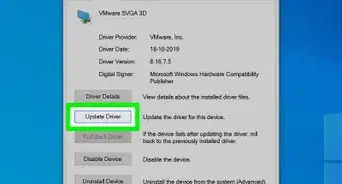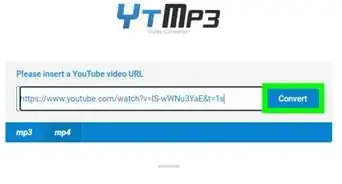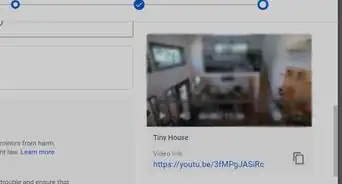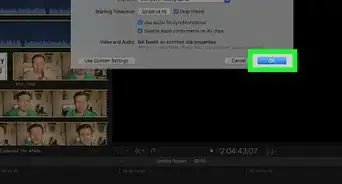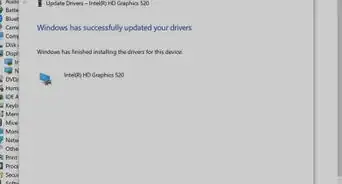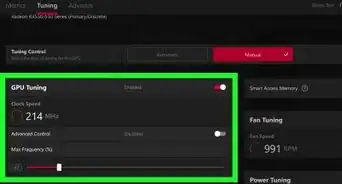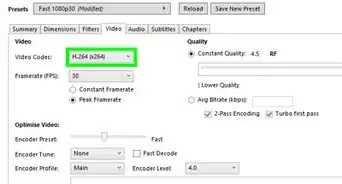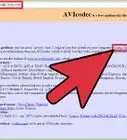This article was co-authored by wikiHow Staff. Our trained team of editors and researchers validate articles for accuracy and comprehensiveness. wikiHow's Content Management Team carefully monitors the work from our editorial staff to ensure that each article is backed by trusted research and meets our high quality standards.
The wikiHow Tech Team also followed the article's instructions and verified that they work.
This article has been viewed 1,270,396 times.
Learn more...
You can play most VOB files using VLC Player, which is available for all major operating systems. You can also use MPC-HC in Windows, which functions very similarly. If you have a Plex media server, converting the VOB files to MKV format will make it easier to stream them without losing quality. You can also burn the VOB files back to a disc and play the disc in regular DVD players. You cannot play VOB files if they are encrypted.
Steps
Using VLC Player
-
1Open your web browser and visit videolan.org. VLC Player is a free, open-source video player that can play virtually any type of video file, including VOB format.
-
2Click the "Download VLC" button. This should automatically download the correct installer for your operating system. If the wrong installer downloads (for example, if you're using a Mac and an EXE file downloads), click the logo for your operating system underneath the download button.Advertisement
-
3Run the VLC installer after downloading it. This will begin the installation process. You can find this file in your Downloads folder, or in your browser's Downloads section.
-
4Follow the prompts to install VLC. The process is different for Windows and macOS, but you can leave any settings at their defaults.
-
5Start VLC Player. After installing VLC, open it from your Start menu (Windows) or Applications folder (macOS).
-
6Click the "Media" (Windows) or "File" (macOS) menu. This will display the menu options for opening media files.
-
7Select "Open Folder" (Windows) or "Open File" (macOS). This will allow you to open the VIDEO_TS folder that contains your VOB files.
-
8Browse for the folder containing your VOB files. The folder will usually be labeled VIDEO_TS if it was ripped directly from a DVD.
-
9Open the selected folder to start playing the VOB files. When you open the folder, VLC Player will begin playing the video as if you had inserted the DVD. You'll have access to the DVD menus, special features, chapters, and other bonuses.
Using MPC-HC (Windows Only)
-
1Determine if you are running 32-bit or 64-bit Windows. You'll need to know in order to download the correct version of MPC-HC.
- Press ⊞ Win+Pause or right-click on "Computer" in the Start menu and select "Properties."
- Look at the "System type" entry in the window that appears. If it says "64-bit" or "x64," you have a 64-bit system. If it says "32-bit," "x86," or nothing about bits at all, then you're running 32-bit.
-
2Visit the MPC-HC website. MPC-HC is a free, open-source media player that can play VOB files as well as most other video formats. You can download it for free from mpc-hc.org/downloads/
- MPC-HC is only available for Windows.
-
3Click the "Installer" link for your version of Windows. This will download the installer program from MPC-HC.
-
4Run the installer and follow the prompts. The download is small and should only take a few moments to complete. Run it after downloading and follow the prompts to install MPC-HC. You can leave the settings at their default.
-
5Start MPC-HC after installing it. You're given the option to launch it from the installer, or you can find a shortcut for it on your desktop.
-
6Click the "File" menu and select "Quick Open File." This will open the file browser.
-
7Browse for the folder containing your VOB files. When you rip a DVD to VOB format, you typically will have a VIDEO_TS folder that contains all of the VOB files. Navigate to and open this folder in the file browser.
-
8Select the "VIDEO_TS.ifo" file. This file loads the contents of the DVD in order so that you can play the menus and all of the special features.
- You can select individual VOB files, but this will only play that portion of the DVD.
-
9Open the file. This will begin playing from the beginning of the DVD, loading the proper VOD files when necessary.[1]
Using a Plex Media Server
-
1Download MakeMKV. Plex has a hard time reading VOB files, so you'll be better off using MakeMKV to remix them as MKV files. You won't lose any quality, but you will lose access to menus. Chapters will be preserved.[2]
- Visit makemkv.com/ and click the "Download Make MKV for Windows" link to download the installer.
-
2Run the installer and follow the prompts. You can leave all of the installation settings at their defaults. MakeMKV will not install any adware.[3]
-
3Start MakeMKV. You can start it from the installation wizard, or from the shortcut on your desktop.
-
4Click the "Open files" button. You'll find this in the upper-left corner of the MakeMKV window. It looks like an icon of a camcorder over a file.
-
5Browse for the folder containing your VOB files. If you ripped the VOB files from a DVD, they'll typically be located in a VIDEO_TS folder. Navigate to this folder in the file browser so that you can see the contents.
-
6Select the "VIDEO_TS.ifo" file. This is the master file for the VOB files, and tells the player which order to play them in. Selecting this file will allow MakeMKV to load all of the VOB files into the MKV file.
-
7Select the title you want to use. For movies, this should be the full-length title. If the DVD had several TV episodes, you'll have to create a separate MKV for each episode, which actually makes selecting episodes easier in Plex.[4]
- You can also select the audio and subtitle tracks you want to include. MKV supports multiple tracks of each.
-
8Start the remixing process. MakeMKV will create an MKV file based on the title and audio settings you selected. The time this takes will vary depending on the size of the VOB files.
-
9Add the finished MKV to your Plex libary. Plex can read and transcode MKV on the fly, so it should have no problem picking up your new MKV file. In most cases, Plex will automatically find the correct information for the video. See Set Up a Media Server Using Plex for details on adding media to your Plex server.
Burning VOB to DVD
-
1Download ImgBurn. This free program will allow you to create a playable DVD using the VOB files in your VIDEO_TS folder. The DVD can be used on any DVD player that supports burned discs. Visit ImgBurn to download the program.
- When selecting a mirror, make sure to find the download link that doesn't require a special download manager. Mirrors 5 and 6 are the safest ones to download from.
- Avoid the ImgBurn mirror (Mirror 7) as this installer comes with extra adware that you'll need to decline during the installation process.
-
2Run the setup program. After downloading the installer, run it from your Downloads folder. You can leave the settings at their default.
- Carefully read each screen, as the installer may contain adware depending on which mirror you used to download it.
-
3Start ImgBurn. After installing, you can find a shortcut to it on your desktop. You'll be greeted with the main ImgBurn menu.
-
4Select "Write files/folders to disc" from the menu. This will open Build Mode, which will make an image file from your VOB files and then write it to a disc. Build Mode will preserve all of the original DVD menus and features.
-
5Click the "Browse for a folder" button. This will open the file browser. You'll find this button to the right of the "Source" fields.
-
6Select your VIDEO_TS folder. The VIDEO_TS folder contains the VOB files that you want to burn to DVD. Opening this folder will load all of the VOB files into ImgBurn.
-
7Click the "Calculate" button. This looks like a calculator, and can be found in the lower-right corner. The size of the image file will be determined, and you'll be informed if you need a single-layer or dual-layer disc.
-
8Insert the disc type recommended. After calculating, you'll see a "Min. Req. Media" entry. Use this as a guide as to the type of blank disc to insert. Most movies will burn to DVD±R/RW.
-
9Click the "Options" tab. This will display the disc options.
-
10Select "ISO9660 + UDF" from the "File System" menu. The disc will be encoded in a way that can be read by DVD players.
-
11Click the Labels tab. This will allow you to add a label, which can help the player read your disc.
-
12Enter a label in the "ISO9660" field. It can be whatever you'd like, but can't use spaces.
-
13Click the "Copy" button next to the "ISO9660" field. The label you entered will be automatically entered into the other applicable fields (they need to match).
-
14Click the "Build" button. This will start burning your project to the blank DVD in your drive. The time this takes will vary depending on your DVD burner and the size of the video.
-
15Play your burned DVD. After the DVD has finished burning, you can use it in most DVD players. Some players will have problems with burned discs, and may not load the video.
Community Q&A
-
QuestionCan RealPlayer play VOB files?
 wikiHow Staff EditorThis answer was written by one of our trained team of researchers who validated it for accuracy and comprehensiveness.
wikiHow Staff EditorThis answer was written by one of our trained team of researchers who validated it for accuracy and comprehensiveness.
Staff Answer wikiHow Staff EditorStaff AnswerAccording to RealPlayer, VOB files are fully supported, although if you are running Windows XP there is an issue that makes it impossible to play certain VOBs, but all newer versions of Windows do not have this problem.
wikiHow Staff EditorStaff AnswerAccording to RealPlayer, VOB files are fully supported, although if you are running Windows XP there is an issue that makes it impossible to play certain VOBs, but all newer versions of Windows do not have this problem. -
QuestionWhat is a VOB file type?
 wikiHow Staff EditorThis answer was written by one of our trained team of researchers who validated it for accuracy and comprehensiveness.
wikiHow Staff EditorThis answer was written by one of our trained team of researchers who validated it for accuracy and comprehensiveness.
Staff Answer wikiHow Staff EditorStaff AnswerVOB files (also known as Video Object files) are the video format used for DVDs. These files can also contain subtitles and DVD menus in addition to the audio and video and can potentially be encrypted.
wikiHow Staff EditorStaff AnswerVOB files (also known as Video Object files) are the video format used for DVDs. These files can also contain subtitles and DVD menus in addition to the audio and video and can potentially be encrypted. -
QuestionHow do I stream to Chromecast?
 Community AnswerDownload the Cast app for Chrome on your PC. It is very easy to cast a single tab that is open in Chrome; however, if you want to cast your desktop and any application running in the background, just click on the arrow beside the option "Cast this tab to." You will see an experimental option, "Cast screen/window" -- select that and you are done.
Community AnswerDownload the Cast app for Chrome on your PC. It is very easy to cast a single tab that is open in Chrome; however, if you want to cast your desktop and any application running in the background, just click on the arrow beside the option "Cast this tab to." You will see an experimental option, "Cast screen/window" -- select that and you are done.
References
- ↑ https://tinkertry.com/media-player-classic-for-windows-8-or-vlc
- ↑ https://forums.plex.tv/discussion/40882/plex-video-ts-or-vob-file-work-around/p2
- ↑ http://forum.videohelp.com/threads/351168-Converting-from-DVD-VOB-to-MKV-Best-program-Best-Quality
- ↑ http://www.sevenforums.com/music-pictures-video/184549-how-do-i-convert-vob-file-mkv-mp4-losslessly.html
About This Article
1. Install VLC Media Player.
2. Open VLC Media Player.
3. Click the Media or File menu.
4. Click Open Folder or Open File.
5. Browse to the file.
6. Select the file and click Open.