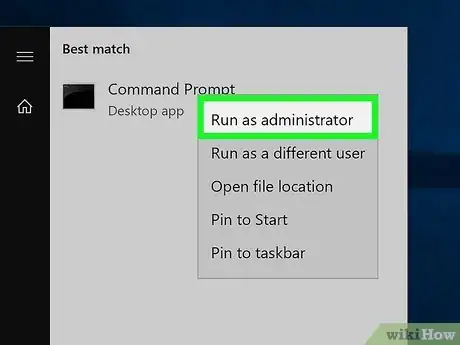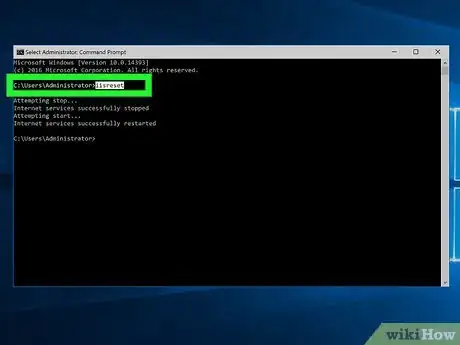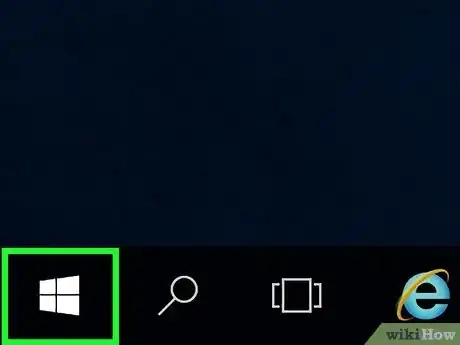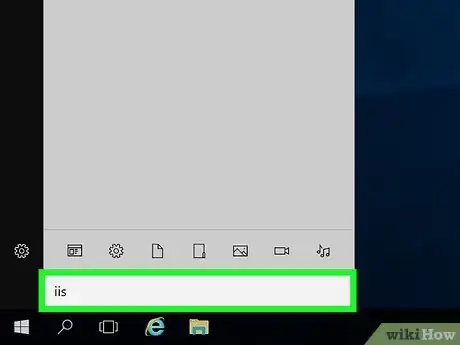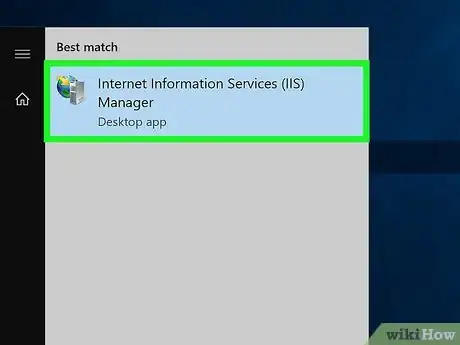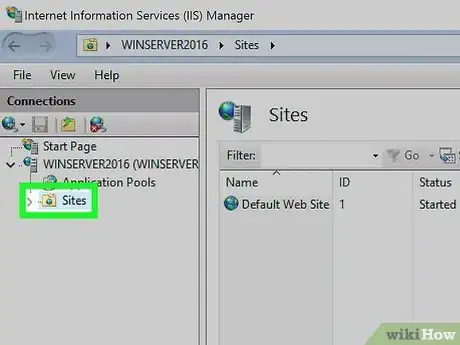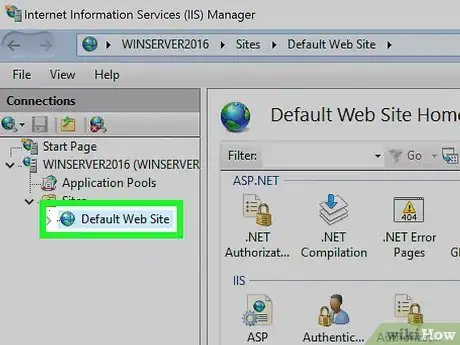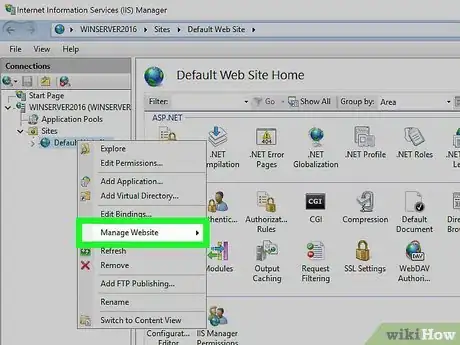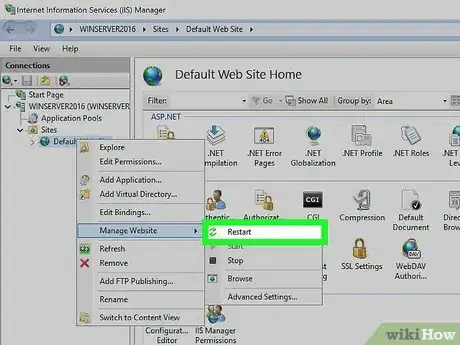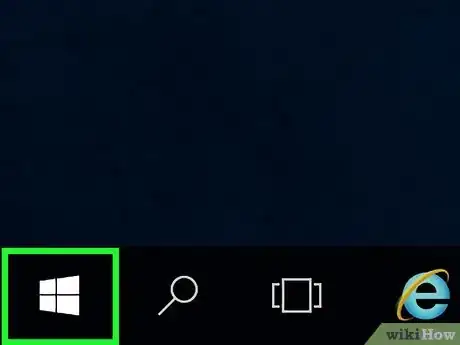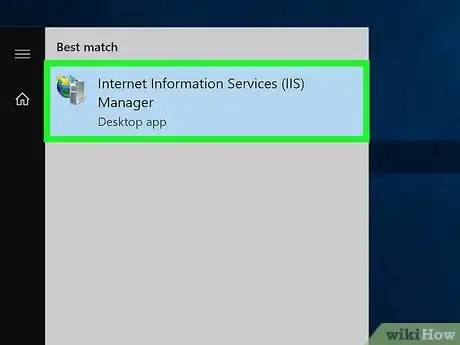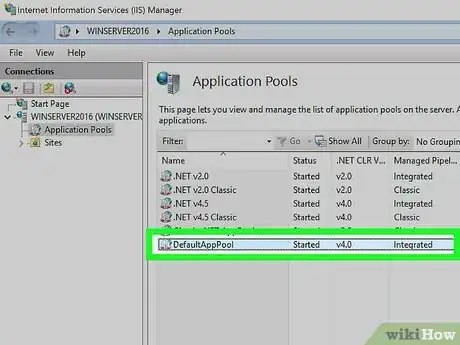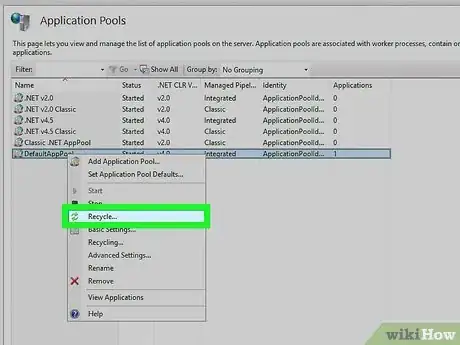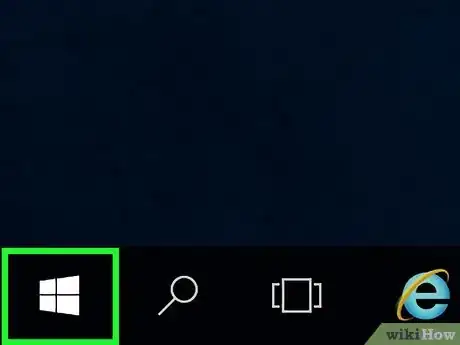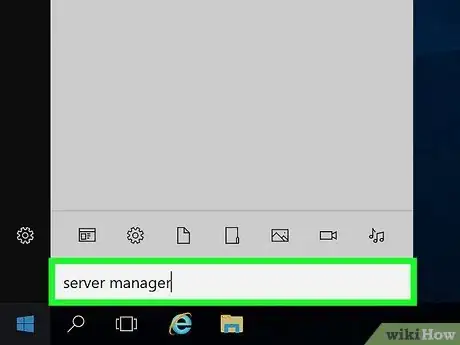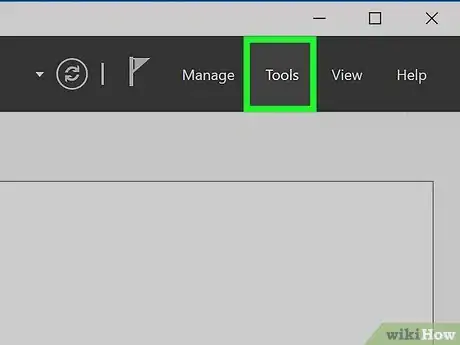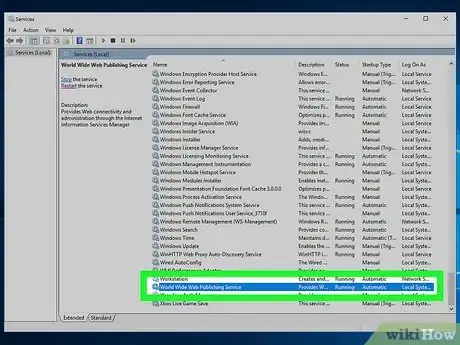This article was co-authored by wikiHow staff writer, Travis Boylls. Travis Boylls is a Technology Writer and Editor for wikiHow. Travis has experience writing technology-related articles, providing software customer service, and in graphic design. He specializes in Windows, macOS, Android, iOS, and Linux platforms. He studied graphic design at Pikes Peak Community College.
The wikiHow Tech Team also followed the article's instructions and verified that they work.
This article has been viewed 26,456 times.
Learn more...
Do you need to restart Internet Information Services (IIS) in Windows Server 2016? Sometimes you need to restart your server after making changes. Also, if a server has been running for a long time, it's a good idea to restart it in order to keep it running smooth and stable. You can restart individual websites in IIS Manager, or you can restart IIS using the Command Prompt or Powershell. Additionally, you can restart application pools inside IIS Manager, or you can restart World Wide Web Publishing Services inside Server Manager. This wikiHow teaches you how to restart IIS in Windows Server 2016.
Steps
Using the Command Prompt
-
1Click the Windows Start menu . By default, it is the icon that has the Windows logo in the lower-left corner. If you make major changes to your server, or your server has been running for a long time, you may need to restart it to allow the changes to take effect, or to keep your server running smoothly. You can restart IIS using the Command Prompt or Powershell.
-
2Type CMD. This displays the Command Prompt icon in the Windows Start menu.Advertisement
-
3Right-click Command Prompt. The Command Prompt has an icon that resembles a black screen with a white cursor. Right-click the Command Prompt icon to display a context menu next to it.
- Alternatively, if you would rather use PowerShell instead of Command Prompt, right-click the Windows Start menu, and click Windows PowerShell (admin).
-
4Click Run as administrator. This launches the Command Prompt as an Administrator.
- In order to open the Command Prompt as an administrator, your Windows user account must have administrative privileges.
-
5Type iisreset and press ↵ Enter. This resets all the websites and services on your server. It should only take a few minutes, but nobody will be able to access your server while it is restarting.[1]
Restarting a Website in IIS Manager
-
1
-
2Type IIS. If IIS has been installed on your computer, you can launch IIS from within the Windows Start menu. Type IIS to display the IIS manager in the Windows Start menu.
-
3Click the Internet Information Services (IIS) Manager icon. It has an icon that resembles a computer tower next to a globe. Click the IIS Manager icon to launch IIS Manager.
-
4Click Sites to expand the list of sites. It's in the menu to the left in IIS Manager. Click "Sites" to expand and show a list of all websites on your server.
-
5Right-click Default web site or the site you want to restart. This displays a context menu to the right of the website.
-
6Hover over Manage Website. It's in the context menu that appears when you click on a website below the list of sites.
-
7Click Restart. It's the first option in the "Manage Websites" menu. This restarts your website. It will happen so fast that you will not see any indication that the website was restarted.
- Alternatively, you can click Stop and then Start in the "Manage Website" menu to restart a website.[2]
Restarting Application Pools
-
1
-
2Type IIS. If IIS has been installed on your computer, you can launch IIS from within the Windows Start menu. Type IIS to display the IIS manager in the Windows Start menu.
-
3Click the IIS Manager icon. It has an icon that resembles a computer tower next to a globe. Click the IIS Manager icon to launch IIS Manager.
-
4Click Application Pools. Doing so displays a list of all the application pools on your server.
-
5Right-click one of the application pools. There are multiple application pools related to the different services and websites on your server. Right-click one of the application pools to display a context menu next to it.
-
6Click Recycle. It's in the context menu. This restarts the application pool. It will happen so quickly that you won't notice it restarting.
- If this doesn't fix the problem, try restarting all the other application pools in IIS manager.
Restarting the World Wide Web Service
-
1
-
2Type Server Manager. This displays Server Manager in the Windows Start menu.
-
3Click Server Manager. It has an icon that resembles a toolbox next to a computer tower. Click the Server Manager icon to launch Server Manager.
-
4Click Tools. It's in the upper-right corner of Server Manager. This displays a drop-down menu with a list of different tools.
-
5Click Services. It's in the drop-down menu that appears when you click Tools in Server Manager. This opens a list of services in a separate window.
-
6Scroll down and right-click World Wide Web Publishing Service. It will be near the bottom of the list. Right-click World Wide Web Publishing Service to display a context menu next to the service. World Wide Web Publishing Service is only available on servers with IIS installed.
-
7Click Restart. It's in the context menu that appears when you right-click a service in the Services menu. This restarts the service.