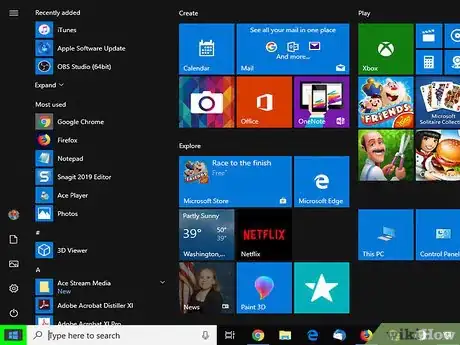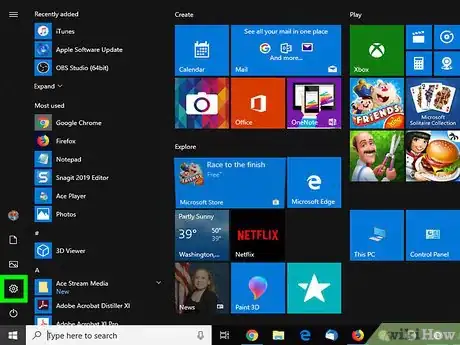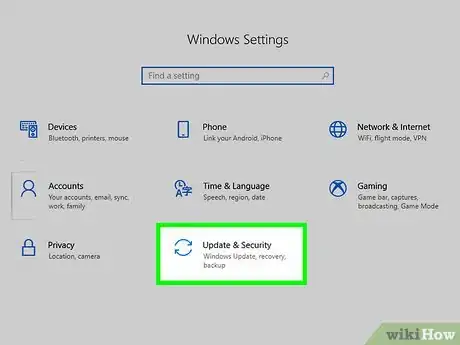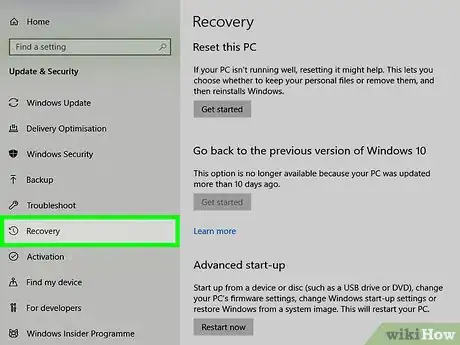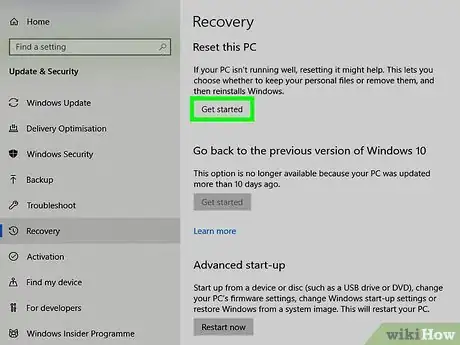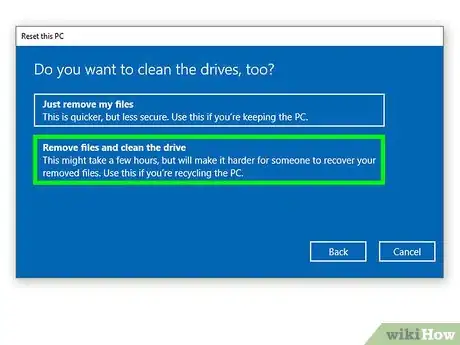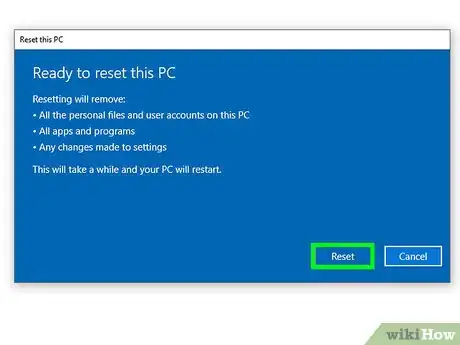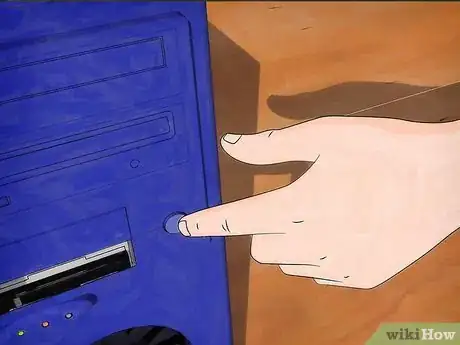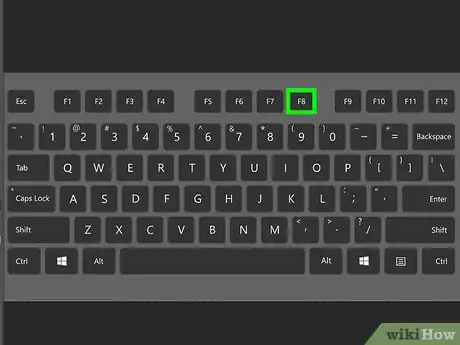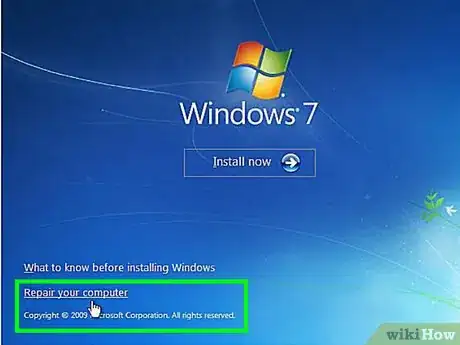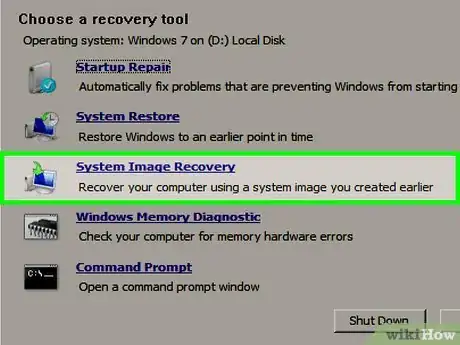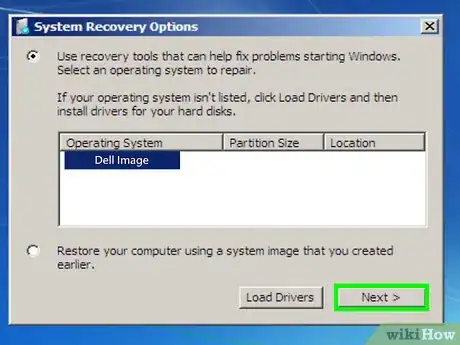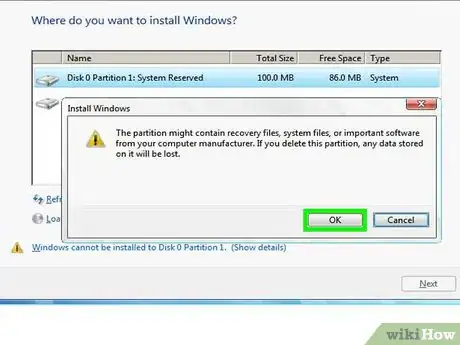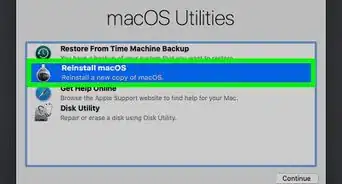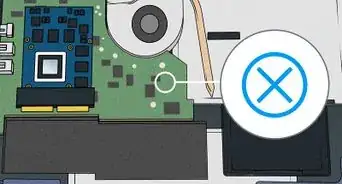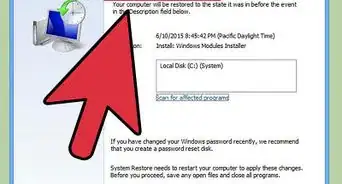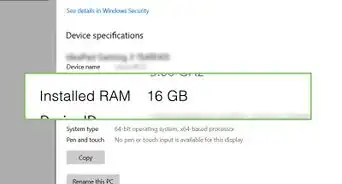This article was co-authored by wikiHow staff writer, Jack Lloyd. Jack Lloyd is a Technology Writer and Editor for wikiHow. He has over two years of experience writing and editing technology-related articles. He is technology enthusiast and an English teacher.
The wikiHow Tech Team also followed the article's instructions and verified that they work.
This article has been viewed 156,631 times.
Learn more...
This wikiHow teaches you how to reset a Dell laptop to its factory settings. You can do this using both the Settings menu in Windows 10 and the advanced startup menu in Windows 7. Keep in mind that resetting any computer will erase the computer's hard drive, so you may want to back up your computer's data before proceeding.
Steps
Using Windows 10
-
1
-
2Open Settings . Click the gear-shaped icon in the lower-left side of the Start menu. Doing so opens the Settings window.Advertisement
-
3
-
4Click the Recovery tab. It's on the left side of the window.
-
5Click Get started. This button is below the "Reset this PC" heading at the top of the page. A pop-up window will appear.
-
6Click Remove everything. This option is at the bottom of the pop-up window.
-
7Click Remove files and clean the drive. It's at the bottom of the pop-up window.
-
8Click Reset when prompted. Your computer will begin erasing the hard drive, after which point Windows will be reinstalled.
- This process can take several hours, and all of your files will be removed.
Using Windows 7
-
1
-
2
-
3Press F8 repeatedly. Doing so as soon as your computer begins to turn on will cause the advanced startup menu to open.
- If nothing happens and you arrive at the login prompt like usual, you began pressing F8 too late. Restart your computer and try again.
-
4Select Repair Your Computer. Use the arrow keys to move the highlight selection to this option near the top of the screen, then press ↵ Enter.
-
5Click Next when prompted. Doing so confirms your keyboard settings.
-
6Enter your password when asked. Type the password you use to log into your computer into the "Password" text box, then click OK.
-
7Click System Image Recovery. It's a link in the middle of the window.
-
8Select the factory image. Click the "Dell Factory Image" (or similar) option to select it.
- You may have to click a drop-down box to find the "Dell Factory Image" option.
-
9Click Next. It's at the bottom of the window.
-
10Confirm that you want to erase the hard drive. Depending on your version of Windows 7, you may have to check a box and then click Erase or OK, or you may need to select a hard drive to format and then click Erase. Once you finish confirming that you want to reset your computer, the computer will begin erasing your hard drive, after which point it will reinstall the version of Windows that was present on the Dell factory system image.
Community Q&A
-
QuestionI forgot my password and I want to reset my laptop manually. What can I do?
 Community AnswerBoot or reboot your laptop. Hold on F8 to enter Advanced Boot Options before the loading screen appears. Or, Press CTRL to enter Advanced Boot Options when the computer powers on.
Community AnswerBoot or reboot your laptop. Hold on F8 to enter Advanced Boot Options before the loading screen appears. Or, Press CTRL to enter Advanced Boot Options when the computer powers on. -
QuestionWill it still reset while I turn it off/close the laptop?
 Community AnswerIf you turn it all the way off, it should. If it doesn't, go to the reset button on the menu.
Community AnswerIf you turn it all the way off, it should. If it doesn't, go to the reset button on the menu. -
QuestionIf I reboot my laptop, would it return the laptop back to its factory settings?
 Community AnswerNo. Rebooting will only shut down the laptop down and then boot it up again.
Community AnswerNo. Rebooting will only shut down the laptop down and then boot it up again.
Warnings
- Resetting your computer will not be enough to erase the hard drive to government or confidential standards. You may want to reset and overwrite the hard drive a few times if you plan on selling the laptop.⧼thumbs_response⧽