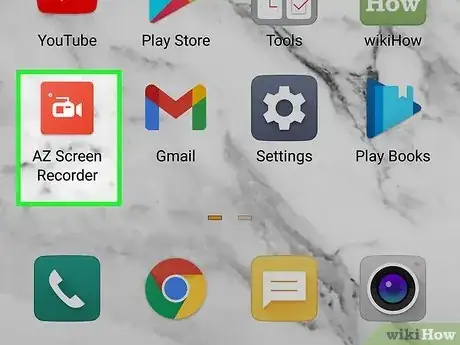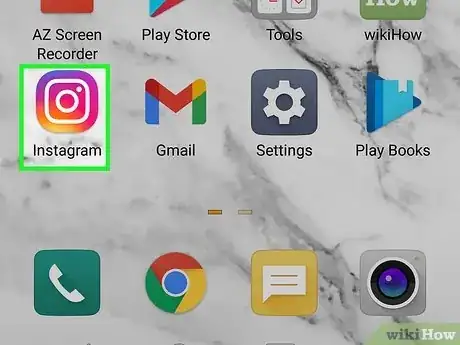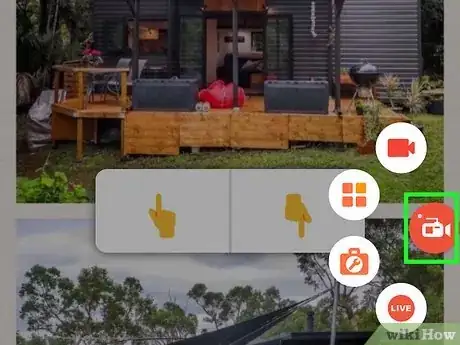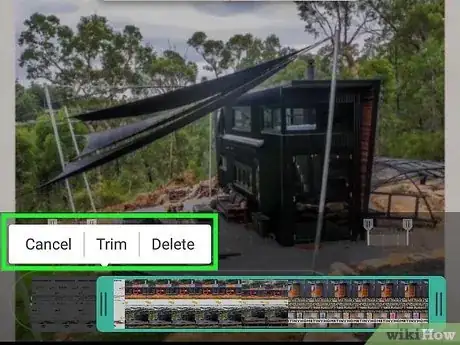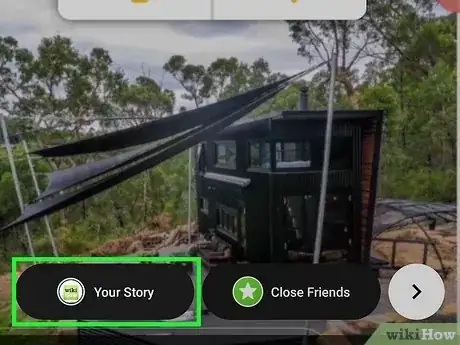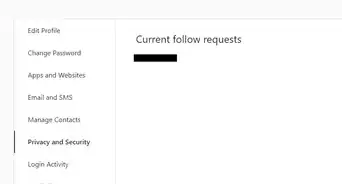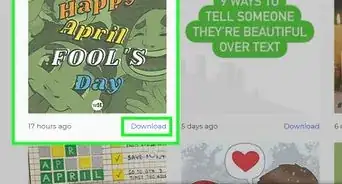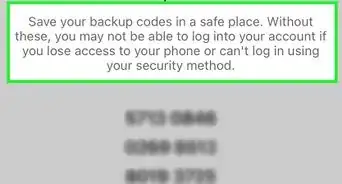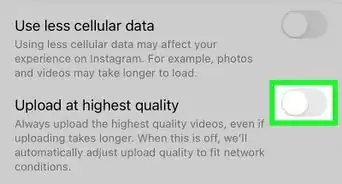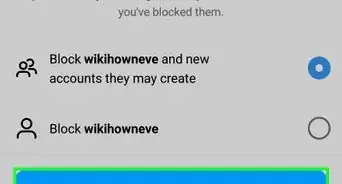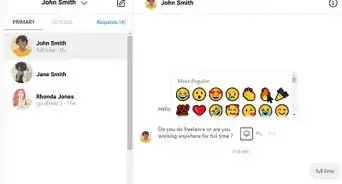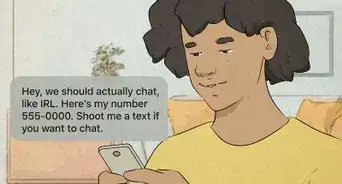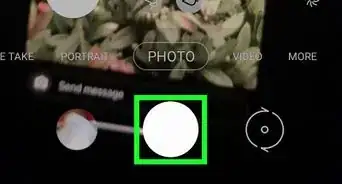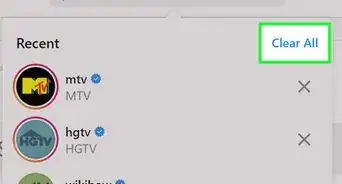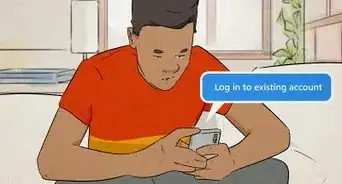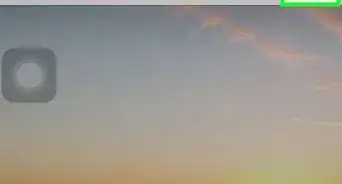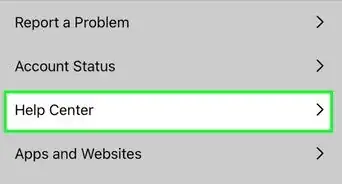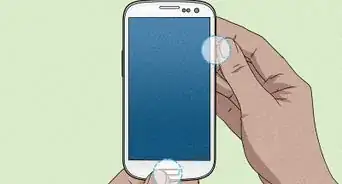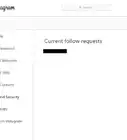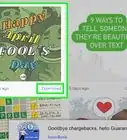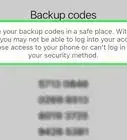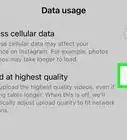This article was co-authored by wikiHow staff writer, Darlene Antonelli, MA. Darlene Antonelli is a Technology Writer and Editor for wikiHow. Darlene has experience teaching college courses, writing technology-related articles, and working hands-on in the technology field. She earned an MA in Writing from Rowan University in 2012 and wrote her thesis on online communities and the personalities curated in such communities.
This article has been viewed 1,207 times.
Learn more...
Are you trying to repost that Story on Instagram? You can do that easily if you've been tagged in the Story, but you'll have to use a workaround if you want to repost a Story that you weren't tagged in. This wikiHow article teaches you how to repost someone's Story on Instagram even if you weren't tagged in it.
Steps
-
1Start your screen recorder. You can find this function in the Quick Settings panel on Android or the Control Center of an iPhone or iPad and activate it by tapping the recording icon.
- If you don't have a built-in app for this, you can find plenty of apps that claim to do this on the App Store or Google Play Store.
- You can also skip this step if you're planning on taking a screen capture of the Story instead of a video.
-
2Open Instagram. This app looks like a multi-colored orange, pink, and purple camera icon that you can find on one of your Home screens, in the app drawer, or by searching.Advertisement
-
3Navigate to the Story you want to repost and crop your screen recording to capture the Story. Since you started recording before you opened Instagram, the video will record everything on your screen, so you'll want to go to the Story that you want to repost.
- The screen recorder will also grab your phone's UI, so if you don't want that in the Story, you can crop it out by pinching your fingers together. Alternatively, you can crop the video with your phone's video editor.
- Stop recording your screen when the Story is done. You'll follow the same steps as before or tap an icon in your notifications panel to disable screen recording.
-
4Edit the video or screenshot. You can use the built-in apps with your camera to edit the screen recording you just took, then cut out the parts of the screen recording that aren't relevant to the Story, such as when you first started the screen recording, then opened Instagram, then navigated to the Story.
- You'll also want to edit out any UI you weren't able to crop out during the recording.
- If you're taking a screenshot with an iPhone or Android, make sure you crop it to edit out your phone's UI like the battery life and buttons on the screen.
-
5Upload it to your Story. In order to upload content from your camera roll or library to your Story, swipe left on the main feed and tap the camera roll icon, then tap the video you captured.
- Tap Next and Share to Story to continue.
- If you're tagged in the Story, you can skip the workaround method and share it easily.
About This Article
1. Start your screen recorder.
2. Open Instagram.
3. Navigate to the Story you want to repost and crop your screen recording to capture the Story.
4. Edit the video or screenshot.
5. Upload it to your Story.