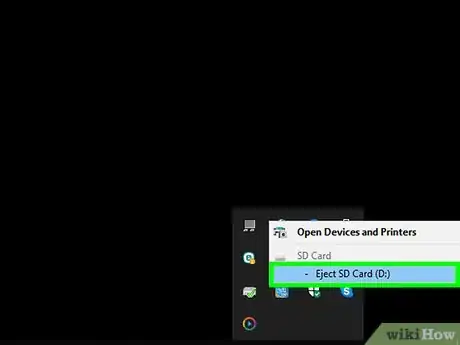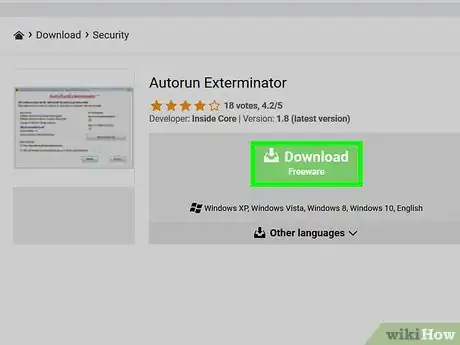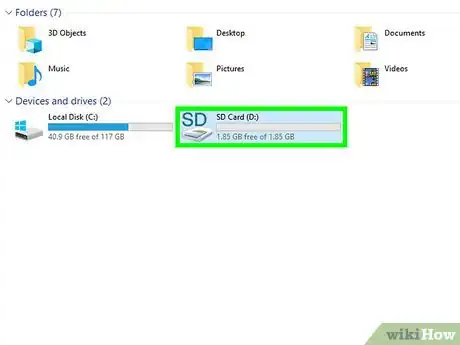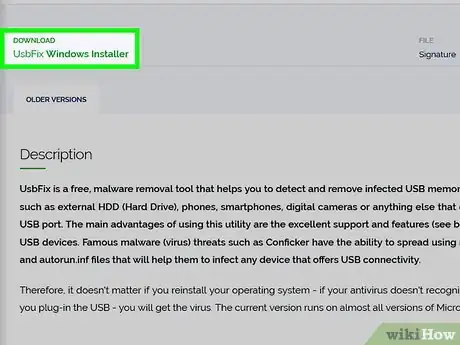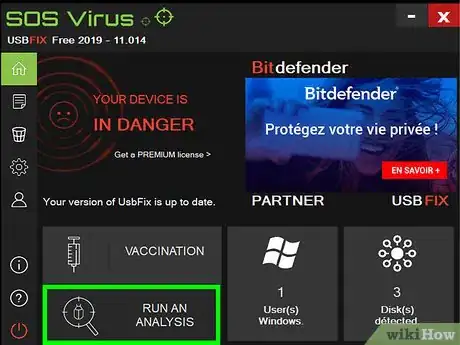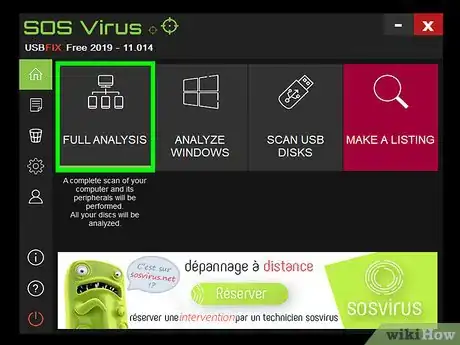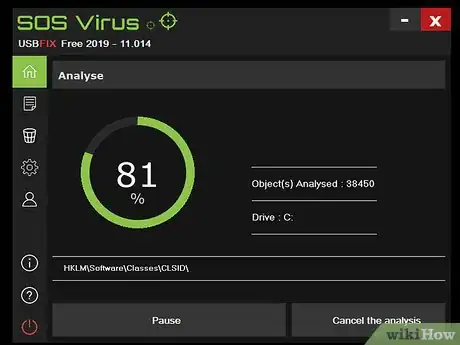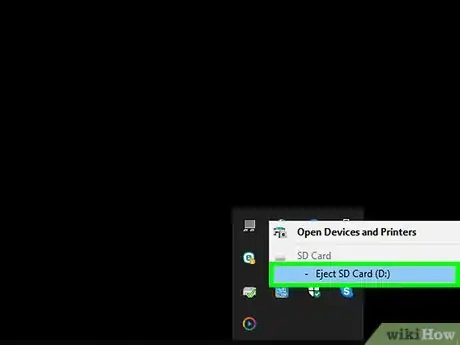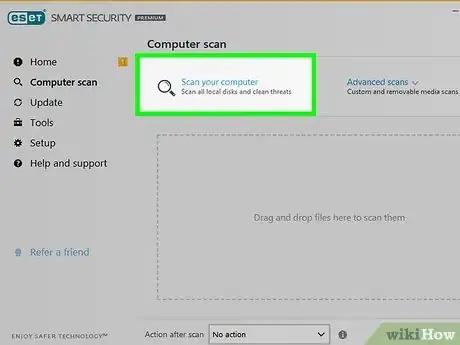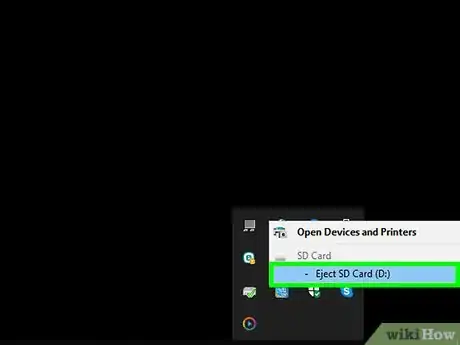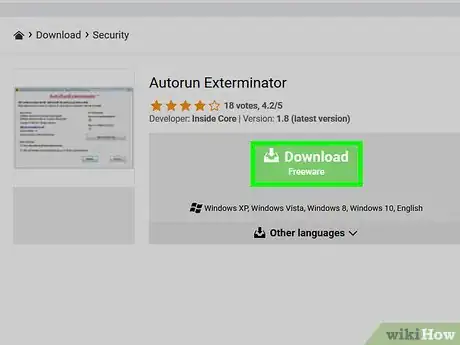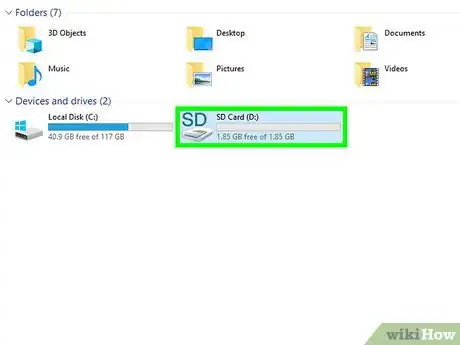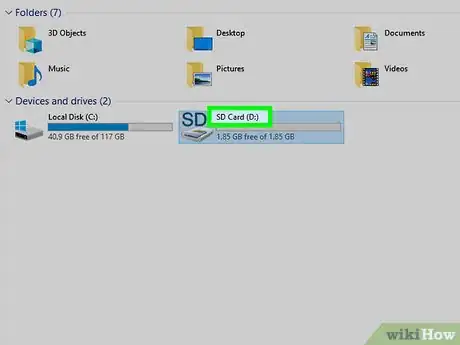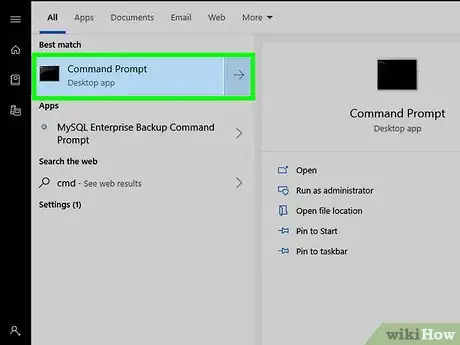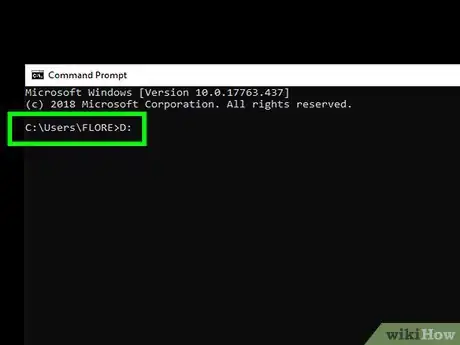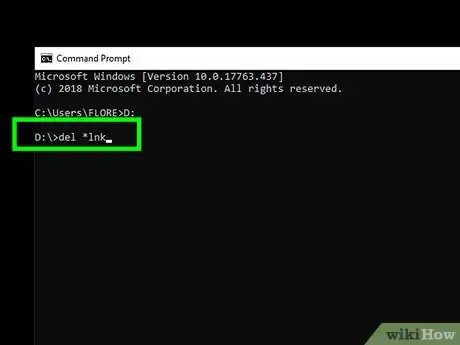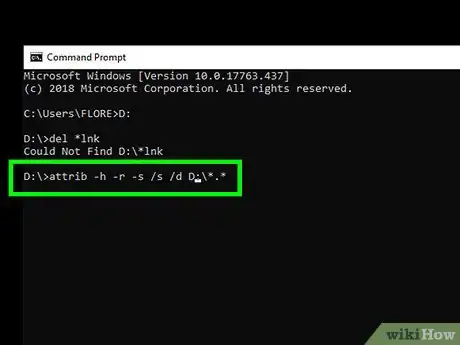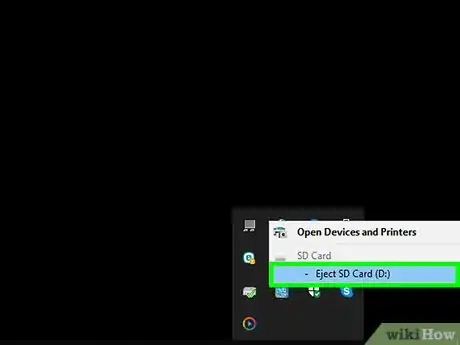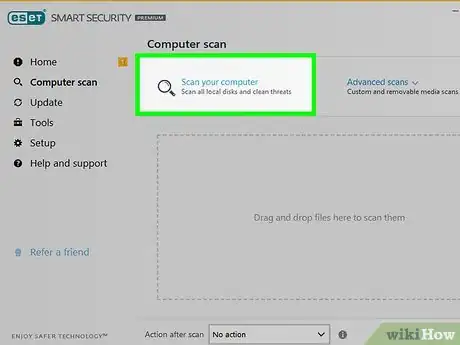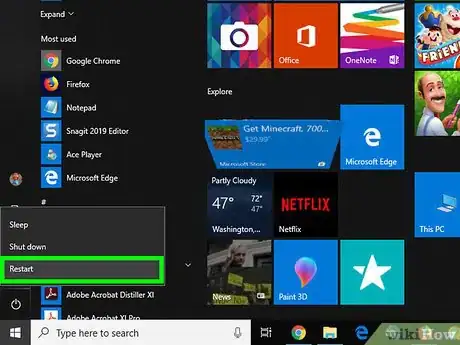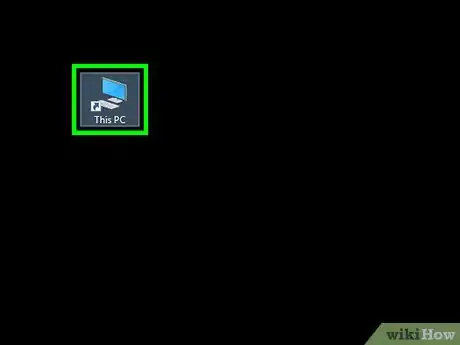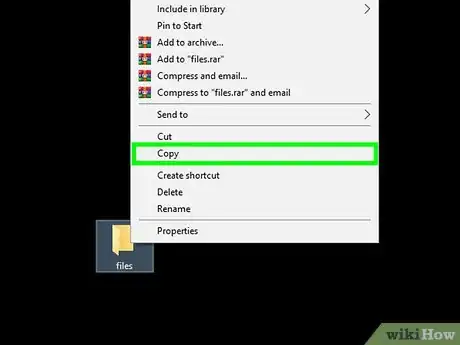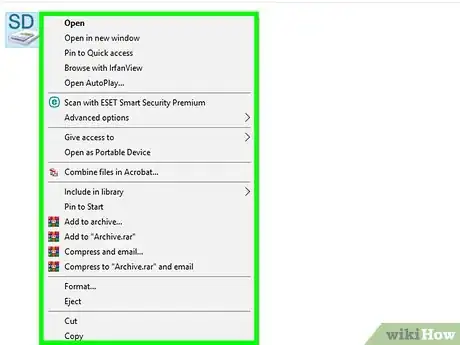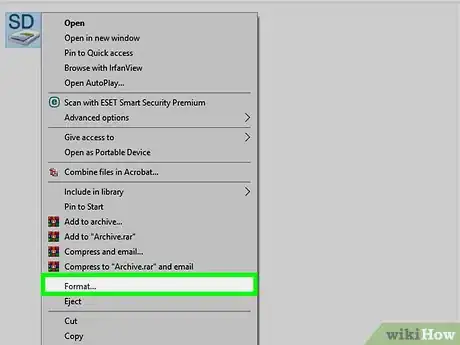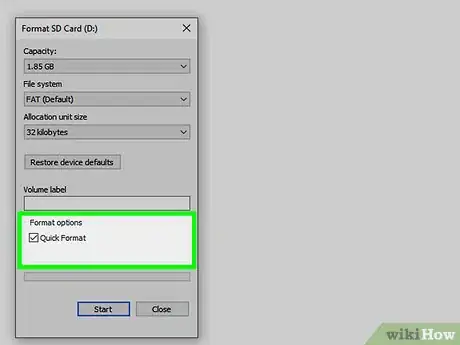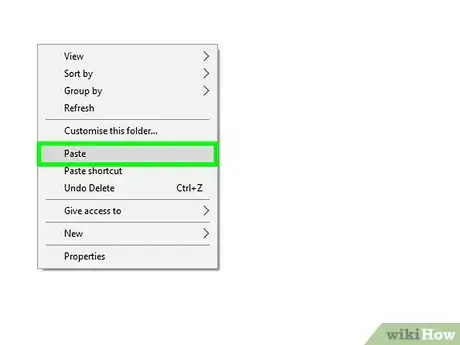This article was co-authored by wikiHow staff writer, Nicole Levine, MFA. Nicole Levine is a Technology Writer and Editor for wikiHow. She has more than 20 years of experience creating technical documentation and leading support teams at major web hosting and software companies. Nicole also holds an MFA in Creative Writing from Portland State University and teaches composition, fiction-writing, and zine-making at various institutions.
The wikiHow Tech Team also followed the article's instructions and verified that they work.
This article has been viewed 726,568 times.
Learn more...
If you've plugged in a USB drive or SD card and found that your files are missing and replaced with shortcuts, your USB drive has likely been infected with a shortcut virus. Luckily, your data still exists—it's just hidden by the virus. You can remove the virus using a free tool like UsbFix or by running some commands at the command prompt. Once the virus is removed from the flash drive, do a full scan of your computer using you preferred antivirus tool before reconnecting the USB drive.
Steps
Using the UsbFix Antimalware Tool
-
1Remove the drive from the computer and reboot. You won't want to connect the drive until you install a quick tool that prevents it from running the virus automatically.
-
2Download and run Autorun Exterminator. You'll need this tool to prevent the virus from running automatically when you plug in your flash drive. Here's how to get it:
- Go to https://ccm.net/download/download-11613-autorun-exterminator and click the green Download button. If prompted, choose a folder to save the file to, then click Save.
- Open the Downloads folder (or the folder you selected).
- Right-click the file called AutoRunExterminator-1.8.zip and select Extract All'.
- Click Extract. This creates a new folder with the app inside.
- Double-click the new folder (called AutoRunExterminator-1.8) to open it.
- Double-click AutoRunExterminator.Exe. If prompted, click Yes or OK to allow the program to run.
Advertisement -
3Connect the USB drive to your PC.
-
4Download and run UsbFix. This is a free app that will destroy the virus and restore your files. Here's how to get it:
- Go to https://www.fosshub.com/UsbFix.html and click 'Windows Installer. It's under the "Download" header.
- Select your Downloads folder and click Save.
- Open the Downloads folder and double-click the file that starts with "UsbFix." You may have to click Yes to allow the app to run.
-
5Click Run an Analysis. It's near the bottom of the window.
-
6Click Full Analysis. The tool will now scan your computer, including the flash drive, for viruses. This may take a while.
-
7Follow the on-screen instructions to remove the virus. If a virus is found, the tool will remove it from your flash drive.[1]
- If the tool does not detect the virus or cannot remove it, use the "Using the Command Line" method.
-
8Remove the USB drive and reboot the computer.
-
9Run a full virus scan on the computer. Once you're finished fixing the drive, see How to Remove a Virus to learn how to run a full virus scan on your computer and remove any other malware. It's important to make sure your computer is virus-free before you reconnect the flash drive.
- Your files should be visible on your drive now. If you don't see them, they've been buried in a folder. The folder may not have a name (or its name may be unfamiliar). Double-click each folder you see until you've found the one with your files inside.
- You can delete the AutorunExterminator whenever you wish by right-clicking its folder in the File Explorer and selecting Delete.
Using the Command Line
-
1Remove the drive from the computer and reboot. Since most shortcut viruses come with programs that will run automatically, you'll need to start your computer without it attached.
-
2Download and run Autorun Exterminator. This tool prevents the virus from starting automatically when you plug in the flash drive. Here's how to get it:
- Go to https://ccm.net/download/download-11613-autorun-exterminator and click the green Download button. If prompted, choose a folder to save the file to, then click Save.
- Open the Downloads folder (or the folder you selected).
- Right-click the file called AutoRunExterminator-1.8.zip and select Extract All'.
- Click Extract. This creates a new folder with the app inside.
- Double-click the new folder (called AutoRunExterminator-1.8) to open it.
- Double-click AutoRunExterminator.Exe. If prompted, click Yes or OK to allow the program to run.
-
3Connect the USB drive to your PC.
-
4Determine the drive letter of the USB drive. You can skip this step if you already know the drive letter (e.g., E:). Here's how to find the drive letter:
- Press ⊞ Win+E to open the File Explorer.
- Scroll down the left column to the "This PC" or "Computer" section.
- Find the drive letter next to the name of the flash drive.
-
5Open the Command Prompt as an administrator. The process varies depending on the version of Windows you are using:
- Windows 10 and 8: Press ⊞ Win+X to open the Power Users menu (or right-click the Start menu), then click Command Prompt (Admin) or Windows PowerShell (Admin). Click Yes if prompted to give permission.
- Windows 7 and older: Press ⊞ Win+R to open the Run bar, then type cmd into the box. Press Ctrl+⇧ Shift+↵ Enter to run it as an administrator, then enter your password (or confirm) to run the app.
-
6Type DRIVELETTER: and press ↵ Enter. Replace DRIVELETTER with the letter of your flash drive.
-
7Type del *lnk and press ↵ Enter. This deletes the shortcuts from the drive.[2]
-
8Type attrib -h -r -s /s /d DRIVELETTER:\*.* and press ↵ Enter. Replace DRIVELETTER with your USB drive's letter. This unhides the files, remove any read-only attributes, and remove the shortcuts. When the command is finished running, your files will be usable again.
- For example, if your USB drive's letter is E, type attrib -h -r -s /s /d E:\*.* and press ↵ Enter.[3]
-
9Remove the flash drive from the computer. The next step is to scan your computer for malware and repair any found issues so that your drive is not re-infected.
-
10Do a full virus scan in Windows. If you don't have your own anti-virus software installed, see How to Remove a Virus to learn how to run a full scan using the built-in tools for Windows. If any malware is found, follow the on-screen instructions to get rid of it.
-
11Reboot your computer and reconnect your USB drive. Now that you're all in the clear, it's a good idea to format the flash drive just in case any issues remain. The remaining steps will walk you through this process.
- When you reboot the computer, AutoRunExterminator will not run automatically. You can delete the app whenever you wish by right-clicking its folder in the File Explorer and selecting Delete.
-
12Return to the File Explorer and double-click your USB drive. If you closed the window, press ⊞ Win+E to open it again. Your USB drive will be under "This PC" or "Computer" in the left column. You should see your files.
- If you don't see your files, they've been buried in a folder. The folder may not have a name (or its name may be unfamiliar). Double-click each folder you see until you've found the one with your files inside.
-
13Copy the recovered files to a safe location on your computer. You'll want to back up your existing files onto your computer so you don't lose them when formatting.
- One way to do this is to create a folder on your desktop (right-click the desktop, select New Folder, give it a name, and then press ↵ Enter) and drag the files to it. Don't proceed until these files are moved because you'll be formatting the flash drive.
-
14Right-click the flash drive's letter in the File Explorer. It's under "This PC" or "Computer." A menu will appear.
-
15Click Format. This opens the formatting window.
-
16Remove the "Quick Format" check mark and click Start. This completely erases and formats the flash drive, removing what's left of the virus. This process can take a while depending on your computer.[4]
-
17Place the files back onto the flash drive after formatting. Your flash drive is now back to normal.
Community Q&A
-
QuestionWhat do I do if my computer system is making a shortcut every time I connect a USB drive?
 Community AnswerYou computer is running a vs script in the background. Find it in the task manager and end it.
Community AnswerYou computer is running a vs script in the background. Find it in the task manager and end it. -
QuestionWhy is my CMD not running?
 Community AnswerIf it shows that it was blocked by admin, contact your administrator. If not, it's possible that you are infected with another virus.
Community AnswerIf it shows that it was blocked by admin, contact your administrator. If not, it's possible that you are infected with another virus. -
QuestionIf I plug a USB into my infected laptop, will it automatically transfer the virus to the USB?
 Community AnswerOnly if the virus was made to do that. Some viruses won't, some will. There is no way to know, unless you know about the virus, or you were the one who made it.
Community AnswerOnly if the virus was made to do that. Some viruses won't, some will. There is no way to know, unless you know about the virus, or you were the one who made it.