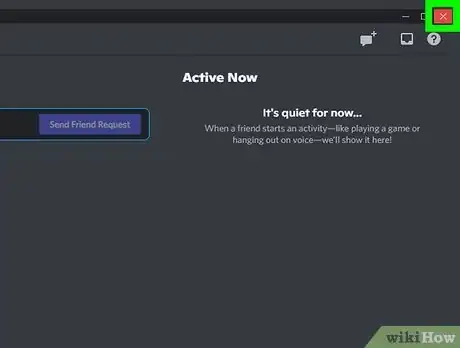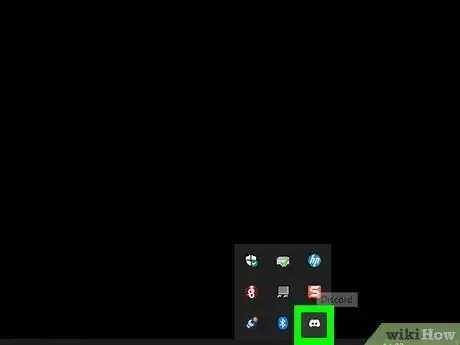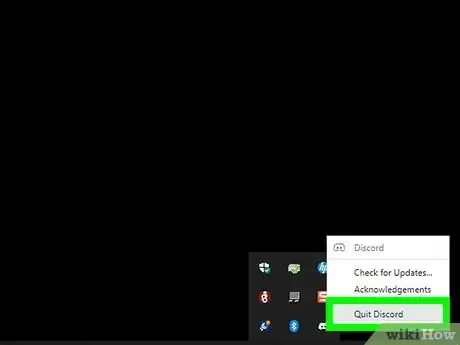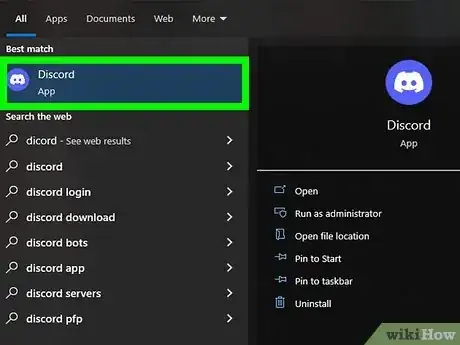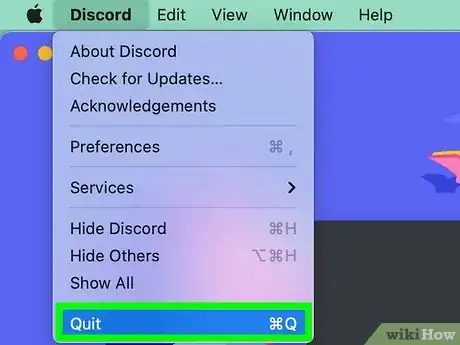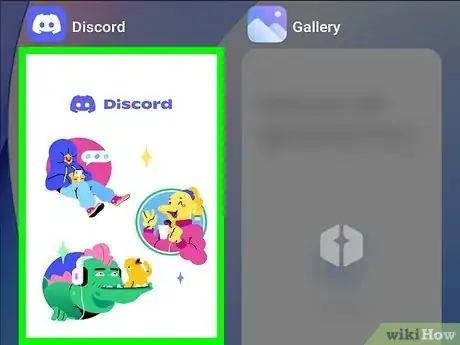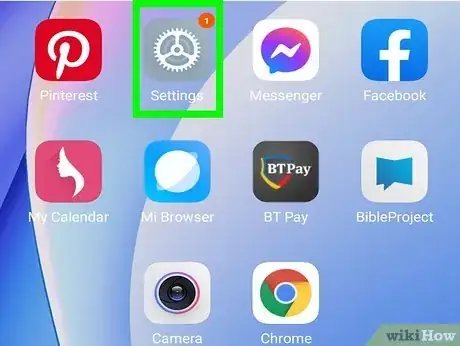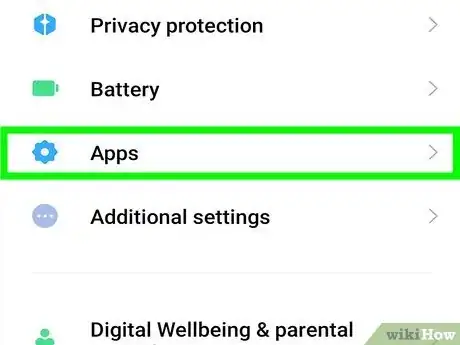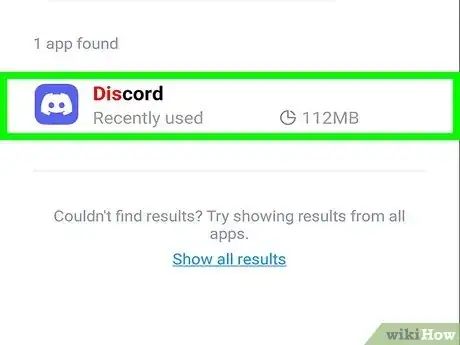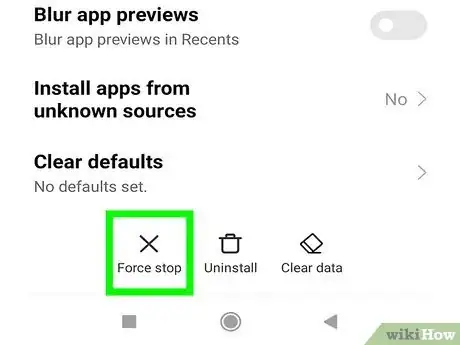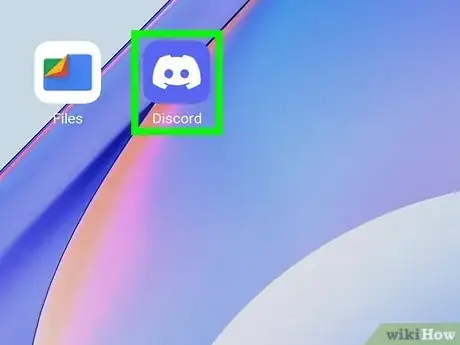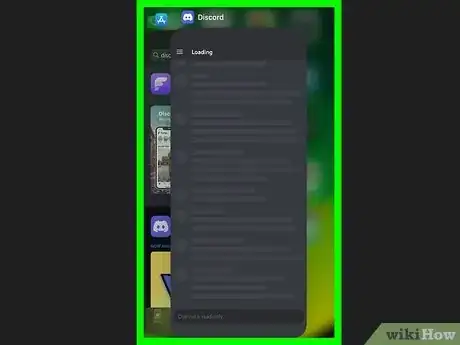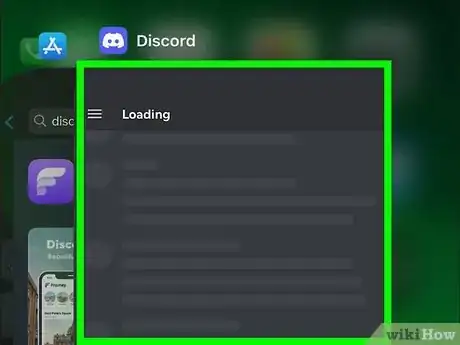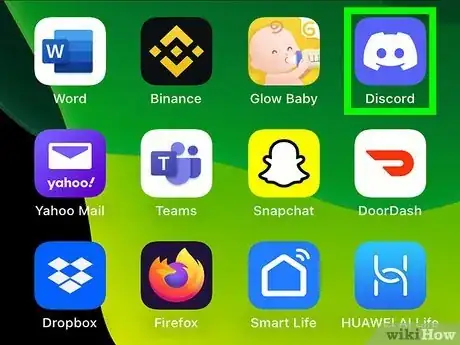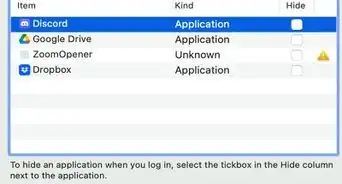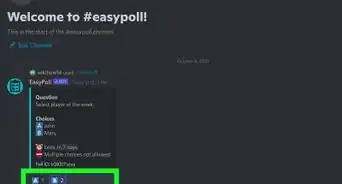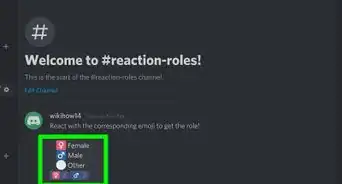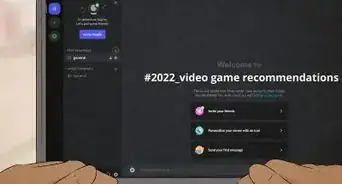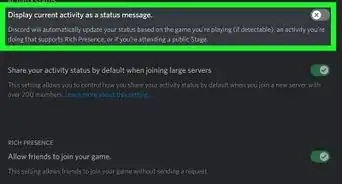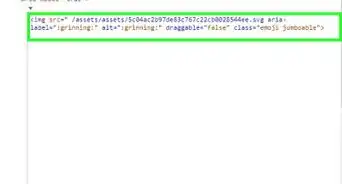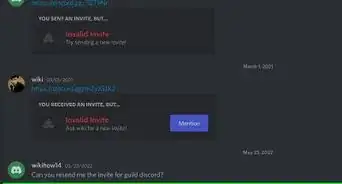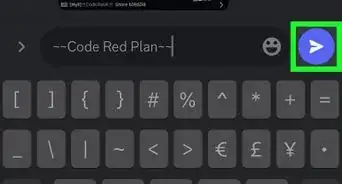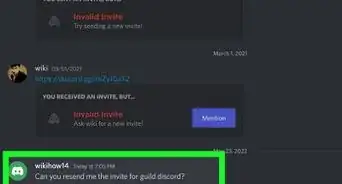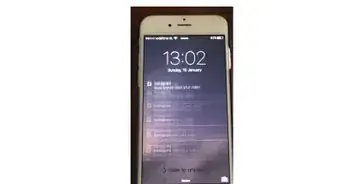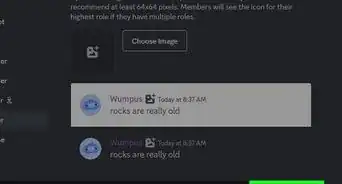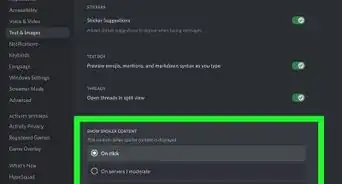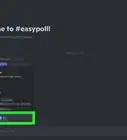This article was co-authored by wikiHow staff writer, Cory Stillman. Cory Stillman is a Technology Writer for wikiHow. Cory has experience writing about Film and TV for several online publications, including Screen Rant and Film Cred. He earned a degree in Film and Media Studies with a minor in Creative Writing and certificates in Global Studies and Children’s Literature from the University of Pittsburgh.
This article has been viewed 3,538 times.
Learn more...
Is your Discord app acting unresponsive, or do you have reason to believe you are missing incoming messages? You may want to refresh Discord for a variety of reasons. Fortunately, restarting Discord is easy to do, and can often address any minor issues in running the popular social platform. This wikiHow article will teach you everything you need to know about refreshing Discord on both a computer and mobile device!
Things You Should Know
- Unlike other apps, Discord continues to run in the background even after you've closed it.
- On both PCs and Macs, you may click "Quit Discord" after closing out of the app to fully exit Discord and restart it.
- You may also press Ctrl and R on PC or Command and R on Mac to refresh Discord.
- On Android, try force stopping the Discord app to refresh it.
- iOS does not allow users to force stop an app, but you can still refresh it by simply closing out of the app and reentering.
Steps
Refresh Discord on PC
-
1Exit out of the Discord app. With the Discord app open, click the X in the top-right corner to close the app. The app will continue to run in the background for now.[1]
- You may also bypass these steps and simply press "Ctrl+R" simultaneously to refresh Discord.
-
2Find the Discord icon in your system tray. Along the right-hand side of your toolbar, locate your system tray. This is generally where your Wi-Fi and Bluetooth settings are, among others. Look for the Discord logo.
- If you don't see the Discord logo, click the upward-pointing arrow to pull up more options. The logo should be there.
Advertisement -
3Right-click the Discord icon and select "Quit Discord." Right-clicking the Discord logo will pull up a few different options, including "Check for Updates", which might come in handy if you suspect your Discord is out of date. For our purposes, we want to Quit Discord.
- Whereas exiting out of Discord keeps the app running in the background, clicking "Quit Discord" closes the app fully.
- Moving forward, if you would prefer Discord to truly close when you exit the app, visit "Windows Settings" within Discord, and toggle off both "Start minimized" and "Minimize to tray."
-
4Reopen Discord. Now that Discord has been fully closed on our PC, we may reopen the app. The app is now refreshed, and should no longer be experiencing any of its prior issues.
- If your problem persists, consider rebooting your PC.
Refresh Discord on Mac
-
1Quit Discord. On a Mac, we can force quit Discord while the app is still open. Click Discord in the menu bar atop the page, and then click Quit Discord to fully close the app.
- You may also bypass these steps and press "Command+R" simultaneously to refresh Discord.
-
2Open Spotlight. Now, we can reopen a newly refreshed version of the Discord app. Press Command and Space simultaneously to open the Spotlight app.
-
3Type "Discord". To find the Discord app via Spotlight, type "Discord" into the available search field, then select the app once it appears. With the app reopened, we have fully refreshed Discord.
- If your problem persists, consider rebooting your Mac.
Refresh Discord on Android
-
1Close the Discord app. When you exit out of an app on an Android, it remains open on your phone. Closing the app still doesn't stop it entirely, but it gets us one step closer. If you're using Android 10 or above, swipe up from the bottom of your phone to pull up your list of open apps, then scroll through and swipe up again on Discord.
-
2Open your Settings. After closing the Discord app, we still need to force stop it. Open your phone's Settings to get started.
-
3Tap "Apps".
-
4Tap "All apps" and find Discord. Within the "All apps" section of our Android's settings, we can find a list of all the apps installed on our device. Find Discord in the alphabetized list and tap it.
-
5Tap "Force stop". It is the right-most option of the three big buttons in the center of the page. It is represented by a triangle with an exclamation point inside. Now, Discord has stopped running on our Android device.
-
6Reopen Discord. The app is now fully refreshed, and should no longer be experiencing any of its prior issues.
- If Discord continues to give you trouble, consider rebooting your Android entirely.
Refresh Discord on iOS
-
1Swipe up from the bottom of your phone's screen. iPhones and iPads do not require you to force stop an app. Instead, you simply close out of the app.[2] Swipe up from the bottom of your screen to find a list of all the apps open on your device.
-
2Find Discord and swipe up on it. Scroll through your opened apps and find Discord. Once you find it, swipe up on it. Discord has now stopped running on your iOS device.
-
3Relaunch Discord. Open the Discord app again, as it is now fully refreshed. You should no longer be experiencing any of the prior issues.
- If Discord's problems persist, consider rebooting your iPhone.