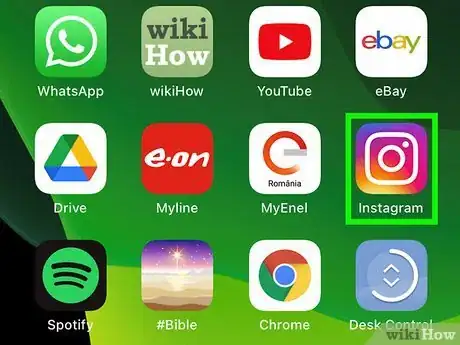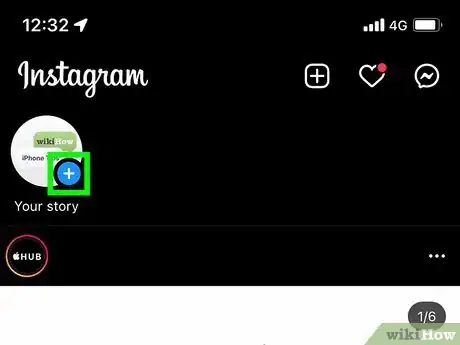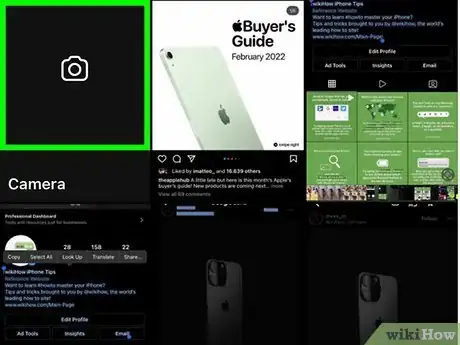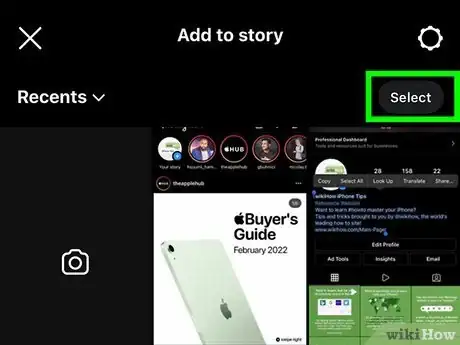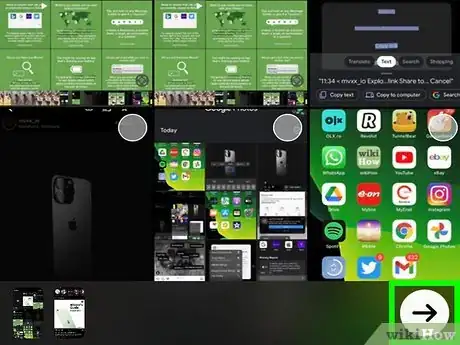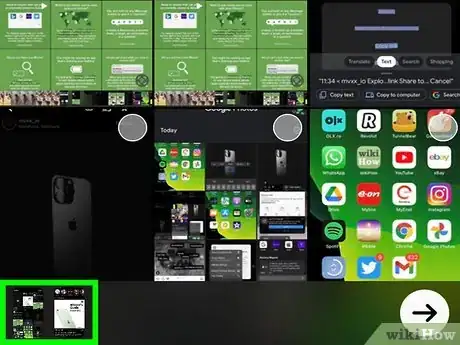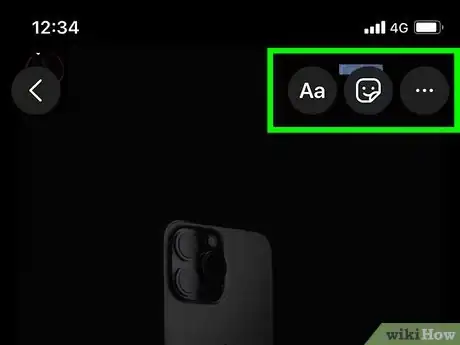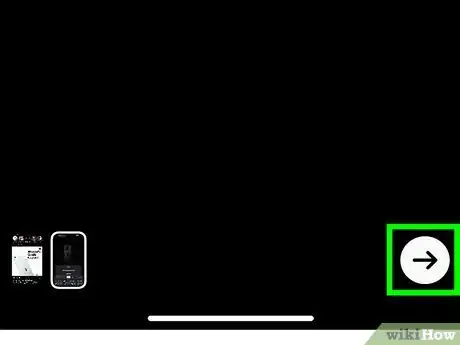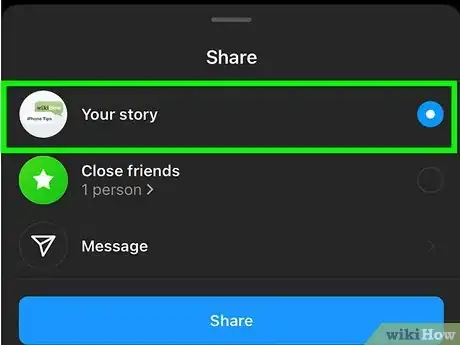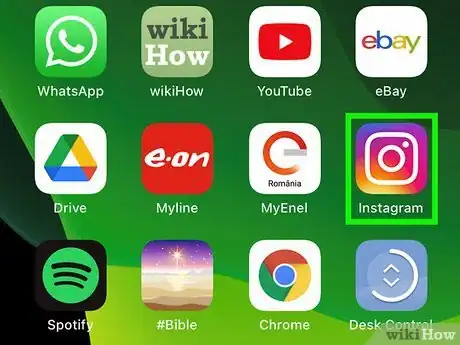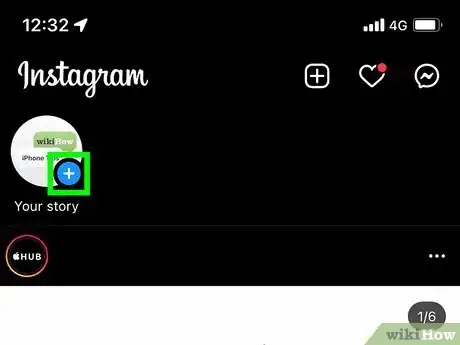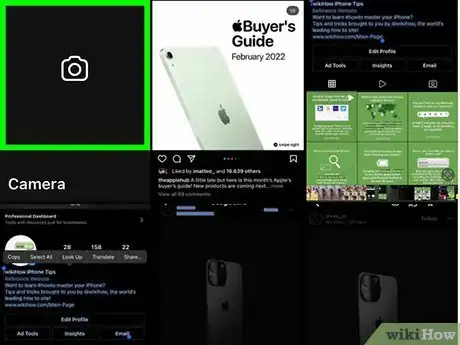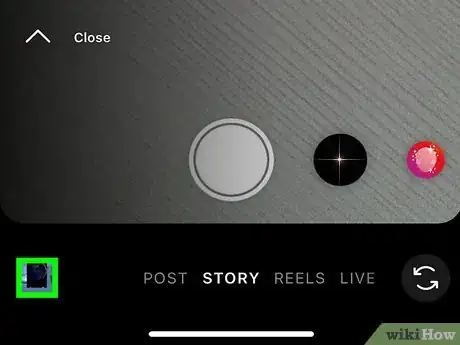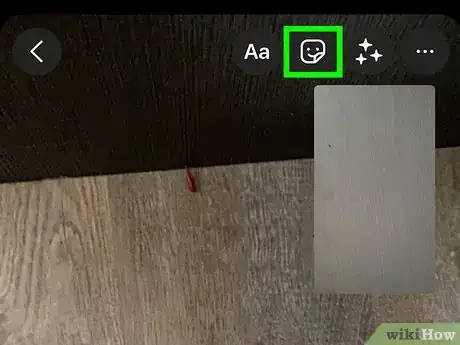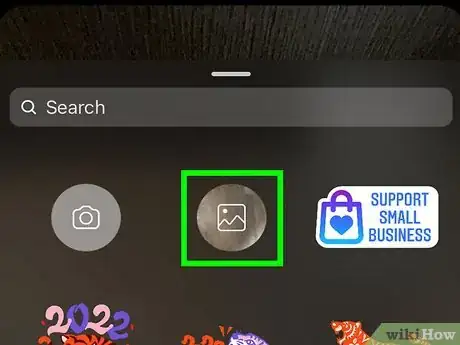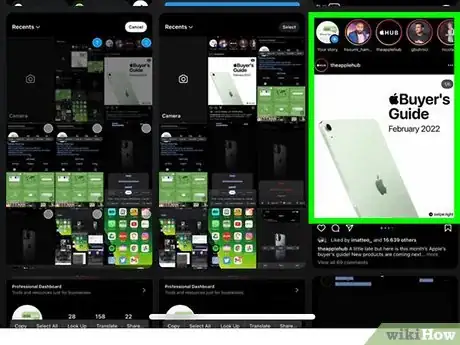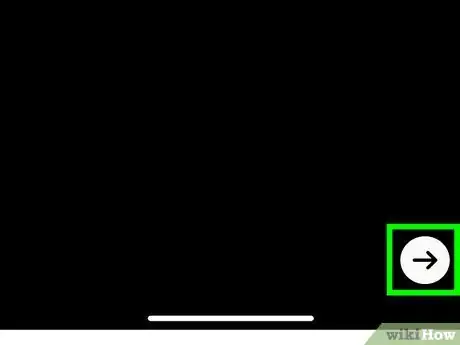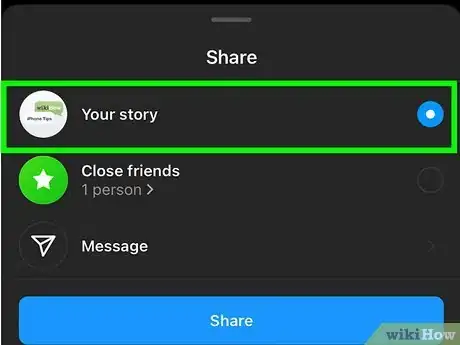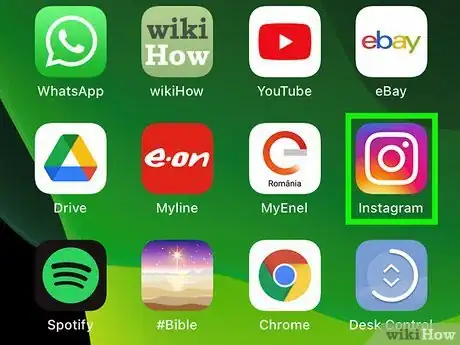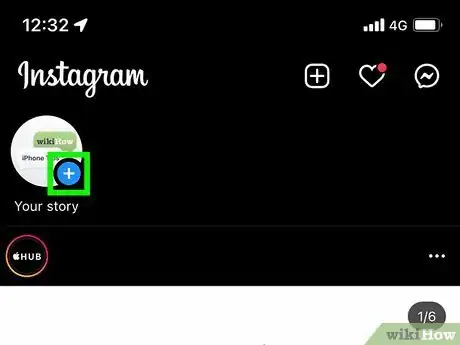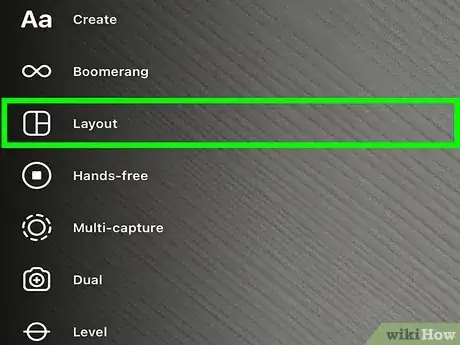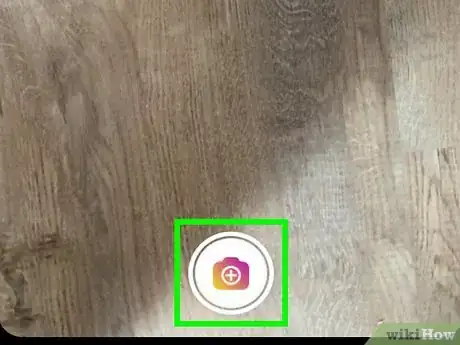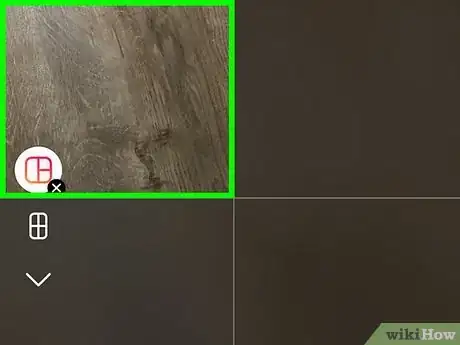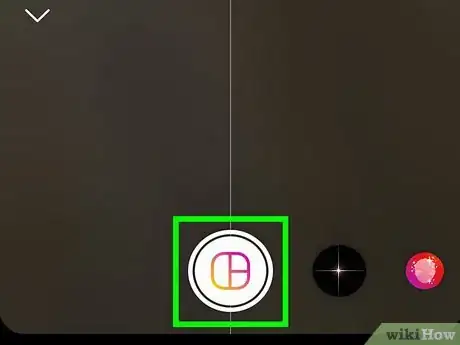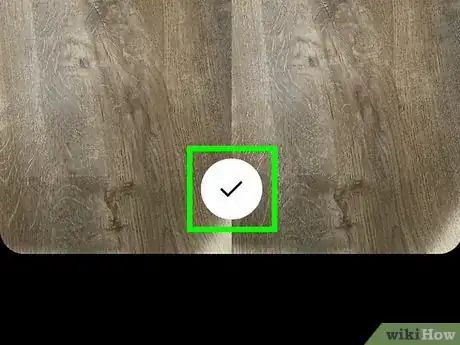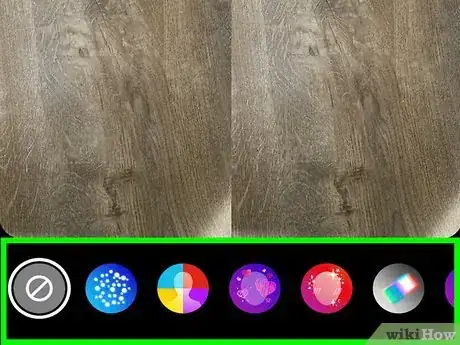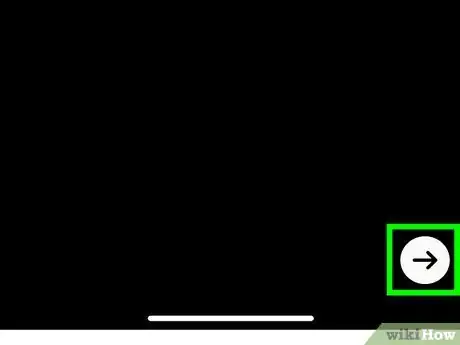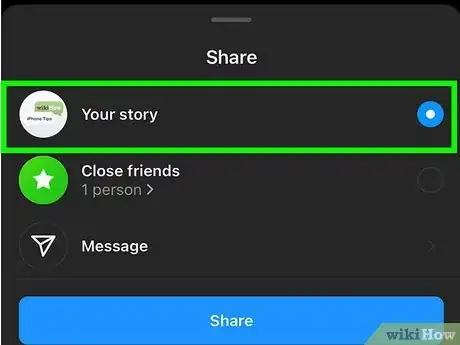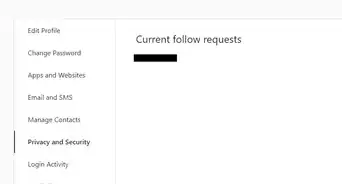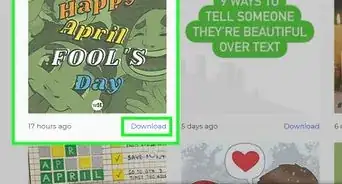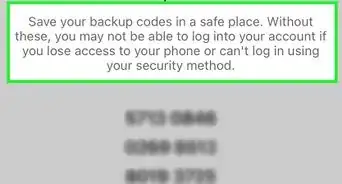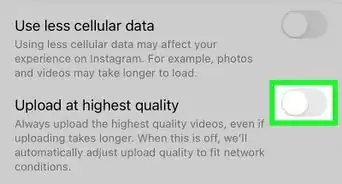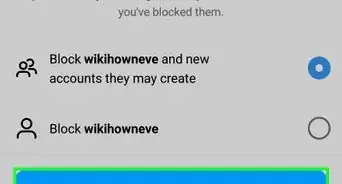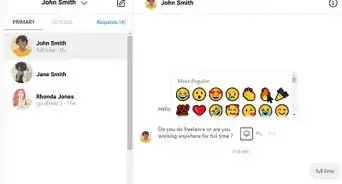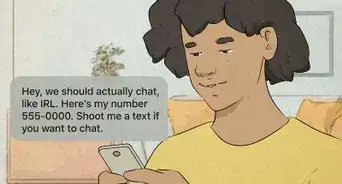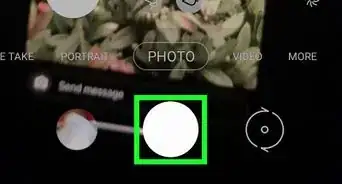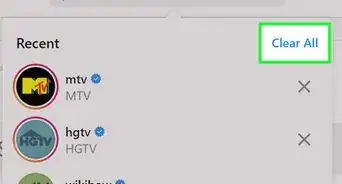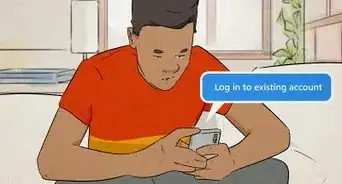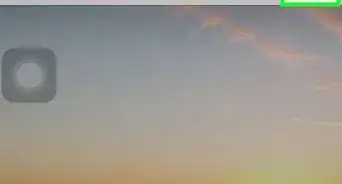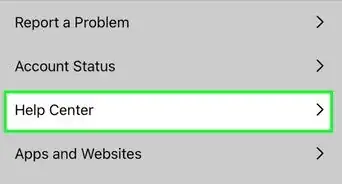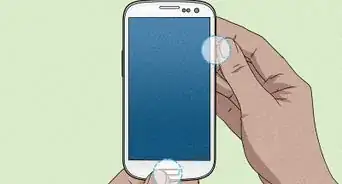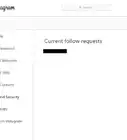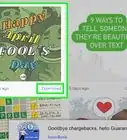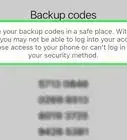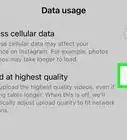This article was written by Jenna Jean Davis and by wikiHow staff writer, Darlene Antonelli, MA. Jenna Jean Davis is a Social Media Influencer & Marketer and the Founder and CEO of Jenna Jean Marketing LLC. With over five years of experience, she specializes in organic social media marketing, TikTok marketing, and Instagram marketing. Jenna is also an established TikTok creator. Jenna earned her BA in Journalism from the University of Utah.
This article has been viewed 7,807 times.
Are you trying to add more than one picture to your Story? There are a few different ways you can do this, including creating stickers, using Layout, and uploading multiple images at once. This wikiHow article teaches you how to put multiple pictures on an Instagram Story using the mobile app on an Android, iPad, or iPhone.
Steps
Uploading Multiple Pictures at Once
-
1Open Instagram. The app icon is a camera inside a square that’s a gradient from yellow to purple. This will launch Instagram.
-
2Swipe from left to right to open your Story camera. Or tap the + icon next to "Your Story."Advertisement
-
3Tap the photo icon. It's in the bottom left corner of your screen and will open your camera roll.
-
4Tap Select and tap the photos to include in your Story. Once you tap Select, you can tap up to 10 pictures to add them to your Story. Tapping the pictures you want to use will add a blue number badge in the top right corner of the picture to indicate its position in the selection.
- Make sure the pictures you select are numbered in the order you want them to appear.
- If you don't see this option, it may not be available yet in your country or region.
-
5Tap Next. It's in the bottom right corner of your screen.
-
6Select Separate. This option will show each of your selected pictures in their own slides.
-
7Customize your Story. You can add a filter to each picture as well as text, stickers, effects, and more.
-
8Tap Next. It's in the bottom right corner of your screen.
-
9Tap to select Your Story and tap Share. This will share the Story with all your followers.
- If you want to share the Story with a specific person, tap their name from the Message drop-down before you select Share.[1]
Creating Layers with Stickers
-
1Open Instagram. The app icon is a camera inside a square that’s a gradient from yellow to purple. This will launch Instagram.
- Your region or country may not have access to this feature.
-
2Swipe from left to right to open your Story camera. Or tap the + icon next to "Your Story."
-
3Tap the photo icon. It's in the bottom left corner of your screen and will open your camera roll.
-
4Select your bottom-layer image. This will be the background and you'll add stickers of pictures over the picture that's set as your background.
-
5Tap the sticker icon. It looks like a sticky note with a smiley face on it that you'll find in the top right corner of your screen.
-
6Tap the photo icon. Scroll down and you'll see this next to the camera icon. It looks like multiple empty squares with + on them.
- This will open your camera roll.
-
7Select the photo you want to layer on top. It will appear as a sticker that you can pinch or pull to resize and drag to move.
- To add multiple pictures as stickers, repeat this process a few more times. First, tap the sticker icon, then tap the photo icon and tap the photo you want to add.
-
8Tap Next. It's in the bottom right corner of your screen.
-
9Tap to select Your Story and tap Share. This will share the Story with all your followers.
- If you want to share the Story with a specific person, tap their name from the Message drop-down before you select Share.[2]
Using Layout
-
1Open Instagram. The app icon is a camera inside a square that’s a gradient from yellow to purple. This will launch Instagram.
-
2Swipe from left to right to open your Story camera. Or tap the + icon next to "Your Story."
-
3Tap Layout. You should see this three-grid square centered on the left side of your screen.
- The first time you tap it, a grid will show up on your screen. To change the layout, tap the grid icon centered on the left side of your screen.
-
4Tap the photo icon. It's in the bottom left corner of your screen and will open your camera roll.
-
5Select a picture. It will fill in the first grid cell.
-
6Tap the photo icon again until your grid is full. You'll continue selecting images until the grid for your "Layout" is complete.
-
7
-
8Customize your Story. You can add a filter to each picture as well as text, stickers, effects, and more.
- You're also able to resize and pan the images so you can place them perfectly.
-
9Tap the right arrow >. It's in the bottom right corner of your screen.
-
10Tap to select Your Story and tap Share. This will share the Story with all your followers.
- If you want to share the Story with a specific person, tap their name from the Message drop-down before you select Share.[3]
Expert Interview
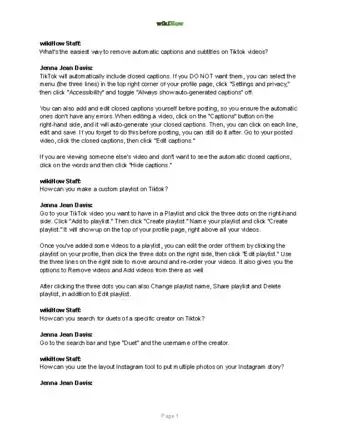
Thanks for reading our article! If you’d like to learn more about Instagram features, check out our in-depth interview with Jenna Jean Davis.
References
About This Article
1. Open Instagram.
2. Swipe from left to right to open your Story camera.
3. Tap the photo icon.
4. Tap Select and tap the photos to include in your Story.
5. Tap Next.
6. Select Separate.
7. Cusomize your Story.
8. Tap Next.
9. Tap to select Your Story and tap Share.