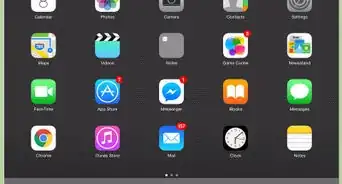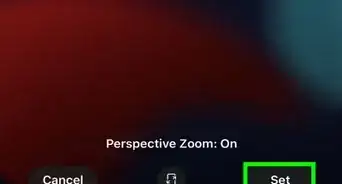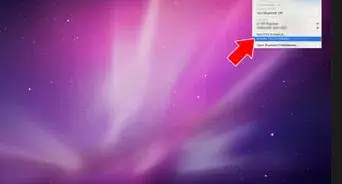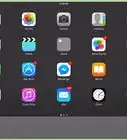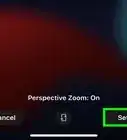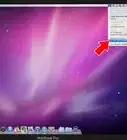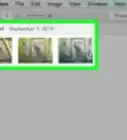X
wikiHow is a “wiki,” similar to Wikipedia, which means that many of our articles are co-written by multiple authors. To create this article, 11 people, some anonymous, worked to edit and improve it over time.
This article has been viewed 121,353 times.
Learn more...
Customizing the desktop, or Home screen of your iPad allows you to move icons where desired so you can quickly and easily access the apps you use the most. To put icons on your desktop, you can move existing icons to your Home screen, create one or more website shortcuts, or download new apps from the Apple App Store.
Steps
Method 1
Method 1 of 3:
Moving Existing Icons to the Home Screen
-
1Navigate to the icon or app you want moved to the desktop of your iPad.
-
2Press and hold on the icon until the icon starts jiggling.Advertisement
-
3Drag the icon left or right toward your Home screen, and place the icon in its desired location.
-
4Release your finger from the screen of your iPad. The icon you moved will now be displayed on the desktop of your iPad.[1]
Advertisement
Method 2
Method 2 of 3:
Creating Website Shortcuts
-
1Navigate to the website you want saved on the desktop of your iPad.
-
2Tap on the plus sign icon located to the left of the address bar, then tap on “Add to Home Screen.” An icon for that particular website will now display on the Home screen of your iPad.[2]
- Older versions of iOS may display an “Actions” icon in place of the plus sign. The “Actions” icon features an image of an arrow over a rectangular box.[3]
Advertisement
Method 3
Method 3 of 3:
Downloading New Apps
-
1Tap on the App Store icon on your iPad. The Apple App Store will launch and display on-screen.
-
2Search for the app or icon you want displayed on the desktop of your iPad. For example, if you want the Facebook icon displayed on your desktop, search for “Facebook.”
-
3Tap on the app you want downloaded when it displays in search results.
-
4Tap on “Buy” or “Free,” then follow the on-screen prompts to download and install the app on your iPad.
-
5Wait for the app to complete installation on your iPad. The new icon and an installation progress bar will display on the iPad's desktop. After installation is complete, the app will be ready for use.
-
6Follow the steps outlined in method one to move the app to its new desired location on your Home screen.
Advertisement
References
About This Article
Advertisement